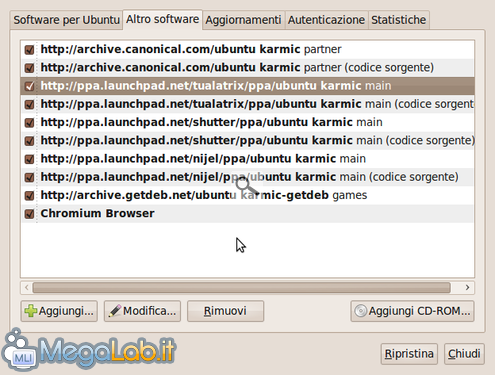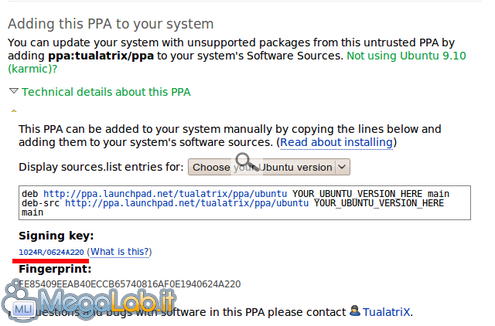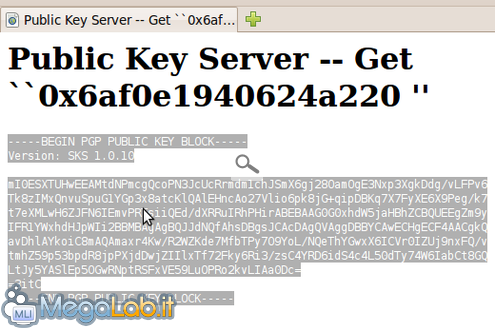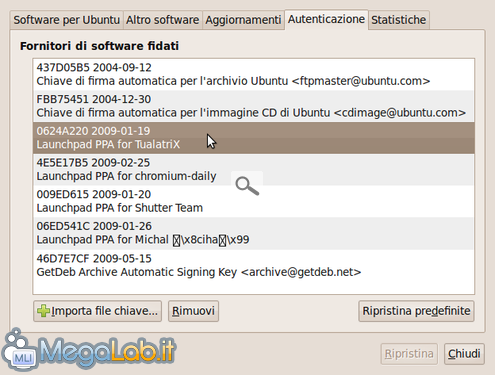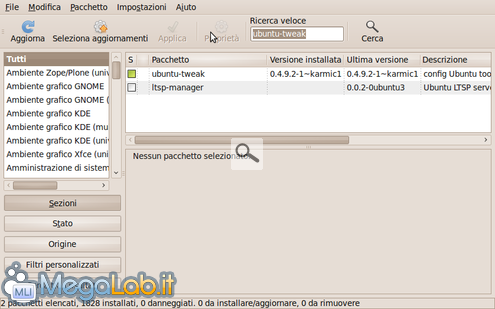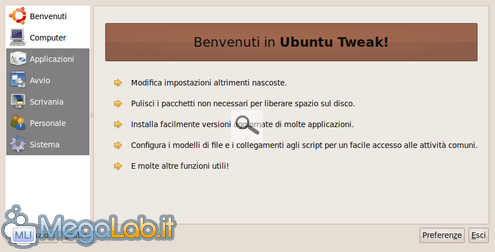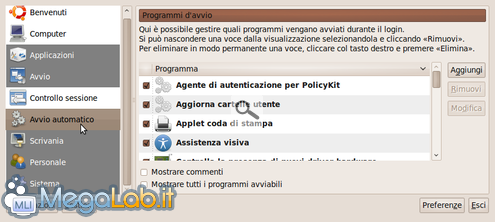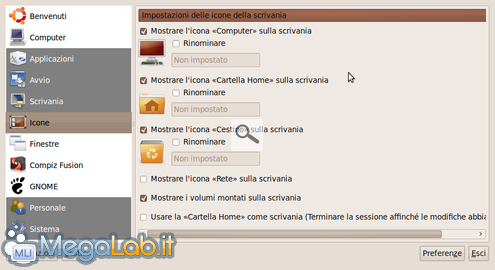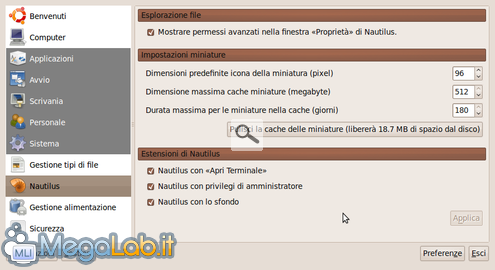Linux, se paragonato a Windows, in alcuni casi risulta essere più ostico sotto l'aspetto della personalizzazione del Desktop Environment (DE), specie per coloro che hanno poca dimestichezza con il Pinguino.
Anche se sotto questo aspetto, Canonical con Ubuntu ha fatto molto per facilitare la vita dei newbie: ci sono utility che contribuiscono a rendere ancora più user-friendly l'ambiente di lavoro dekstop ed una di quelle che apprezzo particolarmente è Ubuntu Tweak.
L'interfaccia è semplice ed immediata, molti dei tips & tricks necessari a personalizzare il proprio DE sono riassunti in questa preziosa utility.
Nel sito ufficiale, alla pagina di download, si può accedere alla guida di installazione rapida che però è scritta in inglese. Ho deciso così di farne una traduzione con l'aggiunta di qualche altra info che potrebbe tornarvi utile anche per il futuro.
Il testo seguente è la traduzione dall'inglese della pagina presente nel sito ufficiale.
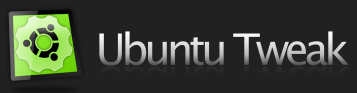
Ubuntu Tweak
Il pacchetto funziona con Hardy, Intrepid e Karmic (rispettivamente 8.10, 9.04 e 9.10).
Link per scaricare i pacchetti ed i sorgenti dell'ultima versione
https://launchpad.net/ubuntu-tweak/0.4.x/0.4.9.2
Versioni precedenti di Ubuntu Tweak le trovate a questo indirizzo:
http://code.google.com/p/ubuntu-tweak/downloads/list
Come aggiungere il repository di Ubuntu Tweak
Aprite il vostro terminale da Applicazioni>Accessori>Terminale e per prima cosa importate la chiave GPG . Per farlo potete direttamente copiare ed incollare questo testo nel vostro terminale:
sudo apt-key adv --recv-keys --keyserver keyserver.ubuntu.com FE85409EEAB40ECCB65740816AF0E1940624A220
Digitate il seguente comando per lanciare gedit (o altro editor di vostra preferenza) per modificare il file sources.list (si tratta di un semplice file di testo):
sudo gedit /etc/apt/sources.list
Se state usando Ubuntu Hardy 8.04 o precedente aggiunte queste due righe in coda al file:
deb http://ppa.launchpad.net/tualatrix/ppa/ubuntu hardy main
deb-src http://ppa.launchpad.net/tualatrix/ppa/ubuntu hardy main
Per Ubuntu 8.10 Intrepid:
deb http://ppa.launchpad.net/tualatrix/ppa/ubuntu intrepid main
deb-src http://ppa.launchpad.net/tualatrix/ppa/ubuntu intrepid main
Per Ubuntu 9.04 Jaunty:
deb http://ppa.launchpad.net/tualatrix/ppa/ubuntu jaunty main
deb-src http://ppa.launchpad.net/tualatrix/ppa/ubuntu jaunty main
Per Ubuntu 9.10 Karmic:
deb http://ppa.launchpad.net/tualatrix/ppa/ubuntu karmic main
deb-src http://ppa.launchpad.net/tualatrix/ppa/ubuntu karmic main
Tenete conto che in cima alle due righe che avrete inserito, potete aggiungere del testo per commentare il file anteponendo il carattere # (cancelletto o sharp in inglese) all'inizio della riga stessa. Il risultato sarà simile a questo
# Repository per Ubuntu Tweak
deb http://ppa.launchpad.net/tualatrix/ppa/ubuntu karmic main
deb-src http://ppa.launchpad.net/tualatrix/ppa/ubuntu karmic main
Questo accorgimento vi sarà di aiuto per individuare singolarmente i programmi quando il numero di repository aumenterà.
Ora aggiornate la sorgente dei pacchetti ed installate Ubuntu Tweak usando i seguenti comandi:
sudo apt-get update
sudo apt-get install ubuntu-tweak
Se avete una precedente versione del pacchetto e dovete semplicemente aggiornare, usate il seguente comando:
sudo apt-get dist-upgrade.
Se tutto è filato liscio, potrete avviare Ubuntu Tweak da Applicazioni>Strumenti di sistema
Passiamo ora all'installazione tramite interfaccia grafica.
Le indicazioni presenti nel sito ufficiale fanno un discreto ricorso alla riga di comando e poiché per alcuni di voi la cosa potrebbe risultare complicata, vi descriverò la procedura prettamente GUI-based che però è un poco più macchinosa. L'esempio che segue è valido per Ubuntu Karmic 9.10, per le altre versioni dovrete solo copiare ed incollare i relativi repository come riportato all'inizio dell'articolo.
Nella barra dei menu di Ubuntu andate in Sistema>Amministrazione>Sorgenti software. Se richiesto immettete la vostra password per proseguire.
Ora selezionate il tabstrip Altro software, premete il pulsante Aggiungi e nella casella Riga APT incollate la prima riga del repository (d'ora in avanti l'esempio riguarderà Ubuntu Karmic 9.10)
deb http://ppa.launchpad.net/tualatrix/ppa/ubuntu karmic main
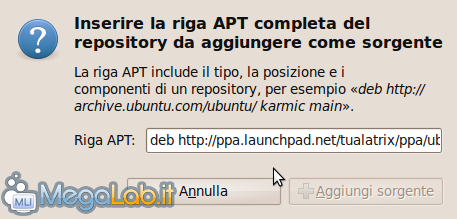
Premete Aggiungi sorgente e avrete la riga inserita assieme agli altri repository già presenti.
Ripetete l'operazione premendo Aggiungi ed incollando la seconda riga come avete fatto sopra.
deb-src http://ppa.launchpad.net/tualatrix/ppa/ubuntu karmic main
Ora iconizzate la finestra senza chiuderla poiché è necessario fare una piccola operazione per importare la chiave GPG del repository
Come ho già detto sopra, è una strada molto più lunga rispetto alla riga di comando, ma in alcune circostanze può tornare utile conoscere anche questo sistema.
Recatevi a questo link e nella pagina fate clic alla voce Technical details about this PPA e si espanderà del testo come in figura. Seguite il link che nello screnshot è sottolineato in rosso (1024R/0624A220)
E poi di nuovo clic sul primo link (0624A220)
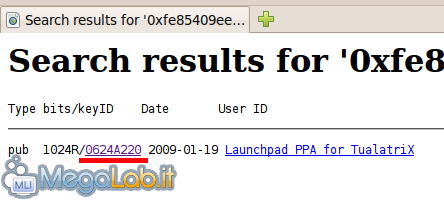
Vi troverete nella pagina con la chiave GPG che dovrete copiare selezionandone il contenuto come in figura:
Una volta copiato lo incollerete in un nuovo file di testo che avrete creato sul desktop. Salvatelo con il nome che più vi fa comodo, per esempio chiave.gpg
Riesumate l'applicazione Sorgenti software che avevate iconizzato in precedenza e nella scheda Autenticazione fate clic sul pulsante Importa chiave...
Navigate fino a raggiungere la cartella Scrivania in cui avete salvato il file chiave.gpg, selezionatelo e poi premete OK
Se vedrete nell'elenco una nuova voce relativa alla chiave di Tualatrix significa che tutto è andato bene.
Ora in Sistema>Amministrazione>Gestione pacchetti digitate la stringa ubuntu-tweak e vedrete che comparirà nell'elenco come disponibile.
Selezionate la corrispondente casella di spunta e proseguite come di consueto scegliendo Installa e poi premendo il pulsante Applica. Al termine avrete l'applicazione disponibile nel menu Applicazioni>Strumenti di sistema
Ve lo avevo detto che era più complicato! decisamente meglio la riga di comando..
Infine abbiamo l'installazione, in assoluto la più facile, basata sull'uso del corrispondente pacchetto DEB (simile agli *.EXE per piattaforma Microsoft) che potrete scaricare dall'indirizzo https://launchpad.net/ubuntu-tweak/0.4.x/0.4.9.2 che ho già riportato all'inizio dell'articolo.
Per l'installazione niente di più semplice: è sufficiente lanciare l'applicazione e seguire le istruzioni. Attenzione a scaricare la versione adatta al sistema che state usando (i386 o amd64).
Ora veniamo all'uso di Ubuntu Tweak che è in verità piuttosto semplice, di sicuro più di quanto non sia installarlo da GUI

Dopo il gradevole splash screen vi troverete di fronte ad una schermata in cui un pannello laterale sulla sinistra vi presenta un menu espandibile. Selezionando singolarmente le voci, queste a loro volta si espandono mostrando nel pannello centrale la descrizione e le funzioni correlate
Nella sezione Applicazioni, oltre al lungo elenco di programmi disponibili per l'installazione, troverete:
- l'editor dei sorgenti che vi facilita il compito di modificare il file sources.list
- Sorgenti di terze parti dove trovate altri programmi da installare
- Pulitore di pacchetti che consente di eseguire da GUI la pulizia dei pacchetti scaricati, di quelli non più in uso e di eliminare vecchie versioni del kernel nel caso non ne abbiate più bisogno.
Tutte queste voci sono disabilitate e si posso attivare premendo il tasto Sblocca ed inserendo la password del vostro account per poter proseguire.
Nella sezione Avvio automatico potrete gestire le applicazioni che vengono caricate all'avvio di Ubuntu
In Scrivania>Icone ho attivato le tre icone di sistema mentre la voce riguardante i volumi montati era già selezionata (molto comoda)
Compiz Fusion ha un pacchetto dedicato e quello di Ubuntu Tweak è piuttosto scarno in confronto, non ho toccato nulla così come in Finestre e Gnome.
Tralascio le altre voci che potrete esplorare da soli, sono piuttosto intuitive, andando direttamente a Sistema>Nautilus dove ho attivato alcune opzioni che ritenevo utili: Mostrare permessi avanzati..., Nautilus con “Apri Terminale” e Nautilus con privilegi di Amministratore
Buon tweaking.
MegaLab.it rispetta la tua privacy. Per esercitare i tuoi diritti scrivi a: privacy@megalab.it .
Copyright 2008 MegaLab.it - Tutti i diritti sono riservati