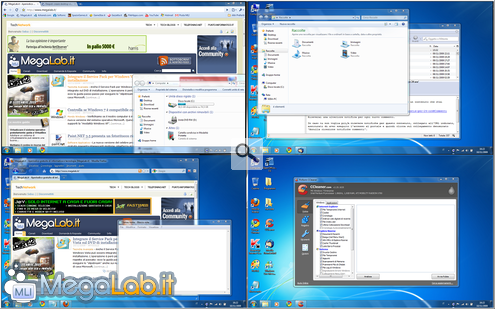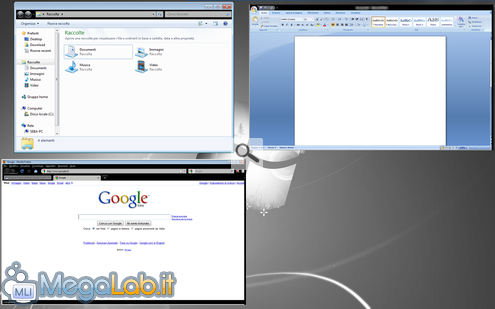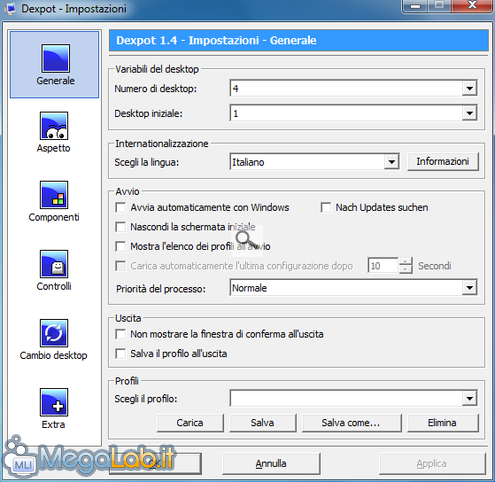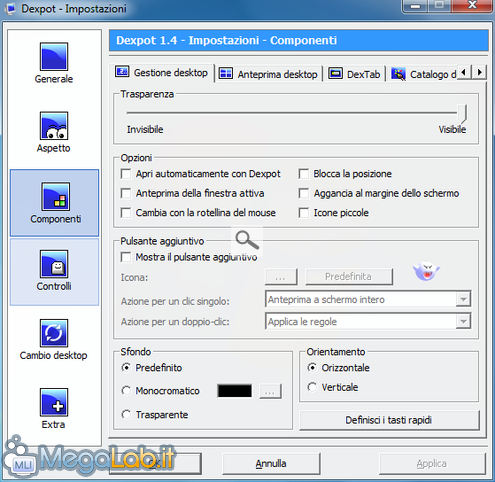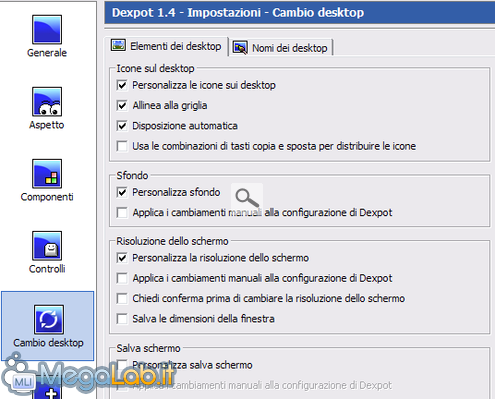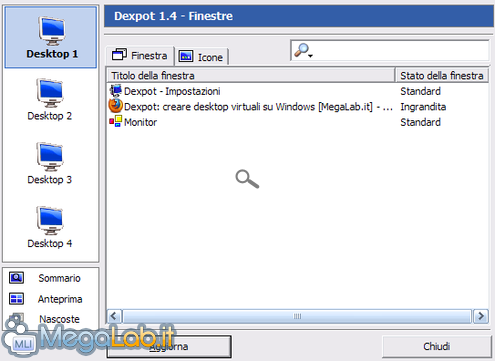Una delle caratteristiche più famose dei sistemi operativi del pinguino consiste nella possibilità nativa di creare e personalizzare scrivanie multiple (funzionalità che è possibile ulteriormente potenziare mediante alcuni software), in modo da organizzare il proprio lavoro in maniera più veloce e semplice, specialmente quando si stanno utilizzando più applicazioni contemporaneamente.
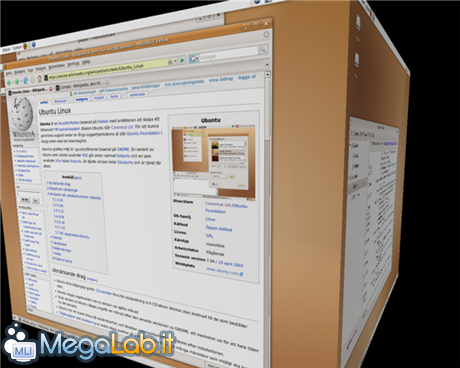
Dexpot (nome ottenuto dall'incrocio delle parole "desktop" e "pot", "pentola" in inglese) è un programma davvero molto completo, che permette di ottenere risultati molto positivi sotto questo frangente anche nei sistemi operativi Microsoft.
Il software, gratuito ed in italiano, è scaricabile a partire da questa pagina ed è compatibile con tutte le edizioni di Windows a partire dalla 2000.
Installazione e presentazione del programma
L'installazione dell'applicazione, anch'essa in lingua italiana è davvero semplicissima e consiste in una serie di Avanti.
Dopo essere stato avviato ed averci mostrato uno splash screen per qualche istante, Dexpot si posiziona nella nostra system tray. Cliccando con il tasto destro sull'iconcina del programma, si aprirà un menu a tendina, tramite cui è possibile accedere a tutte le impostazioni del programma.
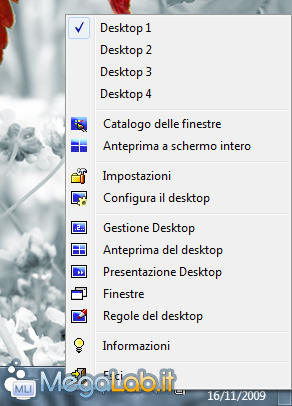
Diamo una rapida occhiata al programma senza mettere mano alle sue impostazioni, che andremo a vedere in un secondo momento.
Di default, Dexpot è impostato in modo da creare quattro desktop virtuali; ogni desktop può "contenere" delle applicazioni senza che esse siano visibili nelle altre scrivanie, a scopo di evitare di ammassare tante finestre in una sola postazione, ed risulta inoltre altamente configurabile dal punto di vista estetico e della praticità d'uso.
Esistono diversi metodi per selezionare la scrivania su cui si vuole lavorare:
- Selezionando l'area che si desidera dal menu a tendina (contrassegnata dal nome Desktop N, dove N è il numero della scrivania scelta)
- Mediante la combinazione di tasti Win+ Freccetta dx/sn, per visualizzare il desktop successivo o quello precedente, o attraverso Alt + N, dove N corrisponde al numero della scrivania desiderata
- Eseguendo un doppio clic sull'icona dell'applicazione, o alternativamente selezionando la voce Anteprima a schermo intero nel menu a tendina del programma sulla system tray, in modo da poter visualizzare la seguente schermata che mostra un'anteprima dei desktop e vi permette di selezionarne uno
- Abilitando la funzione (dal menu a tendina dell'applicazione) Gestione Desktop, che mostra delle icone di scelta rapida proprio sopra la system tray
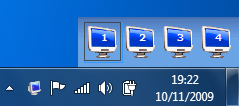
- Abilitando la funzione Anteprima del desktop (dallo stesso menu), che mostra attraverso dei piccoli box la posizione delle finestre aperte in ogni scrivania (un po' in stile Ubuntu, per intenderci).
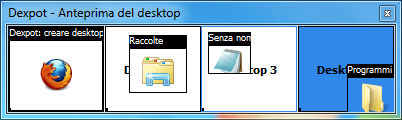
Un'altra funzione simile è il Catalogo delle finestre, che mostra le applicazioni aperte in quel momento, ma solo nel desktop in cui si sta lavorando. Sinceramente non la trovo molto utile, inoltre assomiglia un po' a Flip 3D, celebre funzionalità dei sistemi operativi Windows Vista e 7.
Consumo di risorse
Il programma è veramente molto leggero, infatti il consumo di RAM non supera i 4 MB e durante la sua esecuzione non ho notato rallentamenti del computer.
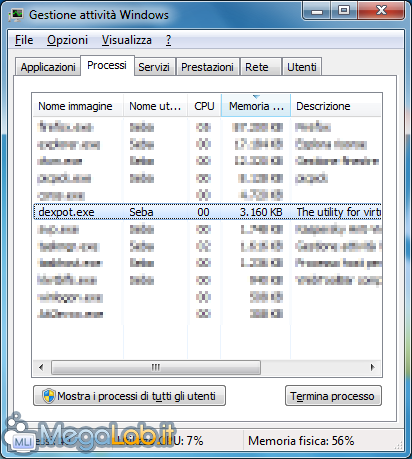
Andiamo ora ad analizzare da vicino le impostazioni del programma.
Impostazioni
Vediamo la voce Impostazioni, selezionabile dal menu a tendina del programma.
La prima icona che appare nel menu a sinistra della finestra è Generale.
Da qui è possibile impostare alcuni parametri importanti tra cui il numero di desktop virtuali che volete creare (fino a 20, anche se penso che già 4 siano più che sufficienti), quale debba essere la scrivania iniziale, se avviare o meno il programma all'avvio di Windows, la lingua, e l'interessante possibilità di salvare/caricare i propri profili in modo da memorizzare più impostazioni.
Da Aspetto, invece, è possibile settare alcune accortezze estetiche, come l'icona del programma nella system tray, la trasparenza della finestra delle Impostazioni e anche (e non mi è ben chiaro perché situarla qui) la possibilità di impostare l'operazione da compiere quando si effettua un doppio clic sopra l'icona di Dexpot.
La voce Componenti, formata da tre tab, permette di impostare le opzioni relative all'Anteprima del desktop, alla Gestione Desktop, al Catalogo delle finestre, funzioni prima analizzate, e alla DexTab, anche se non sono riuscito a capire di che cosa si tratti.
Da Controlli, invece, si possono gestire le scorciatoie che si possono attivare dai tasti della tastiera o tramite determinate gesture del cursore, e impostare alcune funzioni riguardo la barra del titolo delle finestre di Windows.

È possibile, per esempio, modificare i tasti di scelta attraverso cui cambiare desktop, o anche fare in modo di ottenere il medesimo risultato semplicemente posizionando il cursore in uno dei bordi dello schermo.
La scheda Barre del titolo, invece, serve a personalizzare le opzioni di Dexpot che vengono mostrate nel menu contestuale della barra del titolo di una finestra.
Tramite l'icona Cambio desktop è possibile personalizzare alcuni parametri relativi ai vari desktop virtuali, per esempio è possibile fare in modo che le icone contenute in una scrivania siano indipendenti da quelle delle altre, ed altre opzioni pertinenti al fatto di mostrare o meno il nome del desktop selezionato durante un cambio.
Nella sezione Extra, infine, si possono impostare altri settaggi secondari, tra cui cito la possibilità di impostare una password per il programma.
Nella prossima pagina vedremo come gestire i propri desktop virtuali e le finestre di ogni scrivania.
Configura il desktop
Sempre tramite il menu contestuale di Dexpot, accediamo a Configura il Desktop.
Ci troveremo di fronte ad una schermata in cui è possibile personalizzare le impostazioni di tutti i desktop virtuali creati, attraverso quattro schede presenti in ognuna delle icone relative alle scrivanie; andiamo ad analizzarle.
La prima scheda si chiama Proprietà.

Da qui si possono scegliere alcuni parametri del desktop, come il suo nome, la sua risoluzione i suoni che si avviano quando vi si entra o si esce da questo, il suo salvaschermo; c'è anche la possibilità di impostare una password da immettere qualora si voglia accedere a quella scrivania.
Direi che la funziona della tab Sfondo è già sufficientemente spiegata dal nome stesso della scheda.
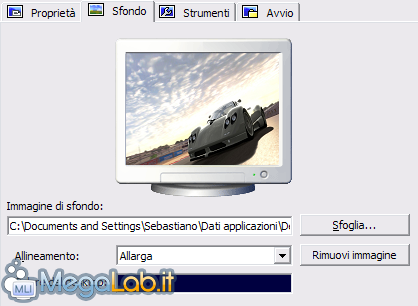
Passiamo ora a Strumenti, voce che offre la possibilità di modificare altre opzioni di tipo estetico.
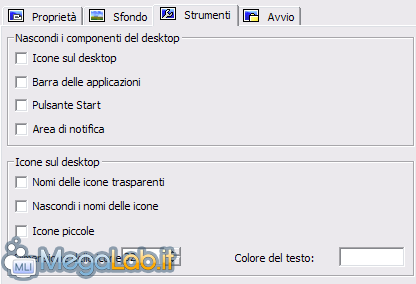
Vi è la possibilità di nascondere alcuni elementi della scrivania (le icone, il tasto Start, la barra delle applicazioni...) e di personalizzare alcune opzioni relative alle icone.
L'ultima tab è Avvio.

Da questa voce, si può fare in modo che delle applicazioni vengano lanciate su una determinata scrivania all'adempimento di particolari eventi, come all'avvio di Dexpot o quando si entra in un determinato desktop.
Finestre
Da Finestre si possono gestire le applicazioni aperte in ogni scrivania.
Da qui è possibile spostare le finestre in un altro desktop, modificare la loro trasparenza, ridurle nella system tray, mostrarle sempre in primo piano e altro ancora.
Dalla tab Icone è possibile gestire in modo similare anche le icone delle scrivanie.
Nella prossima pagina, esamineremo alcune funzioni di Dexpot.
Presentazione Desktop
L'opzione Presentazione Desktop, presente nel menu contestuale di Dexpot, permette di impostare un periodo di tempo allo scadere del quale viene cambiato automaticamente il desktop in uso; è possibile fare in modo che venga selezionata la scrivania successiva o quella seguente.

Integrazione con la barra del titolo
Il programma inserisce anche nel menu contestuale della barra del titolo di ogni finestra la voce Dexpot, da cui è possibile compiere le medesime operazioni che si possono compiere dalla voce Finestre del programma.
Questa possibilità può dimostrarsi molto utile, specie per chi ha intenzione di spostare una finestra in un'altra scrivania.
Chiusura del programma
Quando si tenta di chiudere Dexpot, viene mostrata una finestra che ci permette di scegliere quale scrivania tenere aperta e di trasferire le applicazioni aperte in ogni desktop in essa. Molto utile qualora chiudessimo sbadatamente il programma dimenticandoci delle applicazioni aperte nelle varie scrivanie.
Conclusione
Dopo aver provato Dexpot per qualche giorno, devo dire che l'applicazione è stata veramente ben concepita e che il numero di opzioni presenti è sorprendente.
L'integrazione di più scrivanie su Windows è stata resa egregiamente dagli sviluppatori, che hanno pensato veramente ad ogni esigenza dell'utente.
Anche nei momenti in cui la CPU è messa sotto sforzo, il programma non dà alcun genere di problema e non influisce nelle prestazioni generali del sistema dimostrando anche una buona stabilità.
Dexpot, quindi, si aggiudica da me un giudizio pienamente positivo, vale la pena di provarlo.
MegaLab.it rispetta la tua privacy. Per esercitare i tuoi diritti scrivi a: privacy@megalab.it .
Copyright 2008 MegaLab.it - Tutti i diritti sono riservati