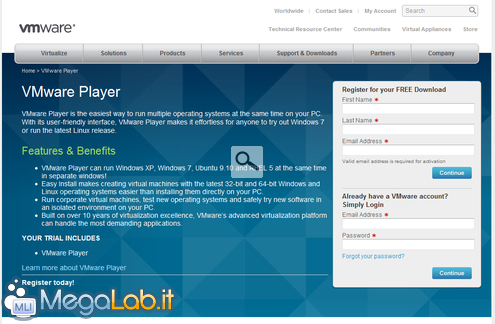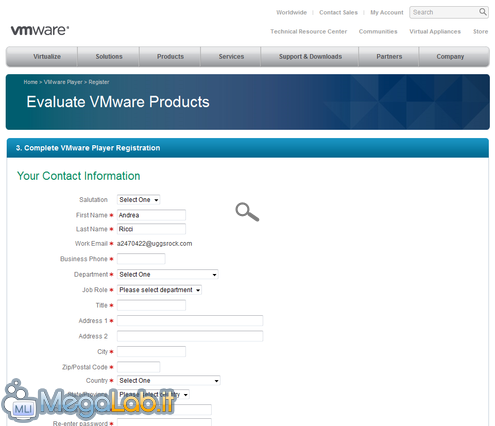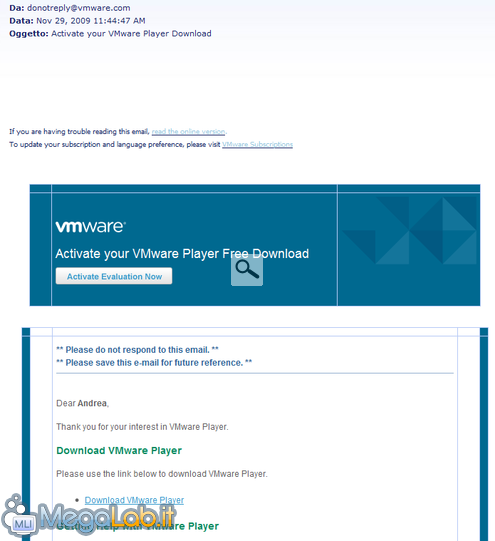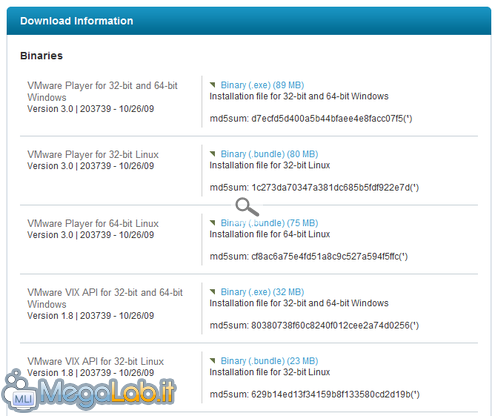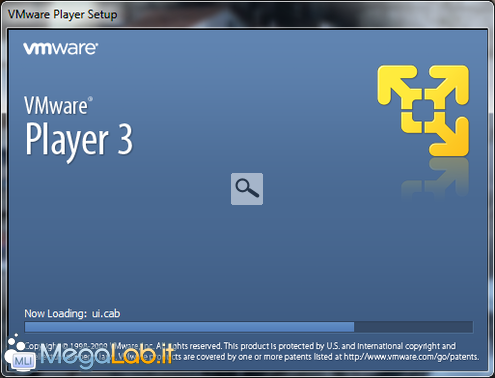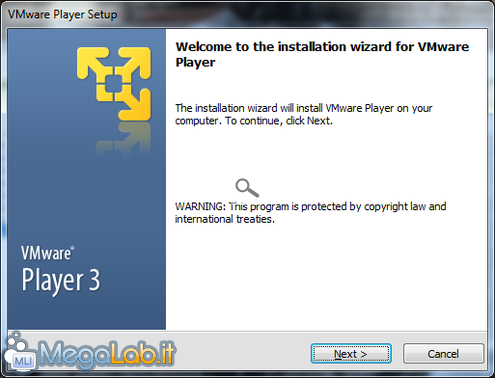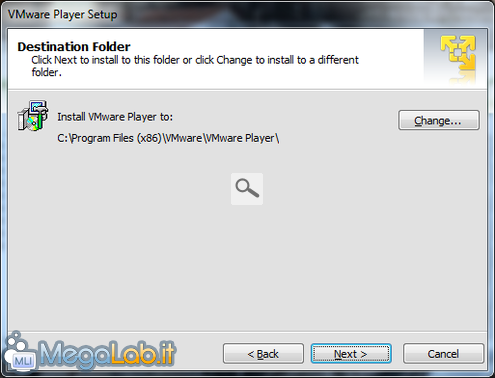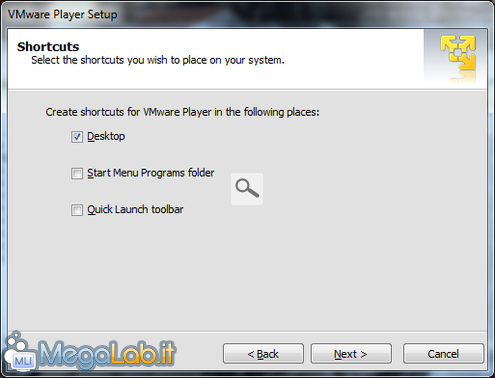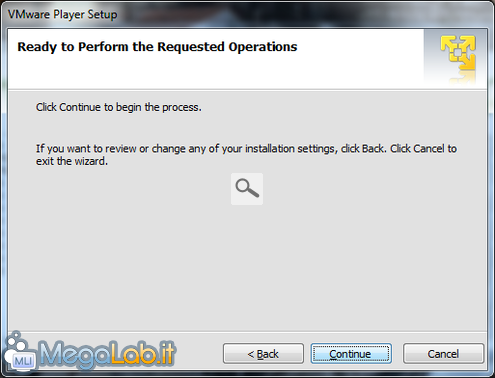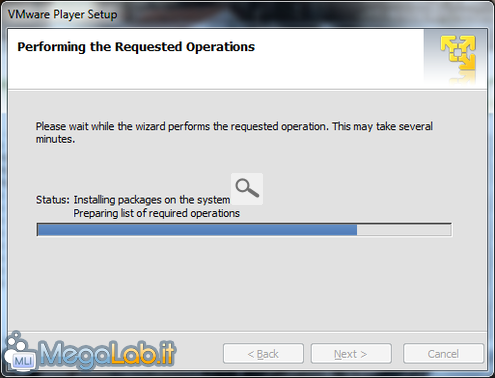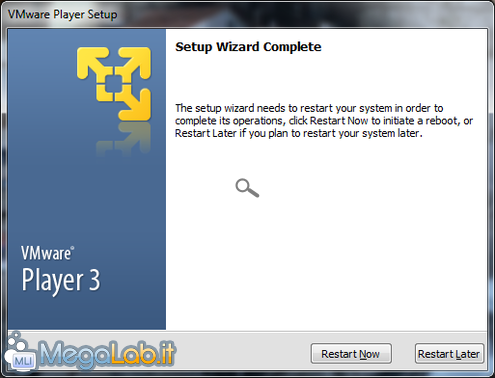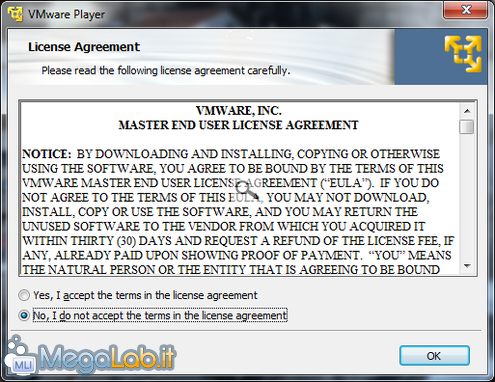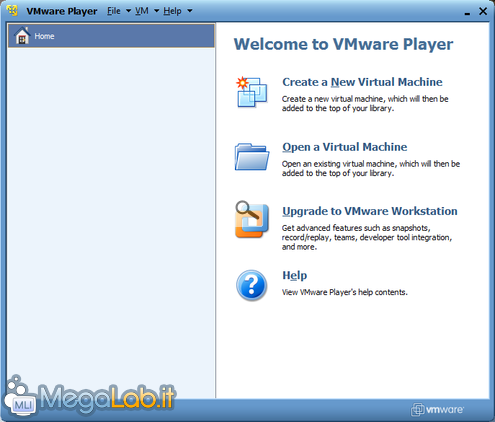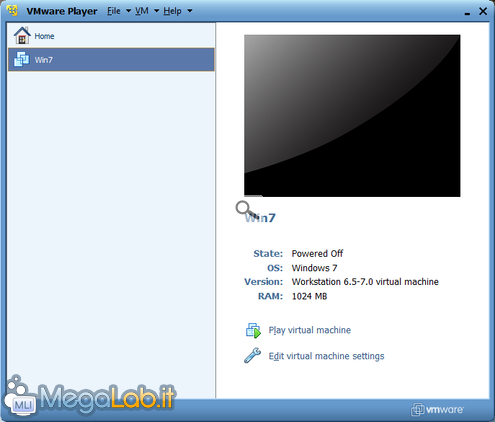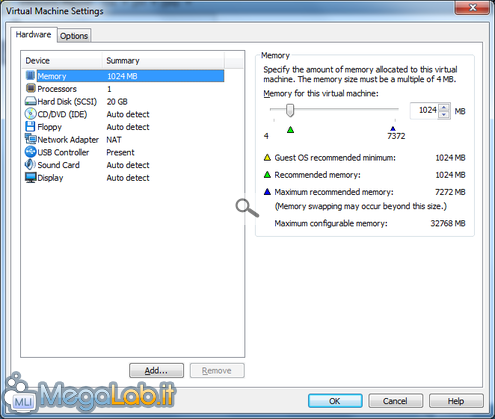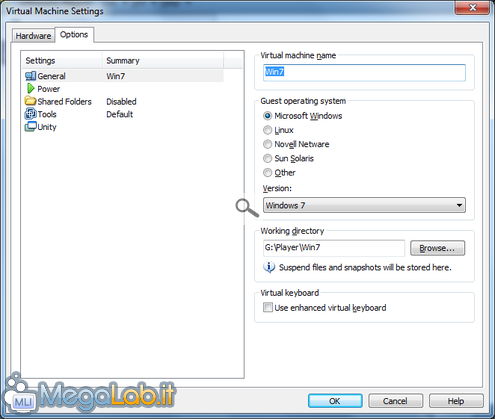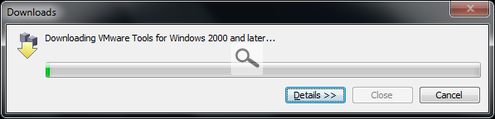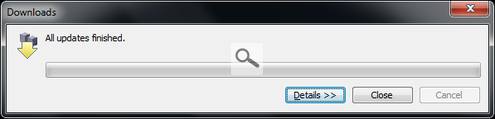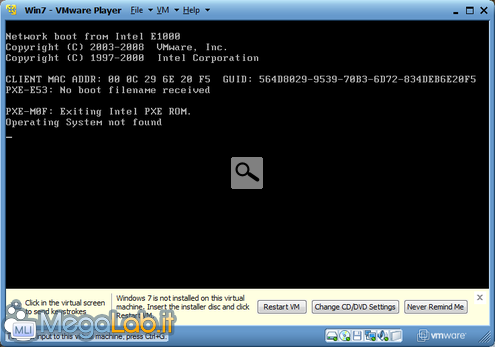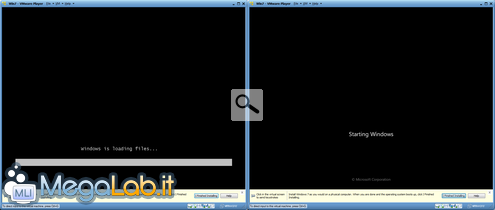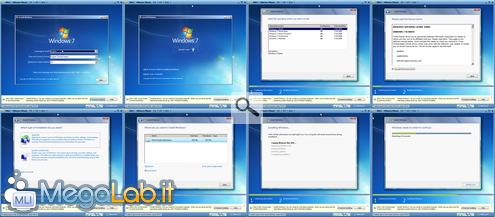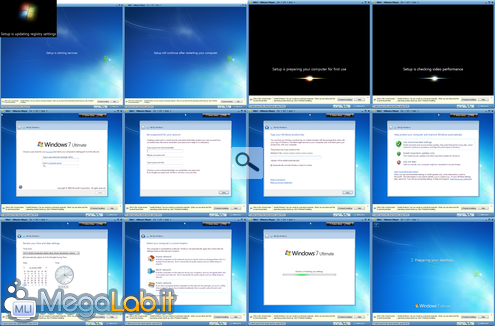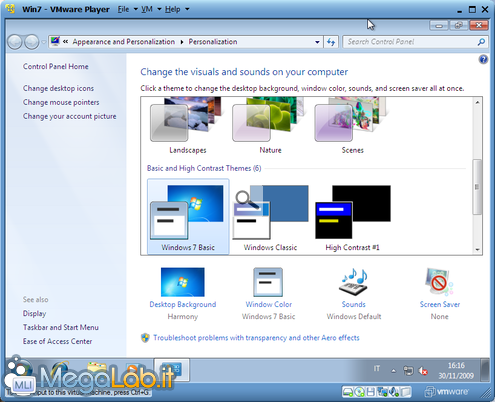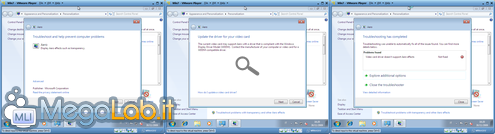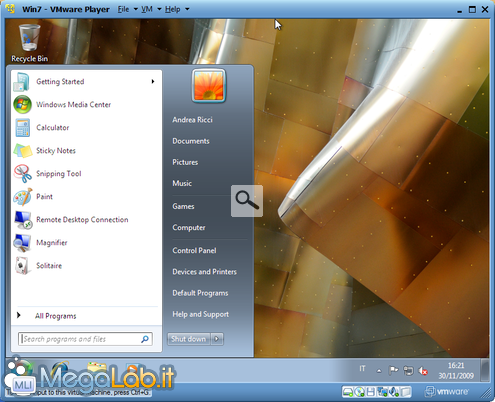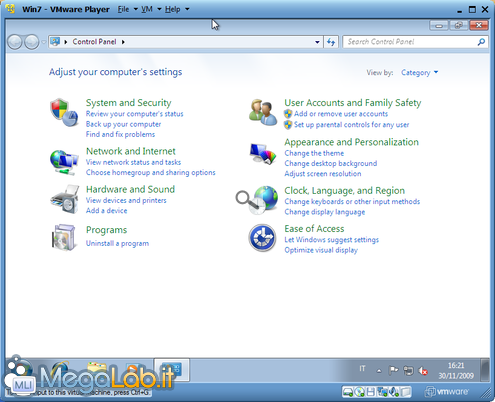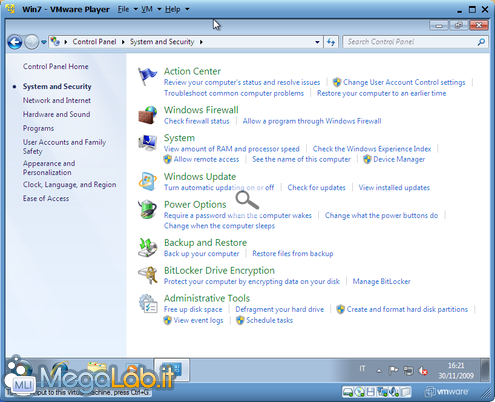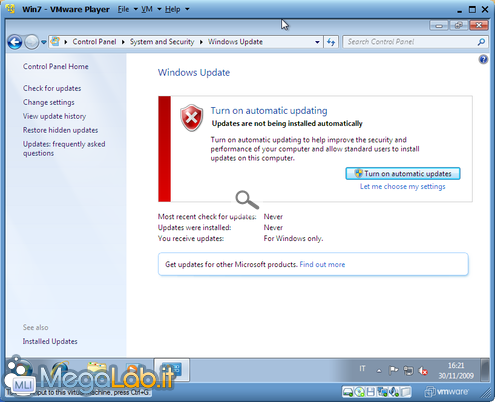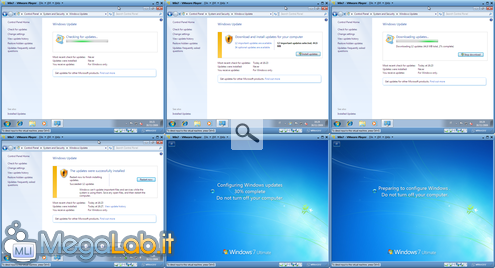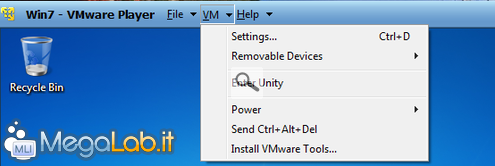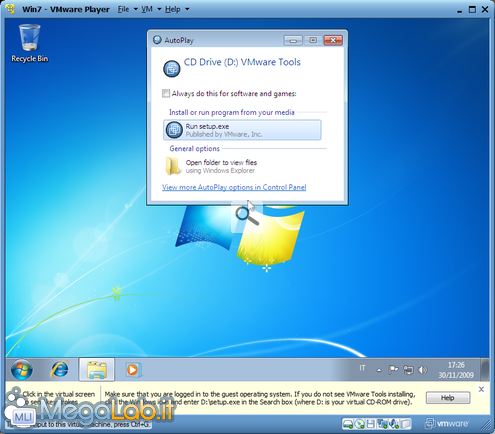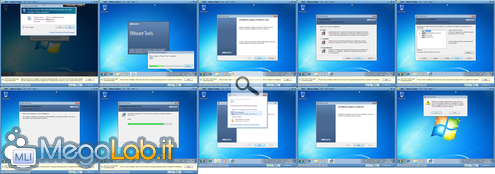La Grande Guida a VMware Player, il virtualizzatore gratuito
Sono finiti i tempi in cui la virtualizzazione permetteva solamente l'utilizzo di macchine graficamente molto limitate. Diciamo basta anche noi!
Con il rilascio delle nuove versioni della casa VMware (Workstation 7, Fusion 3 e Player 3) tali prodotti supportano ufficialmente le macchine virtuali con Windows 7 come sistema operativo, e aggiungono anche il supporto agli effetti grafici avanzati offerti dall'interfaccia Aero.
Per nostra fortuna, la nota casa californiana di software di virtualizzazione ha pensato anche agli utenti che utilizzano la virtualizzazione per scopi personali e ha creato VMware Player, completamente gratuito. Nel dettaglio, i prodotti presentati sono tre:
- VMware Player: software di virtualizzazione gratuito per uso personale che offre una serie limitata di funzioni, comunque più che sufficienti all'utente medio. È giunto alla terza versione, in analisi quest'oggi.
- VMware Fusion: dedicato agli utenti del mondo Apple, è a pagamento. Ha aggiunto il supporto ad Aero con il rilascio della versione corrente, la terza.
- VMware Workstation: il prodotto più completo per gli utenti Windows, a pagamento anch'esso. Ha raggiunto recentemente la settima versione, ed offre moltissime funzioni. Supporta Aero con quest'ultima versione.
In questo articolo vedremo come configurare da zero il nostro ambiente: scaricheremo il programma, lo installeremo, creeremo la macchina virtuale e installeremo il sistema operativo. Solo in seguito faremo le opportune modifiche affinché Aero funzioni al meglio.
Download del programma
Per poter scaricare il programma, rechiamoci nel suo sito ufficiale.
Affinché il sito ci permetta di scaricare il programma, è prima necessario compilare un form di registrazione (del tutto gratuita) in due fasi. Riempiamo quindi, anche con dati di fantasia, i campi First Name (Nome), Last Name (Cognome) ed Email Address (Indirizzo Email). A tal proposito, vi consiglio l'utilizzo di un servizio di mailling temporaneo, come il sempre ottimo 10MinuteMail (qui la guida all'utilizzo).
Una volta compilati questi primi tre campi, procediamo con un click sul pulsante Continue (ovviamente il primo, ovvero quello relativo al form compilato).
Quanto appare è simile al form mostrato in parte nell'immagine qui sopra. È necessario compilare anche questa sezione, in particolare i dati marcati con un asterisco rosso. Si può anche ricorrere alla fantasia. Se vogliamo, in calce alla pagina, possiamo disabilitare la casella relativa all'iscrizione alla newsletter. Procediamo, quando concluso, con il pulsante Register.
A questo punto, nella casella di posta ci ritroveremo con due mail da leggere. Una relativa all'abilitazione del nostro account, che possiamo tranquillamente ignorare.
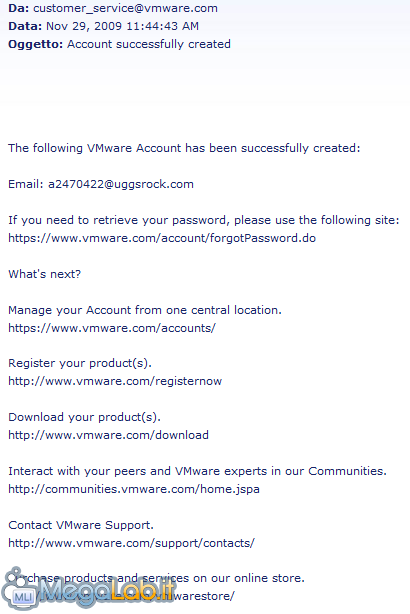
L'altra invece, è quella che ci fornisce il link al download. Clicchiamo sul pulsante rappresentato dalla scritta Activate Evaluation Now.
Nella pagina di download ci ritroveremo davanti a diverse versioni, ma quella che ci interessa è la prima (VMware Player for 32-bit and 64-bit Windows).
Clicchiamo quindi sul link Binary (.exe) (89 MB) e scarichiamo l'eseguibile sul nostro computer locale. Quando il download sarà terminato, dovremo avere sul nostro disco un file che risponde grossomodo a queste caratteristiche.

L'installazione di VMware Player è molto semplice: non ha quasi nulla di diverso rispetto alle normali procedure. Appena lanciato il file scaricato, verrà fatta la richiesta di apertura, alla quale risponderemo positivamente.
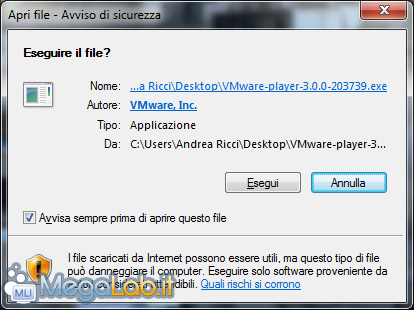
Dopo di questa, una veloce schermata ci avvertirà del fatto che il setup sta caricando alcuni file temporanei.
Ed ecco che l'installazione comincia, con le solite richieste, analoghe ad ogni altra procedura. Per procedere dopo ogni fase, premere Next.
Modifichiamo eventualmente la cartella di installazione.
Scegliamo quindi dove desideriamo eventuali collegamenti al programma appena installato.
Confermiamo la volontà di installare il programma (premere Continue)...
A questo punto, il programma verrà installato. Questa fase può richiedere alcuni minuti, e il sistema potrebbe non essere disponibile per altre operazioni. Inoltre, un altro processo potrebbe apparire, relativo alla modifica delle impostazioni di rete. È una procedura necessaria, per fare in modo che anche le macchine virtuali possano usufruire della connessione ad Internet
Al termine della procedura di installazione, è necessario riavviare il computer come richiesto. Premere Restart Now.
Dopo il riavvio, avviamo il programma
Appena tornati a Windows, possiamo avviare il nostro programma per la prima volta. Ci verrà richiesta, solo adesso, l'accettazione della licenza (ricordate che il programma è gratuito solo per uso personale).
Ed ecco la schermata principale del programma.
A questo punto, siamo pronti per creare la nostra prima virtual machine.. Prendendo come riferimento la schermata principale del programma (foto nella pagina precedente), clicchiamo sul collegamento Create a New Virtual Machine.
A seconda della nostra soluzione per l'installazione, scegliamo la procedura appropriata. Personalmente, consiglio di scegliere questa cosa in un secondo momento, quindi selezionare I will install the operative system later. Premere Next per procedere.
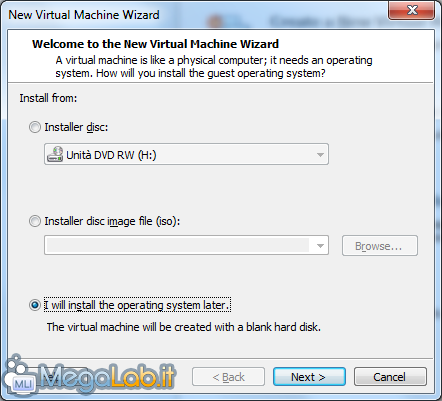
Nella fase successiva, visibile qui sotto, scegliamo il sistema operativo che la macchina virtuale dovrà ospitare. Nel caso di Windows 7, clicchiamo su Microsoft Windows e quindi scegliamo la versione appropriata dal menu a discesa. Procediamo con Next.
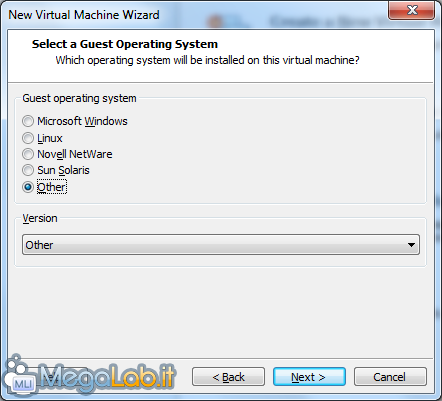
In questa fase ci è richiesto il nome della macchina virtuale e la cartella che dovrà contenere i suoi file, fra i quali l'hard disk virtuale. Una volta scelti questi campi, procedere con Next.
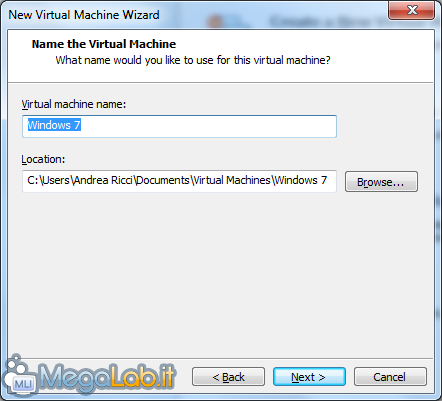
Nell'ultima fase ci è richiesta la quantità di gigabyte da allocare al disco virtuale. Dipende da voi, a seconda dell'utilizzo che dovete fare della macchina virtuale in questione. Personalmente, dedicandola unicamente agli esperimenti, ho selezionato 20 GB. Vi consiglio di lasciare attivo il primo checkbox, per motivi di performance. Procedendo con Next arriveremo all'ultima fase, prettamente riepilogativa.
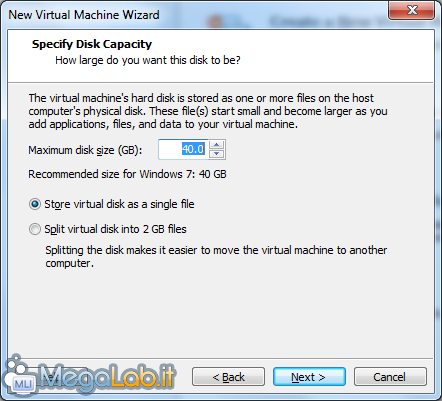
Se tutte le configurazioni rispondono a quanto richiesto, confermiamo la volontà di creare la macchina virtuale cliccando su Finish.
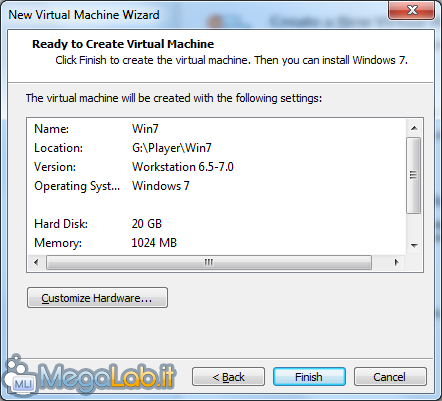
A seconda della potenza del vostro computer, potrebbe essere necessario qualche secondo per finalizzare le operazioni. A questo punto, nella finestra principale del programma vedremo la nostra macchina virtuale appena creata.
Selezioniamola, e clicchiamo su Edit virtual machine settings.
In questa sezione possiamo modificare le impostazioni hardware della macchina virtuale. In particolare, si noti la possibilità di modificare la quantità di RAM e il numero di core del processore. Personalmente, ho dedicato due core al processore e quattro gigabyte di memoria RAM. Le altre impostazioni vanno modificate alla bisogna. Nella tab Options, invece, possiamo modificare impostazioni di secondo piano, che vanno in base alla vostra discrezione.
Una volta finita la configurazione hardware, siamo pronti per avviare la macchina virtuale ed installare il nostro sistema operativo.
Appena avviamo la macchine virtuale, ci viene richiesto il permesso di scaricare dei tool per l'ottimizzazione dell'ambiente di lavoro
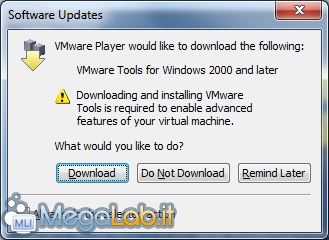
Rispondiamo con Download e aspettiamo che termini.
Quando finisce, la finestra ci avverirà, e potremo premere Close per chiuderla.
A questo punto, ci troveremo davanti ad un errore di sistema operativo non trovato.
Per procedere, dovremo quindi istruire la macchina virtuale in merito alla sorgente da utilizzare per l'installazione del sistema operativo. Clicchiamo su Change CD/DVD Settings.
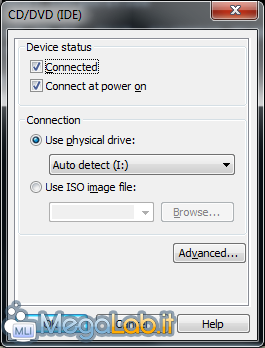
A seconda della nostra scelta, selezioniamo il percorso dell'immagine ISO o la lettera dell'unità che contiene il nostro DVD di installazione. Clicchiamo prima su OK e poi su Restart VM ed ecco che l'installazione del sistema operativo avrà inizio, come se fosse un computer reale.
Le prime fasi dell'installazione di Windows sono uguali ad un ambiente reale...
... così come le ultime
A questo punto, ecco che il sistema operativo avrà concluso la sua installazione, ed arriverà al desktop senza Windows Aero. Proviamo quindi ad abilitare un tema con le trasparenze: clicchiamo con il tasto destro sul Desktop, quindi su Personalize.
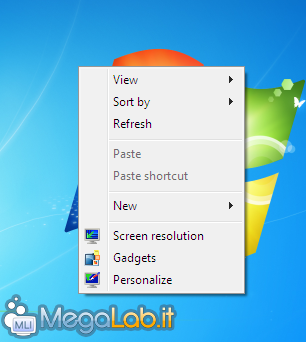
Scegliamo un qualunque tema di Aero (visibili in parte nell'immagine qui sotto).
Tuttavia, come notiamo non cambia nulla. La presenza della voce Troubleshoot problems with trasparency and other Aero effects indica che il nostro sistema operativo non è ancora pronto. Se anche provassimo ad usare lo strumento di risoluzione problemi offerto da Windows, ci troveremmo davanti ad un problema scontato: i driver video.
Esecuzione di Windows Update
Il nostro primo tentativo, che a detta di alcuni funziona, è l'esecuzione di Windows Update. Stando alle mie prove, comunque, si tratta di un processo che potete saltare, perché personalmente non mi ha risolto i problemi. Tuttavia, un aggiornamento alla macchina virtuale non fa certo male.
Apriamo il Menu Start e scegliamo Control Panel.
Clicchiamo su System and Security.
Clicchiamo su Check for updates all'interno della sezione Windows Update.
Con Turn on automatic updates inizieremo il controllo.
A questo punto, anche se non ci fossero aggiornamenti per la scheda video, selezionate quelli che potrebbero interessarvi ed installateli.
Dopo il riavvio, riprovate a cambiare il tema, o fate caso se Aero è supportato. Per quanto riguarda il mio caso, non è cambiato nulla. Quindi, procediamo.
A questo punto, non ci resta che l'ultimo tentativo, quello che risolve il nostro problema. Clicchiamo su VM quindi su Install VMWare Tools.
Sotto al monitor virtuale apparirà una banda grigia, quindi faremo come ci viene suggerito, aspettando per la risposta dell'AutoPlay. Se lo avete volutamente disabilitato, aprite, come suggerito, Esplora Risorse e avviatelo manualmente.
Con l'AutoPlay, clicchiamo sul pulsante che ci fa partire l'installazione e seguiamo le poche, semplici fasi.
Per brevità di esposizione, ho raccolto tutte le fasi in un'unica immagine: se volete eseguire l'installazione personalizzata, non disabilitate nulla di quanto proposto. Quando vedete che si riapre una finestra dell'AutoPlay, potete tranquillamente chiuderla (schermata centrale dell'ultima riga) e procedere con la fase d'installazione.
A questo punto, come da ultima parte dell'immagine sopra, riavviate la macchina virtuale.
Se, al riavvio, vi trovate così, avete abilitato Windows Aero! Se invece non fosse abilitato, provate a sostituire e reimpostare il tema, come visto alla pagina precedente.
Come prove finali, ecco alcune sezioni del sistema operativo virtuale con Aero attivato.
Anteprima del Desktop con Aero Peek
Windows Flip 3D
MegaLab.it rispetta la tua privacy. Per esercitare i tuoi diritti scrivi a: privacy@megalab.it .
Copyright 2008 MegaLab.it - Tutti i diritti sono riservati