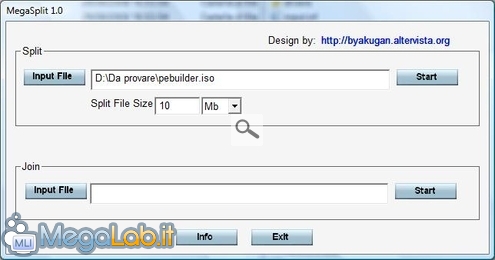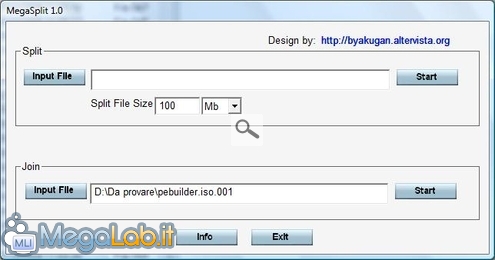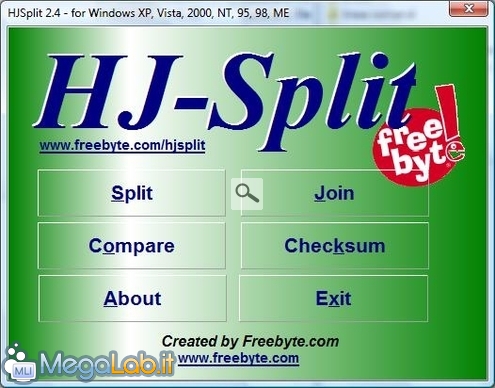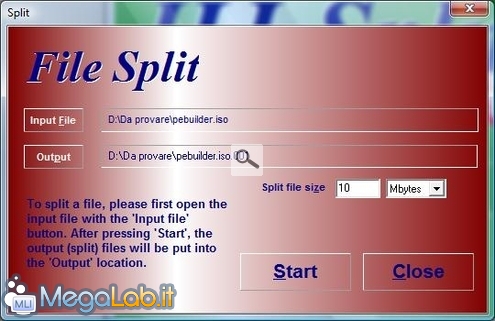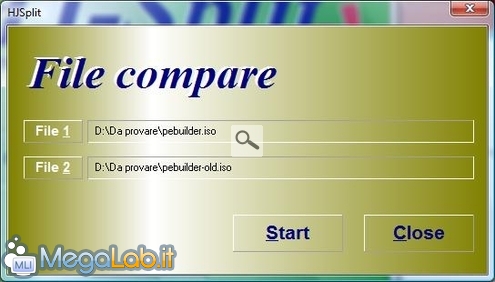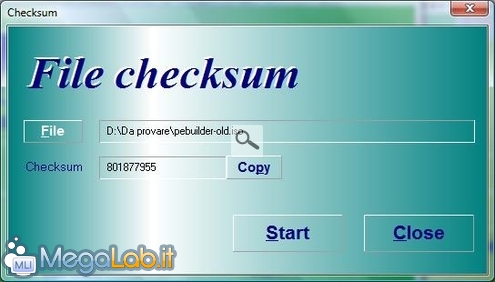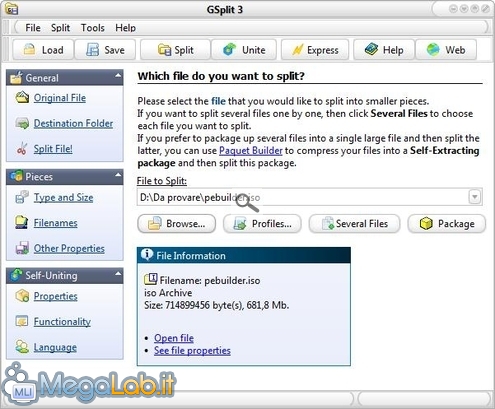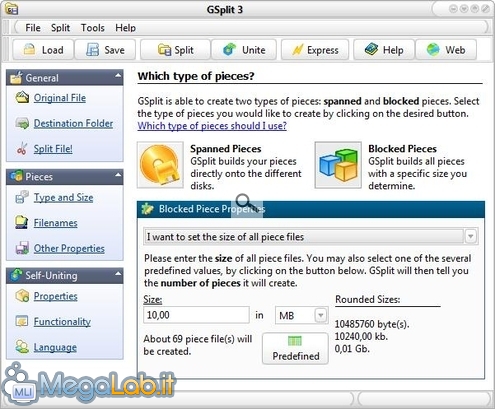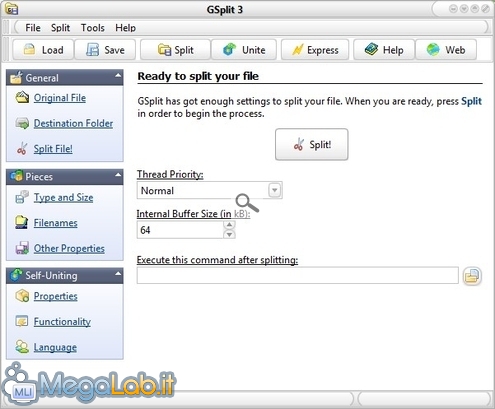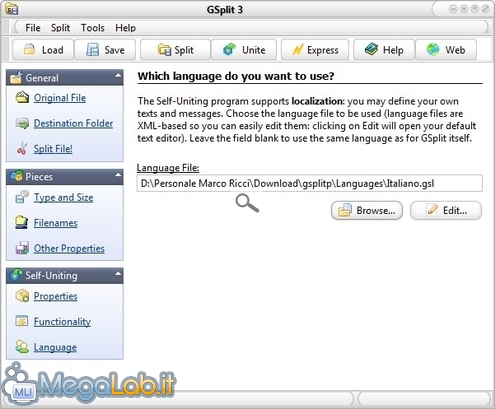Ci si può trovare nelle condizioni di dover spedire dei file molto grandi via e-mail a qualche amico o qualche collega al lavoro.
Molto spesso i gestori di posta impongono dei limiti alla dimensione dei singoli allegati: se nemmeno comprimendo il file non riusciamo a rientrare nei limiti imposti, non ci resta che fare a pezzettini il file.
Tutti i programmi di compressione dati permettono questa operazione, però ci si può trovare in particolari ambienti pubblici, o lavorativi, dove è presente solo il programma di Windows per creare archivi compressi e questo non permette la suddivisione in più file.
Vediamo ora tre programmi, MegaSplit, HJ-Split e Gsplit 3, che permettono di splittare (fare a pezzettini) un file molto grande in tanti file più piccoli.
Nel caso di MegaSplit e HJ-Split, chi riceve i file "piccoli" deve avere lo stesso programma per rimetterli assieme.
Per fare la prova ho utilizzato una immagine ISO di 700 MB e un paio di archivi di qualche decina di MB.
MegaSplit
MegaSplit è un programma gratuito sia per i privati che in ambito commerciale. Non richiede installazione e funziona con tutte le versioni di Windows.
Con Input File scegliete il file che volete fare a pezzi. In Split File Size scrivete la dimensione dei file più piccoli.
Attendete la creazione dei singoli file: la durata del processo dipende dalle dimensioni del file iniziale e da quanti file splittati deve creare.
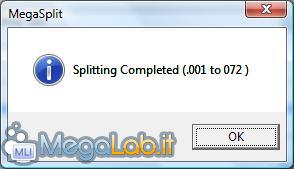
I file più piccoli vengono salvati nella stessa cartella che contiene il file originale.
Per riunire i file, e ricreare quello originale, dovete selezionare come Input File quello con estensione .001 e premere Start.
Attendete il messaggio di fine riunificazione dei file più piccoli.
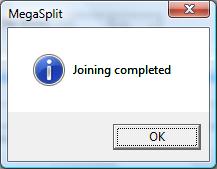
Consumo di RAM e CPU durante l'utilizzo del programma veramente basso.
![]()
HJ-Split 2.4
Anche HJ-Split è un programma che non richiede installazione, compatibile con tutte le versioni di Windows e liberamente utilizzabile in qualsiasi ambiente.
Oltre alle opzioni di Split e Join del file, presenta anche due utili strumenti come Compare e Checksum per la verifica della bontà della ricostruzione del file.
Selezionate il file di Input da suddividere e la dimensione dei singoli file suddivisi. Anche qui i file creati rimangono nella cartella che conteneva il file originale.
HJ-Split è appena più esigente come consumo di RAM e CPU.
![]()
I file creati HJ-Split e Megasplit sono intercambiabil: ogni programma può riassemblare quelli creati dall'altro.
Per riunire il file basta seguire la stessa procedura di Megasplit: selezionare il file con estensione .001 e avviare la riunificazione.
HJ-Split permette anche di comparare il file origine e quello ricompattato per vedere se sono rimasti uguali.
Prova utile se volete evitare di spedire un file al vostro destinatario e scoprire che non funziona.
Ulteriore verifica della bontà del file ricostruito è possibile farla calcolando, e confrontando, il checksum dei due file.
Gsplit 3
Gsplit 3 è un programma più ricco di funzioni e di grafica, disponibile in versione portable e installabile.
Opera correttamente a su tutte le versioni di Windows, e si può utilizzare anche per scopi commerciali.
Come per gli altri programmi basta selezionare il file grande da suddividere
Nel Type and Size potete impostare la dimensione del singolo file. In Filenames si può impostare un nuovo nome per i file al posto del disk{num}.gsd usato come default, mentre in Destination Folder potete scegliere una cartella destinazione dei file splittati.
Una volta impostati i dati necessari, avviate la suddivisione del file con il tasto Split!
Visualizza tempo trascorso e rimanente, il progresso in percentuale del lavoro svolto e il file in corso.
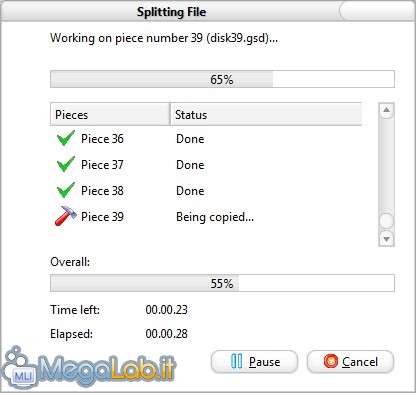
Al destinatario dei file non serve neanche avere il programma installato nel suo PC, perché Gsplit 3 crea un file eseguibile che una volta avviato estrae il contenuto del file originale in una cartella a nostra scelta.
Gsplit riesce anche a comprimere meglio perché crea 69 file contro i 72 dei programmi precedenti.
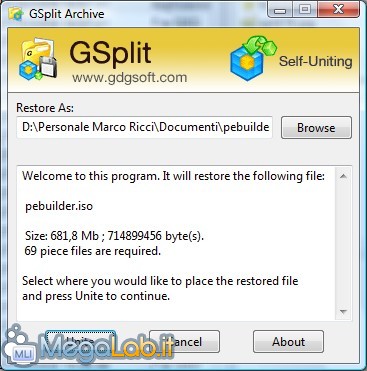
Leggermente più alto il consumo di RAM e CPU ma sempre entro il limite del ragionevole.
![]()
C'è anche una traduzione in Italiano che deve essere copiata nella cartella Languages, andate su Tools e poi su Enviroments Options, nella finestra cliccate sulla freccia della prima riga Default Interface and SFU Language File e selezionate la lingua italiana.
Chiudete e riavviate il programma per attivare le modifiche fatte.
MegaLab.it rispetta la tua privacy. Per esercitare i tuoi diritti scrivi a: privacy@megalab.it .
Copyright 2008 MegaLab.it - Tutti i diritti sono riservati