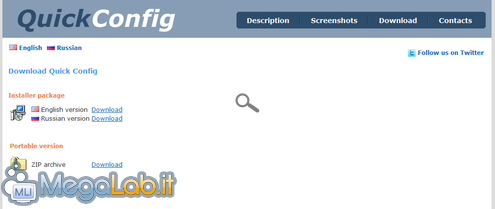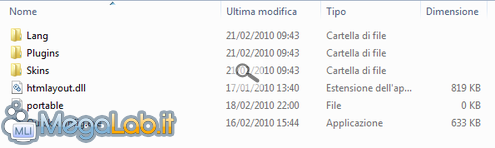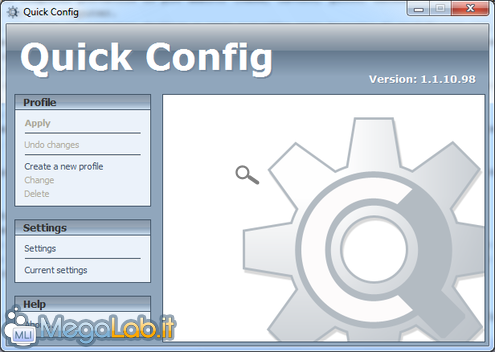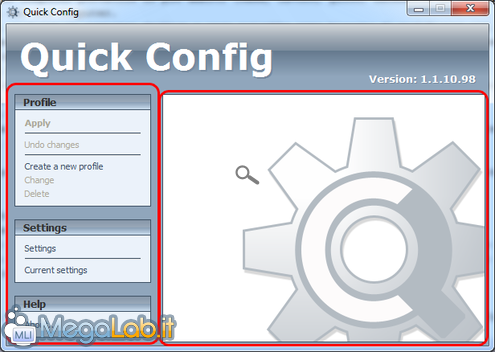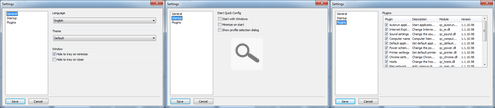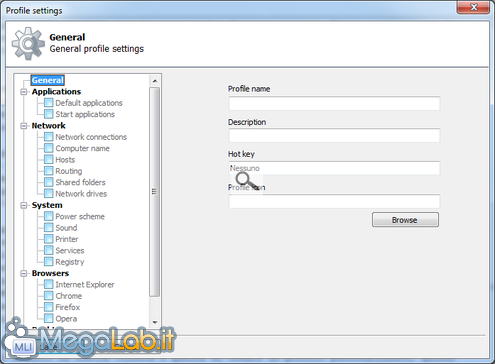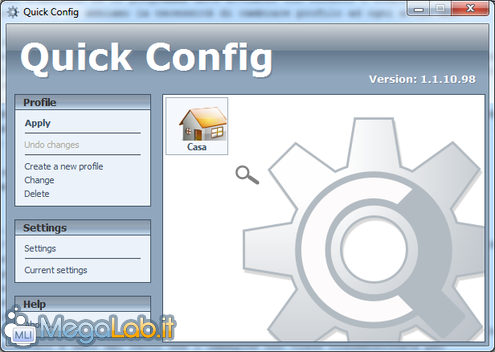Modifichiamo rapidamente le impostazioni del sistema con Quick Config
Un utente che utilizzi il computer portatile in più ambiti (casa, lavoro, gioco) necessita di cambiare rapidamente le impostazioni.
Allo stesso modo, anche chi utilizza un computer desktop a casa potrebbe aver bisogno di modificare più impostazioni del sistema operativo, per meglio adattarlo all'attività che sta svolgendo in quel momento.
Come noto, le impostazioni di Windows non sono tutte concentrate in uno stesso posto e, quindi, per modificare alcuni parametri, si finisce sempre per spulciare tutto il Pannello di Controllo.
Il programma che andremo a recensire oggi ci evita tutto questo. Utilizza la tecnica dei profili, ovvero ci consente di creare degli insiemi di regole, denominati appunto profili, che contengono tutte le impostazioni che desideriamo. Quando abbiamo bisogno di modificare le impostazioni in base ad un profilo creato in precedenza ci basterà caricare tale profilo, ed ecco che automaticamente il sistema operativo assumerà tutte le opzioni che ci interessano, il tutto con pochi click. Vediamo come.
Download di Quick Config
Il programma che oggi utilizzeremo si chiama Quick Config ed è liberamente scaricabile partendo da questa pagina.
Come vedete, il programma viene rilasciato in due diverse versioni: una che prevede l'installazione e l'altra portable, che può essere conservata anche in una chiavetta USB.
Per questo articolo andremo ad utilizzare la versione portable, che francamente mi sento di consigliare in qualunque ambito. Una volta scaricato l'archivio ed estratto, avremo una cartella Portable che possiamo tranquillamente rinominare con il nome del programma.
Pronti per cominciare
A questo punto siamo pronti per avviare il programma. All'interno della sua cartella, localizziamo il file Quick Config.exe e facciamo doppio click per avviarlo.
Nella prossima pagina vedremo innanzi tutto come configurare il nostro programma, quindi dedicheremo spazio al suo utilizzo.
Nella schermata principale, come possiamo notare, vi sono due distinte sezioni. Fatta eccezione per la parte alta, che contiene il logo e il numero di versione, possiamo notare una zona con tutti i collegamenti alle sezioni del programma (sulla sinistra) e una sezione inizialmente vuota atta a contenere tutti i profili che andiamo a creare.
Configuriamo il programma: box Settings
Nel box Settings notiamo la presenza di due diverse voci. Inizialmente, clicchiamo su Settings per far comparire questa finestra (nell'immagine le tre sezioni della configurazione sono state raggruppate per le successive spiegazioni, tuttavia la schermata che appare per la prima volta è quella più a sinistra).
- Nella sezione General possiamo scegliere la lingua fra inglese o russo, scegliere il tema fra i tre proposti e determinare il metodo di chiusura del programma (i più accorti avranno sicuramente notato la presenza della relativa icona nella barra di stato).
- Nella sezione Startup possiamo stabilire se il programma deve avviarsi con Windows e stabilire come deve venir visualizzato all'avvio. Comodo se abbiamo la necessità di cambiare profilo ad ogni avvio del computer.
- Infine, la sezione Plugins ci permette di stabilire quali sezioni del profilo (e quindi quali impostazioni) possono essere gestite. Di fatto, la struttura dei profili e la modifica delle impostazioni sono gestite da dei file dll che possono essere disabilitati da questa sezione. Disabilitandoli, il loro campo di azione non sarà visibile nei profili.
A questo punto, nella prossima pagina, vedremo come funziona il programma.
Prima di poter cominciare abbiamo bisogno dei profili quindi, inizialmente, dobbiamo crearne uno. Dall'interfaccia principale clicchiamo su Create a new profile e ci apparirà questo messaggio.
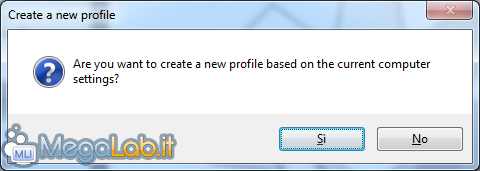
Questo messaggio ci chiede se vogliamo creare un profilo che rispecchia le impostazioni attuali della nostra macchina. Per il momento la nostra volontà è quella di creare un profilo personalizzato, quindi rispondiamo No.
Se il nostro obiettivo fosse invece quello di creare un profilo default dobbiamo rispondere con Sì e la finestra di creazione di un nuovo profilo sarà già precompilata con i dati di default. Dovremo solamente abilitare le sezioni che ci interessano.
Come vediamo, l'interfaccia per la creazione di un nuovo profilo si compone di diverse fasi, ognuna contenuta all'interno di un'area tematica. Per compilare i campi dobbiamo selezionare dapprima l'area che li contiene, quindi procedere specificando le nostre preferenze.
Procederemo in questo modo per ogni sezione che desideriamo integrare nel nostro profilo, ovvero abilitiamo il checkbox nella colonna di sinistra e configuriamo quanto richiesto nella sezione destra. Quando abbiamo creato il nostro profilo arriva il momento di salvarlo, quindi clicchiamo sul pulsante Save dopo aver avuto l'accortezza di compilare anche i campi obbligatori nella sezione General.
Come notiamo, verrà aggiunto un nuovo elemento all'interno dell'interfaccia principale del programma. Un malfunzionamento che ho riscontrato è dato dal fatto che l'immagine non viene ridimensionata per adattarsi alla visualizzazione principale. Sarà quindi necessario premunirsi di immagini grandi circa 50 pixel sia di lunghezza che di larghezza, altrimenti verranno tagliate.
Adesso possiamo applicare il nostro profilo appena creato, semplicemente selezionandolo con un doppio click o cliccando su Apply.
Dopo una breve attesa che varia a seconda del numero di impostazioni da modificare, le modifiche verranno apportate. Il collegamento Undo changes è da utilizzarsi qualora qualche impostazione vada storta, o comunque vogliamo ripristinare il computer allo stato immediatamente precedente.
Modifica ed eliminazione di un profilo
Possiamo modificare un profilo premendo il pulsante Change dopo averlo selezionato. Si aprirà la stessa finestra che abbiamo utilizzato per crearla, solamente che sarà già precompilata con i dati esistenti.
L'eliminazione di un profilo avviene con il pulsante Delete dopo la selezione del profilo stesso. Questa operazione richiede una conferma.
Dopo aver analizzato il programma siamo pronti per trarre le conclusioni.
Personalmente, dopo approfonditi test di utilizzo, posso dire che il programma funziona davvero molto bene. La sua utilità si fa evidente quando un utente, che magari viaggia spesso con un portatile, ha bisogno di cambiare le impostazioni di rete, la risoluzione, i suoni, la stampante, eccetera ogni volta che cambia ambiente.
Il programma, quando è in uso, richiede all'incirca 10MB di RAM e non utilizza il processore.
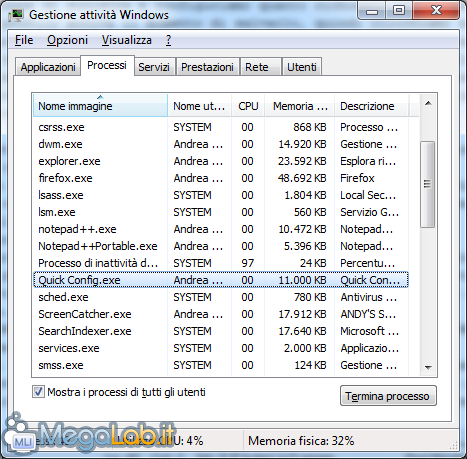
Quando si applica un profilo appare una finestrella con un loader, ma il sistema resta perfettamente stabile.
Nella versione portable, che mi sento di consigliarvi, i profili vengono salvati all'interno del file config.xml che è liberamente trasportabile per diverse copie del programma. Tuttavia, si tratta di una operazione che non vi consiglio, perché i profili sono studiati per il computer in cui sono progettati. Di fatto però, se le modifiche che andate ad apportare non agiscono su particolari opzioni di sistema, provare non dovrebbe provocare alcun effetto collaterale.
Il programma è davvero molto utile per me: quando mi sposto ho sempre bisogno di cambiare le impostazioni del mio sistema per adattarmi al luogo in cui mi trovo (il file host, la stampante, le impostazioni di rete, ecc). Con questo programma ho risolto definitivamente il mio problema. Ottimo.
MegaLab.it rispetta la tua privacy. Per esercitare i tuoi diritti scrivi a: privacy@megalab.it .
Copyright 2008 MegaLab.it - Tutti i diritti sono riservati