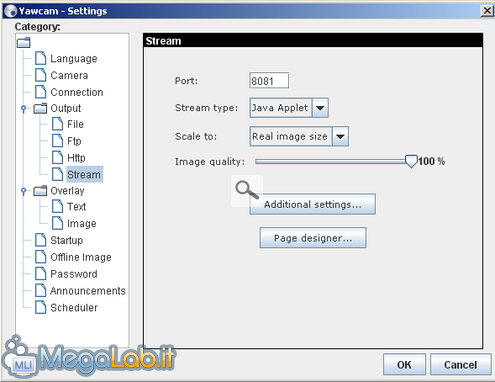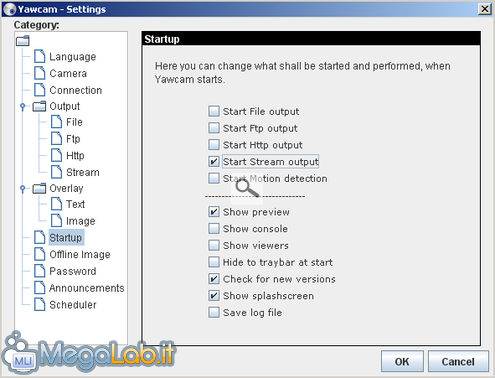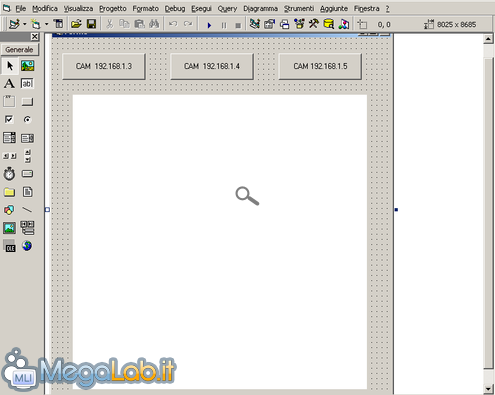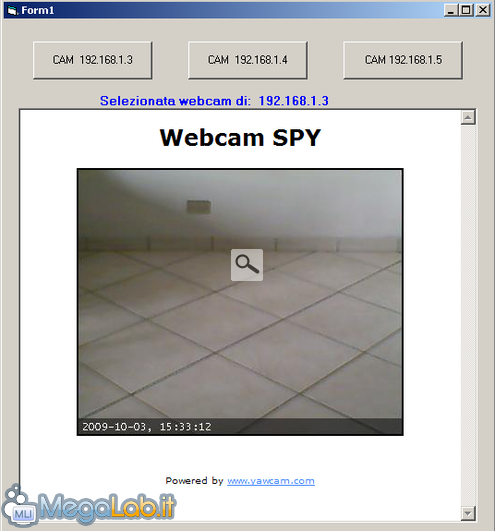A qualcuno potrebbe stuzzicare l'idea di osservare le riprese effettuate dalla webcam situata su un'altra postazione, per motivi di sicurezza o altro...
Con questo articolo spiegherò come monitorare, dal proprio PC, la webcam di ogni postazione in maniera centralizzata , per assicurarsi che, ad esempio, un impiegato sia effettivamente seduto davanti alalla propria workstation e che non sia un "fannullone" (per tale attività, raccomando comunque la massima attenzione alle normative vigenti in materia di privacy).
Per prima cosa scarichiamo ed installiamo Yawcam: questo programma permette di trasmettere in rete in tempo reale il flusso video della webcam; una volta installato passiamo alla sua configurazione.
Configurare Yawcam
Appena avviato ci troviamo davanti il pannello principale:
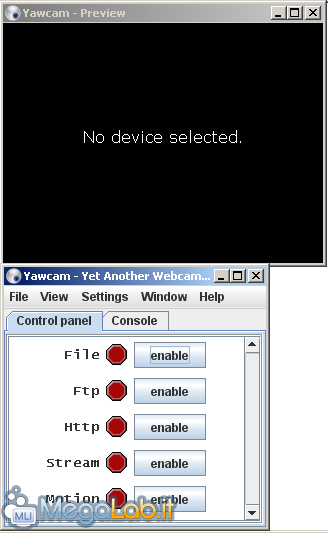
Andiamo subito su Setting e clicchiamo su Edit setting, quindi spostiamoci sulla sezione Stream:
Impostiamo la porta TCP sulla quale il video verrà trasmesso (in questo caso la 8081), su Stream type scegliamo Java Applet e su Image quality spostiamo lo slide ovviamente al massimo.
Spostiamoci ora nella sezione Startup e selezioniamo Start Stream output, come nella seguente foto:
Clicchiamo su OK e ci ritroveremo sul pannello principale. Ora andiamo su View, e spostiamoci su Stealth Mode, quindi scegliamo Stealth at Startup (in questa maniera il programma partirà ogni volta in modalità nascosta).
Portable Yawcam
La configurazione è finita, ma ora dobbiamo trasformare Yawcam in un software portable: per farlo ci viene in aiuto il programma UPX, scaricabile dalla scheda correlato al presente articolo (box in alto a destra!).
Copiamo la cartella di installazione di Yawcam (che dovrebbe essere su C:\programmi) in un percorso a nostra scelta (ad esempio sul desktop), dopodiché estraiamo il contenuto dell'archivio scaricato dentro tale cartella, avviamo il file compress.bat ed il gioco è fatto: ora Yawcam è diventato portable e si può avviare a partire da quella cartella.
Condividere in rete
Condividiamo quindi tale cartella in rete e impostiamo le relative autorizzazioni in maniera tale che i file al suo interno non possano essere modificati da altri:
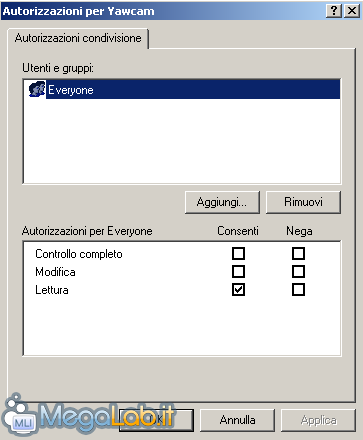
Configurare i client
Yawcam quindi, risiede nella cartella condivisa del nostro PC e gli altri utenti eseguiranno il programma dalla nostra cartella condivisa, caricandolo con la configurazione che avevamo impostato all'inizio.
Ogni client dovrà eseguire automaticamente Yawcam, situato nella nostra cartella condivisa, al proprio avvio.
Per fare ciò si può configurare singolarmente ogni PC recandocisi fisicamente, e da Esegui lanciare il comando reg.exe add HKEY_LOCAL_MACHINE\SOFTWARE\Microsoft\Windows\CurrentVersion\Run /v Yawcam /d \\nostrocomputer\Yawcam\Yawcam.exe /f
Oppure se non volete muovervi dalla sedia, potete impartire il comando direttamente dal vostro PC seguendo le indicazioni fornite nell'articolo "Con Netcat controlli e gestisci al meglio i PC della tua rete".
In ogni modo, così facendo Yawcam verrà eseguito su ogni client automaticamente ad ogni avvio e inizierà a rendere disponibile il video della webcam sulla porta 8081 di ogni client.
Visualizzare la cam remota
Ogni volta che le webcam trasmettono il flusso video, è ora possibile visualizzare l'immagine via browser, collegandosi ad http://nomepc dalla propria postazione di controllo.
Se però disponiamo dell'ambiente di sviluppo per Visual Basic, possiamo realizzare un programma di controllo personalizzato in poche cliccate: i passaggi sono dettagliati alla prossima pagina.
Avendo numerose postazioni da osservare, risulterebbe scomodo aprire tante pagine del browser quanti i sono PC. Sarebbe molto più vantaggioso poter vedere le riprese di tutte le webcam in maniera semplice e rapida; per far questo però, dobbiamo scomodare il Visual Basic.
Creiamo un nuovo progetto EXE Standard e come prima cosa andiamo su Progetto, clicchiamo su Componenti, dopodiché scegliamo Sfoglia, posizioniamoci nella cartella System32, impostiamo tutti i file e scegliamo il file Shdocvw.dll, quindi confermiamo.
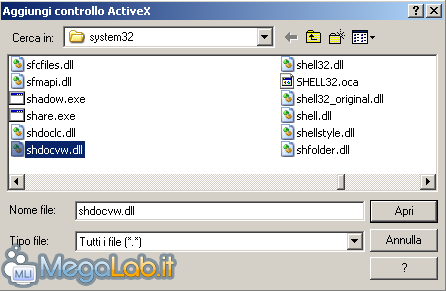
Caricando questo componente, nella nostra applicazione ora è come se ci fosse un browser.
Ora mettiamo il caso di voler osservare tre postazioni:
- 192.168.1.3
- 192.168.1.4
- 192.168.1.5
Disegniamo quindi la Form inserendo tre pulsanti relativi ai tre PC, e in basso inseriamo il componente per la navigazione web (ha l'iconcina di un mondo) e appena sopra di esso inseriamo una Label.
Ecco come sarà il nostro pannello:
Disegnato il pannello, inserite il seguente codice:
Resta inteso che sostituirete gli indirizzi IP con quelli dei vostri PC da monitorare.
Infine creiamo il nostro EXE andando sul menu File e cliccando su Crea Progetto1.exe
Ed ecco il nostro programma operativo:
Ovviamente questo è un pannello di esempio, potrete personalizzarlo e ampliarlo come volete.
Ad ogni modo il concetto di funzionamento è molto semplice: Cliccando sui pulsanti l'oggetto browser si connette al relativo indirizzo IP ed esso viene mostrato anche nella Label, in caso la connessione fallisse verrà restituito un messaggio di errore.
Note
- Nella fase di compilazione, l'oggetto Webbrowser è probabile che restituisca sempre un errore di run-time, questo a causa di un bug. Tuttavia una volta creato l'EXE non darà più alcun problema
- Trattandosi di una connessione diretta, assicuratevi che eventuali firewall siano configurati in maniera tale da consentire tale traffico.
- Se Yawcam non dovesse funzionare bene, eliminate il file yawcam_settings.xml, rilanciate Yawcam e procedete alla riconfigurazione.
- Per maggiore sicurezza potete impostare Yawcam in maniera tale che chieda una password prima di lasciarvi accedere alla webcam. Per farlo andate in Setting e spostatevi nella sezione Password.
- Nel caso un PC abbia installate più webcam, all'apertura di Yawcam andate su Setting, Device e selezionate la webcam da usare.
Per finire vorrei rendere chiaro che, aldilà dello scopo, resta comunque importante informare le persone coinvolte, della sorveglianza video a cui potrebbero essere sottoposte.
MegaLab.it rispetta la tua privacy. Per esercitare i tuoi diritti scrivi a: privacy@megalab.it .
Copyright 2008 MegaLab.it - Tutti i diritti sono riservati