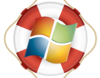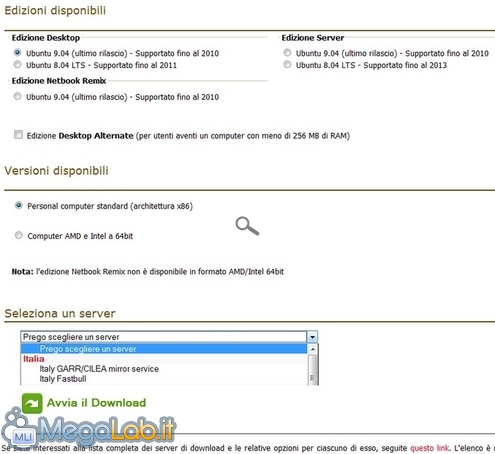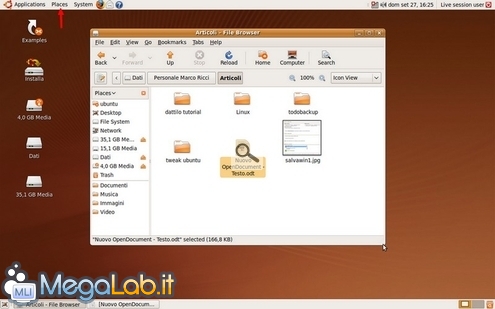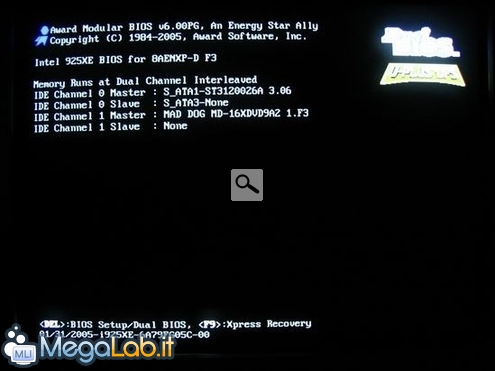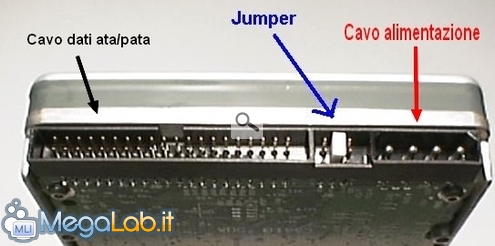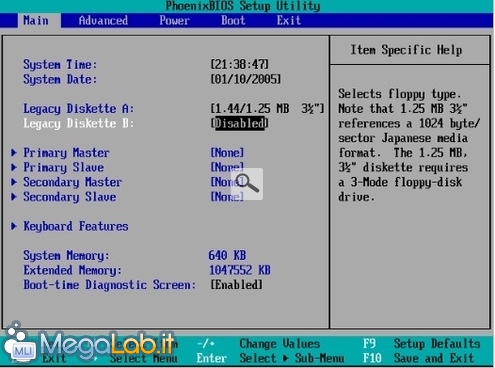Windows, lo sappiamo, è un sistema operativo tutt'altro che perfetto e uno dei problemi più fastidiosi è quello di ritrovarci, in caso di un suo mancato avvio a causa di qualche file scomparso o di una chiave di registro danneggiata, con tutti i nostri dati e documenti importanti bloccati all'interno del disco fisso.
A questo punto ci si può rassegnare a formattare e perderli irrimediabilmente, e non mi sembra il caso, oppure cercare di accedere al disco fisso del computer tramite qualche altro sistema: ad esempio, un Live CD di Linux.
Il MegaLabcd utility è sicuramente un CD di boot più "Windows style", però può essere di difficile realizzazione per chi non dispone di un CD di installazione di Windows XP, oltre a richiedere un certo tempo e alcuni passaggi per realizzarlo.
Al suo posto si può utilizzare un CD live di Linux, che altro non sono che dei CD auto-avvianti contenenti dei sistemi operativi completi di molte funzioni che vi permettono di avviare il vostro computer, accedere al vostro disco fisso e recuperare i vostri dati.
Se dopo aver trasferito i vostri dati nella nuova installazione di Windows, ricordo questo articolo su come diventarne nuovamente proprietari su non doveste più riuscire ad aprirli.
Uno dei CD più completi (ma non è sicuramente l'unico) e maggiormente compatibili con le periferiche hardware presenti nei computer è quello di Ubuntu.
Se disponete di un computer o notebook a 32 bit, basta lasciare le impostazioni come sono adesso e selezionare uno dei mirror disponibili per avviare il il download. In caso di server, Netbook o PC a 64 bit selezionate le relative opzioni.
I primi due server italiani sono piuttosto veloci, anche se, vista la quantità di dati da scaricare (700 MB) consiglierei di avviare il download al mattino quando sembra essere più veloce e ci impiega meno tempo.
Se in casa non avete un secondo PC funzionante, dovrete rivolgervi ad un amico con una buona ADSL perché vi scarichi l'immagine ISO e poi la masterizzi.
A questo punto bisogna masterizzare l'immagine ISO per farne un CD di boot in grado di avviare il vostro PC: oltre al vostro software di masterizzazione abituale potete utilizzare Imgburn o uno degli altri programmi proposti nell'articolo.
A questo punto inserite il CD di Ubuntu nel lettore, avviate il computer e selezionate il giusto ordine di boot in modo da far partire il PC grazie al CD appena creato.
Una volta avviato il PC, selezionate la voce Prova Ubuntu senza modificare il computer nel menu che appare, in modo da non installare niente nel PC.
Arrivati al desktop di Ubuntu, andate sulla barra che trovate in alto e selezionate Places, poi nel menu a discesa dovrebbero esserci tutti i vostri dischi fissi, o partizioni, fra le quali anche quella dove è installato Windows.
Cliccandoci sopra, le icone compariranno sul desktop e si aprirà una finestra di browser dei file, sullo stile di Gestione risorse di Windows, da cui potrete copiare i vostri file su una chiavetta USB, o un disco esterno.
Vediamo ora il caso peggiore.
Diciamo che siete stati sfortunati, il vostro hardware è troppo nuovo e Ubuntu non lo riconosce, non avete l'ADSL e nessun amico che possa scaricarvi l'immagine ISO, o il vostro masterizzatore è rotto e non potete creare il CD di boot.
Nulla è perduto, salviamo i dati via hardware.
Li salvo via hardware
Quello che andremo a descrivere richiede una certa dimestichezza con l'hardware, quindi se non ve la sentite di aprire un computer, attaccare/staccare cavi, entrare nel BIOS per ricercare/modificare qualche impostazione, affidatevi a personale più esperto.
MegaLab.it non può ritenersi responsabile per eventuali ulteriori danni che possiate fare.
Se vi ritrovate in questa condizione, dopo che via software sono falliti tutti i tentativi, potete recuperare i dati via hardware. È necessario avere un altro PC dove appoggiarvi per il salvataggio dei dati.
La prima cosa da fare è smontare il disco fisso dal PC non funzionante, e in alcuni casi i suoi cavi di collegamento, per trasferirlo sul PC, chiamiamolo, di backup.
Dato che lo smontaggio varia da modello a modello, anche in caso di portatili, darvi una procedura standard è impossibile, posso darvi come riferimento alcune nostre guide (Guida all'assemblaggio di un computer e Upgrade hard disk notebook) e se avete ancora dei dubbi aprite una discussione nel forum
Una volta installato il disco sul PC di backup potrebbe essere necessario entrare nel BIOS per vedere se il disco è stato riconosciuto, o per specificare dei settaggi particolari.
Dato che il tasto da premere per accedere al BIOS varia da PC a PC, posso dirvi che i tasti più utilizzati sono Del/Canc, F1, F2 o F10.
Trovate il tasto che vi serve visualizzato nelle prime schermate appena avete acceso il computer.
Hard disk Ata/Pata
Sono hard disk presenti in vecchi modelli di PC, ora si utilizzano i dischi Serial ATA che hanno dei connettori/cavi diversi e molti PC nuovi sono privi di controller ata/pata, oppure ne è presente una sola per il lettore CD-ROM.
Smontate il disco fisso dal computer non funzionante, togliete le viti ed eventuali fermi presenti, staccate i due cavi, di alimentazione e quello dati.
Spostate il disco che non si avvia in un PC diverso, con un sistema operativo funzionante, e staccate i cavi del lettore CD-ROM/masterizzatore presente. Dico di staccare i cavi e mettere il disco non avviabile come secondario in modo da non dover settare i jumper nella giusta combinazione con il lettore CD.
Se avete un masterizzatore e volete salvarvi direttamente i dati, allora dovete trovare la giusta combinazione dei jumper (Master, Cable Select, Slave) che permetta alle due periferiche di funzionare contemporaneamente sulla stessa controller Ide.
Se dovete usare due periferiche sulla stessa controller Ide, ricordatevi che una deve essere Master e una Slave. In certi casi, se non vi accetta questa combinazione provate ad impostarle tutte e due come Cable Select. Bisogna fare qualche tentativo per trovare la combinazione giusta.
Per sapere le combinazioni possibili, fate riferimento a disegni, o sigle (MA, CS, SL), presenti sulle periferiche.

Per vedere che sia tutto riconosciuto, cercate nel BIOS i Primary/Secondary master/slave e vedete se ha individuato le periferiche giuste. Il nuovo disco che avete appena aggiunto lo dovreste vedere nei Secondary master/slave a seconda dell'impostazione del jumper. Ogni BIOS è diverso quindi le foto o le voci che dovete cercare possono cambiare.
Dischi SATA
Con i dischi SATA cambiano i connettori sulla scheda madre e anche quelli del disco fisso, scompare il problema di settare i jumper.
Qui dovrete staccare i cavi che collegano il disco fisso alla scheda madre perché, difficilmente, nel PC di backup li troverete.
In fase di boot, dal BIOS, dovrete scegliere il disco fisso con il sistema operativo funzionante. Se ne avete due uguali, o molto simili come marca, entrate nel BIOS prima di collegare il disco non funzionante e segnatevi la sigla del disco presente in modo da riconoscerlo quando collegherete il secondo disco.
Disco di un notebook su un PC desktop
Per collegare un disco fisso di un portatile su un PC desktop, possiamo utilizzare degli adattatori dal costo, in genere, di pochi euro che dovreste trovare in un qualsiasi negozio di prodotti per riparazioni e ricambistica elettronica.
Se utilizzate uno di questi adattatori (ci sono le versioni anche per i dischi SATA), dovrete avere un PC desktop in cui inserire il disco del notebook. Se avete il dubbio del tipo di hard disk che avete (ata, SATA) portatelo nel negozio dove andate ad acquistare l'adattatore.
Prestate attenzione nell'inserimento del disco fisso del notebook, i suoi piedini sono piuttosto delicati, anche l'altro lato del connettore, quello che deve ricevere il cavo dati è da maneggiare con cura.
Non sempre è chiaro il verso di inserimento del disco fisso e del cavo, a volte mi è capitato di doverli girare più volte prima di trovare la combinazione giusta.
Ci sono poi le soluzioni che permettono di collegare il disco fisso direttamente ad una porta USB, senza dover aprire il computer.
Box esterni USB
Oppure attraverso un box esterno USB che possiamo collegare poi a qualsiasi tipo di PC. Qui il costo del box sale a qualche decina di euro.
Una volta aperto, e smontato, il box non ha poi grosse differenze rispetto a quello che trovavamo dentro un PC desktop, cavo dati, alimentazione, il disco fisso e una piccola schedina di interfaccia.
Una volta salvati i dati, il box potreste utilizzarlo, acquistando un altro hard disk, come unità di backup dati in modo da organizzare dei salvataggi periodici e non trovarvi più in condizioni di emergenza.
Ripeto, è necessaria una certa manualità nel fare queste operazioni, ma se proprio non avete alternative, o non volete pagare (profumatamente) un tecnico, non è poi così difficile.
MegaLab.it rispetta la tua privacy. Per esercitare i tuoi diritti scrivi a: privacy@megalab.it .
Copyright 2008 MegaLab.it - Tutti i diritti sono riservati