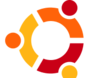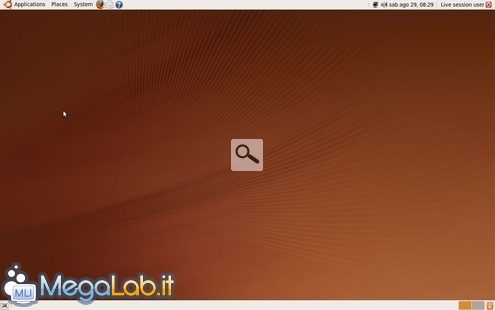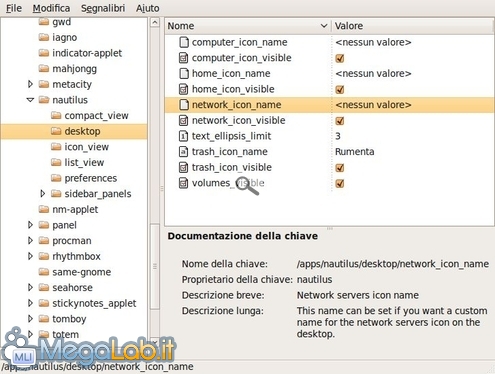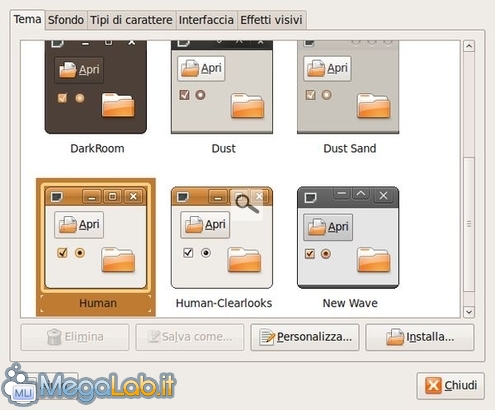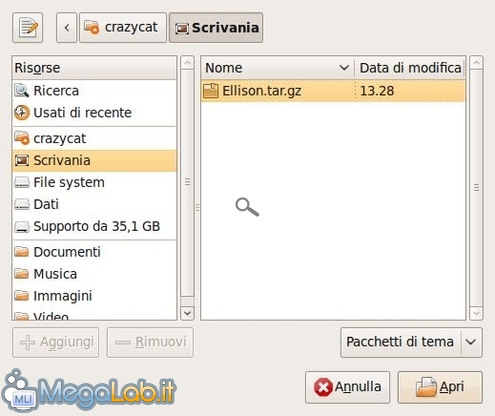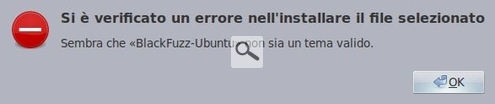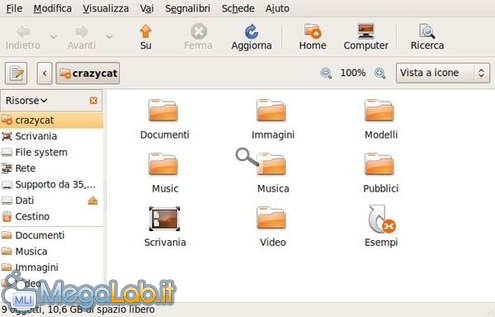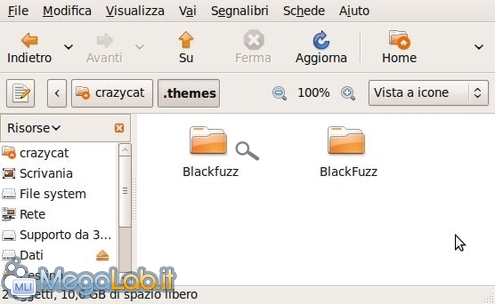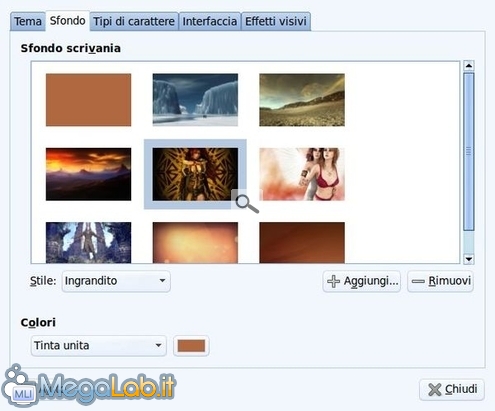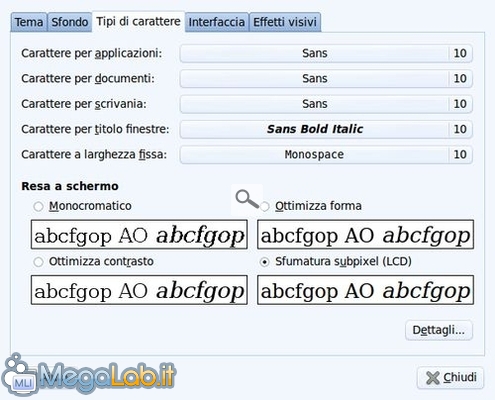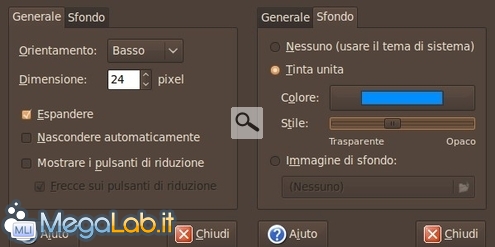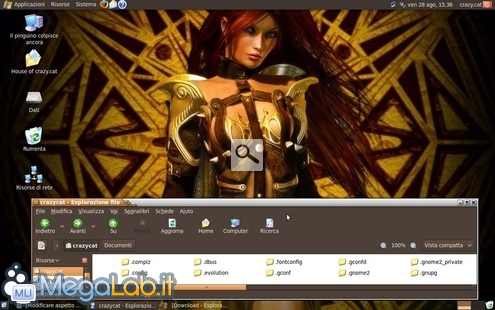Per chi muove i primi passi nel mondo Linux, come me, trovarsi davanti ad un desktop completamente spoglio di icone è un pochino spiazzante. Anche il colore dell'immagine scelta per lo sfondo non è poi il massimo..
Allora come prima cosa mi sono messo a cercare le modifiche necessarie per personalizzare il desktop come piace a me.
Più icone sul desktop
Per cominciare ad aggiungere alcune icone sul desktop bisogna premere i tasti Alt+F2 e nella finestra di Esegui Applicazioni che si apre, bisogna digitare il comando gconf-editor e premere Esegui
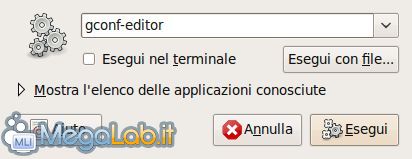
Adesso nella finestra a sinistra spostatevi sino a apps\nautilus\desktop e selezionate le icone che volete aggiungere al desktop: basta mettere il flag nella relativa casellina. Di default è abilitata solo l'ultima voce.
È possibile anche cambiare il nome di queste icone: per farlo, bisogna cliccare due volte sulle righe che terminano con icon_name e si apre una schermata di Modifica chiave, cliccate sulla freccia rivolta verso il basso della riga Tipo e da Intero cambiatelo in Stringa, a quel punto nel Valore inserite il nome che volete vedere visualizzato.

Ripetete l'operazione per tutte le altre icone che avete abilitato.
Oppure una volta create le icone sul desktop, cliccate con il tasto destro del mouse sull'icona e scegliete Rinomina.
Per trovare dei temi nuovi da applicare basta utilizzare Google e ricercare Temi Ubuntu. I risultati sono tantissimi, ma uno dei siti più forniti è senza dubbio GNOME-look.
Per installare un tema nuovo, dopo averlo scaricato ed eventualmente estratto dagli archivi in cui è contenuto, basta premere Installa.
Selezionate la cartella contenente il tema che avete scaricato e premete Apri.
A questo punto basta premere applica nuovo tema per cominciare ad utilizzare quello che avete appena scaricato.
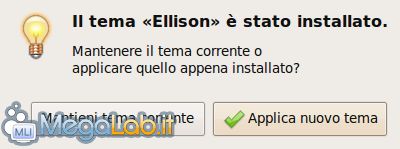
Dalla schermata principale del gestore dei temi, premendo il pulsante Personalizza è possibile modificare ulteriormente i temi presenti.
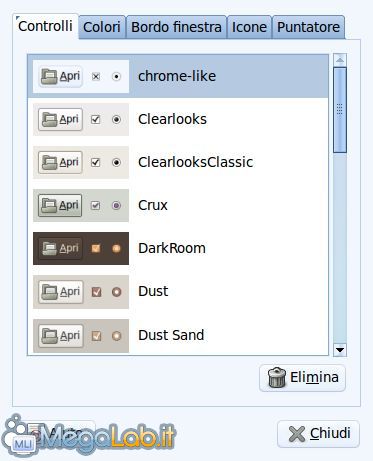
Una volta che avete creato il vostro tema personalizzato lo dovete salvare, dandogli un nome qualsiasi, in modo da conservarlo e riutilizzarlo.
Problemi nell'installazione dei temi e nella loro rimozione
Alcuni temi che scaricate, potrebbero non installarsi con messaggi di questo tipo
In casi come questi dovrebbe bastare estrarre il contenuto dell'archivio che avete scaricato e poi ricercare il tema nei file appena creati.
Eliminazione temi
A volte la cancellazione di un tema dal gestore dei temi non sempre va a buon fine, rimane magari qualche pezzetto nascosto e per completare la rimozione bisogna agire manualmente.
Portatevi nella cartella del vostro utente, premete i tasti Ctrl+H per far apparire i file nascosti e selezionate la cartella .Themes
All'interno trovate le cartelle dei temi, quella che non vi interessa più la cancellate.
Oppure potete aprire una sessione del terminale e digitare questo comando
rm -rf $HOME/.themes/Nome della cartella da cancellare
Il risultato non cambia rispetto alla cancellazione manuale, la cosa importante è che inseriate il nome della cartella da eliminare.
Devo dire di aver provato ad installare alcuni dei temi, molti non presentano nessun problema ad installarsi come spiegato prima. Altri invece sono più complessi e bisogna seguire le istruzioni, di solito, contenute in file di testo all'interno del pacchetto che avete scaricato o nella pagina web dell'autore del tema. Altre volte c'è la richiesta di scaricare dei pacchetti aggiuntivi per completare l'installazione del tema.
Wallpaper
Copiate le immagini che avete scelto all'interno della cartella Immagini del vostro account di Ubuntu, poi tramite il pulsante + aggiungetele alla galleria immagini.
Evitate magari di commettere l'errore che avevo fatto io di scegliere delle immagini posizionate all'interno della partizione Windows, così ogni volta che riavviavo il PC o "smontavo" il disco Windows mi spariva il desktop.
Font
Nei Tipi caratteri possiamo cambiare il font utilizzato nelle varie finestre e la sua dimensione.
Personalizzare i pannelli
Le due barre, dette Pannelli, posizionate di default in alto e basso allo schermo sono personalizzabili a propria volta.
Basta cliccare con il tasto destro del mouse su ogni pannello e possiamo modificarne la posizione, la dimensione, nasconderla automaticamente, scegliere il colore e il livello di trasparenza.
Risultato finale
Alla fine, personalizzando ulteriormente i temi, scegliendo uno sfondo accattivante e modificando i font usati, si può ottenere qualcosa di più attraente del desktop iniziale.
MegaLab.it rispetta la tua privacy. Per esercitare i tuoi diritti scrivi a: privacy@megalab.it .
Copyright 2008 MegaLab.it - Tutti i diritti sono riservati