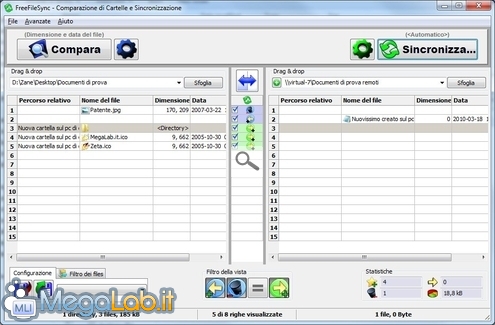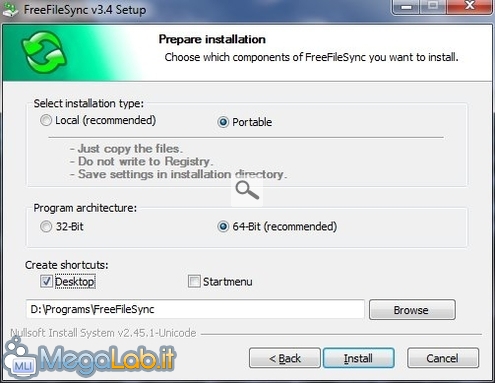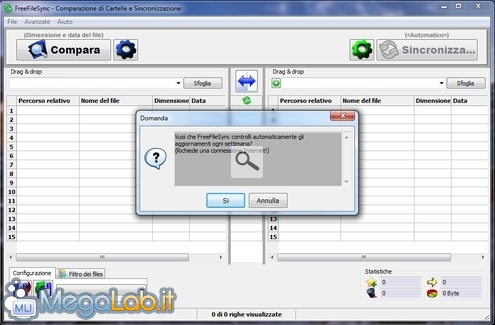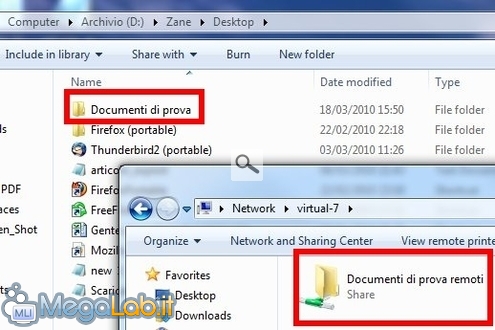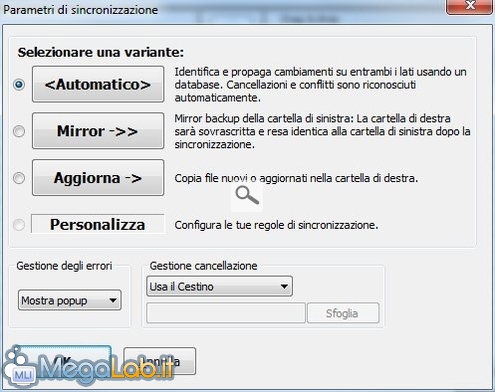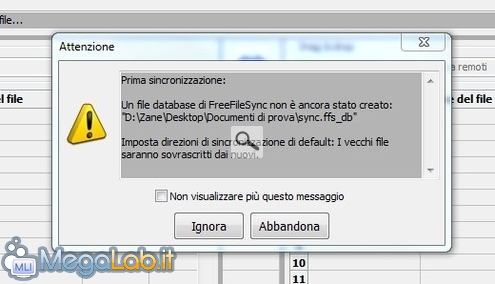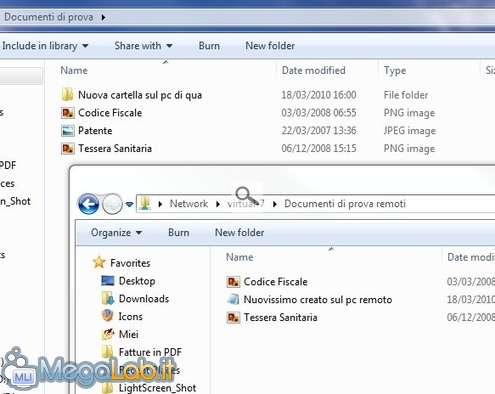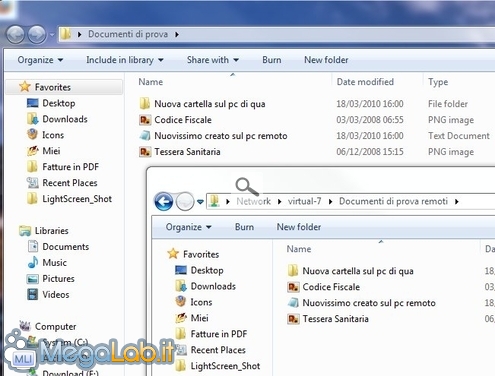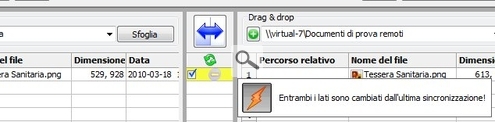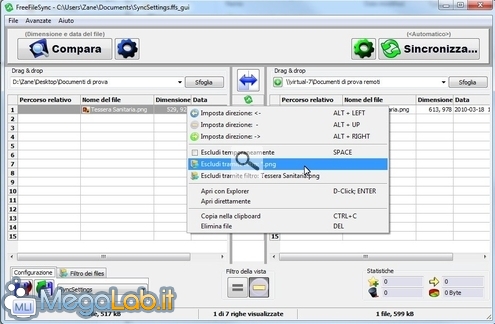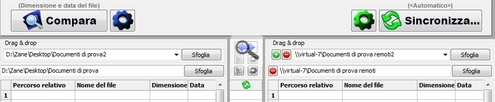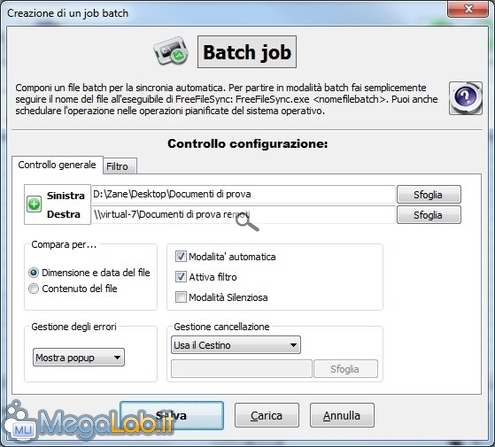FreeFileSync è il "sincronizzatore" open source potente ed affidabile
Qualche tempo addietro, MegaLab.it ha pubblicato l'articolo dal titolo "Mantenere cartelle e file sempre perfettamente sincronizzati con Allway Sync". In quella sede, abbiamo ragionato su quanto possa essere problematico mantenere sincronizzati i file fra sistemi differenti. La soluzione proposta è stata Allway Sync un ottimo programma in grado di svolgere questa operazione in maniera automatica.
Allway Sync funziona in maniera egregia, ma ha un limite che potrebbe far storcere il naso a qualcuno: è gratuito solamente per uso personale e limitato. Per poterlo impiegare in ambiti professionali, oppure in caso si desiderasse sincronizzare quantità di dati davvero sostanziose, è richiesto l'acquisto di una licenza. Si parla di una cifra compresa fra i 20 e i 30 dollari, ma potrebbe essere sufficiente ad allontanare coloro che faticano a raggiungere il portafoglio a priori.
FreeFileSync è l'alternativa open source
Non tutto è perduto: FreeFileSync è un software gratuito (è rilasciato con licenza open source GPL) ed in italiano assolutamente eccellente che, pur rinunciando ad alcune "raffinatezze" e funzionalità (molto) avanzate di Allway Sync, consente di raggiungere un risultato analogo: mantenere sincronizzati automaticamente file e cartelle archiviati in percorsi differenti, hard disk differenti, supporti differenti (chiavette USB o schedine di memoria) o perfino computer differenti.
Il tutto, in questa circostanza, gratuitamente e senza alcuna limitazione
L'idea è semplice: voi lavorate regolarmente sui vostri computer, lui si occupa (quando richiestogli) di sincronizzare tutti i documenti: aggiornare i file modificati, copiare quelli nuovi, propagare le ridenominazioni, eliminare i file cancellati eccetera, tutto in maniera altamente automatizzata e "bidirezionale".
Potete quindi lavorare ad un documento su un qualsiasi PC o dispositivo: FreeFileSync si occuperà di capire qual è la copia più recente e portarla anche sugli altri.
Funziona anche su Linux
Sebbene il resto dell'articolo si concentri sulla versione per Windows, è interessante notare che gli sviluppatori offrono anche una release compatibile con Linux.
Gli utenti di Ubuntu possono recuperarla tramite Ubuntu Software Center, mentre chi impiegasse un'altra distribuzione o preferisse procedere manualmente può scaricare sorgenti e binari da questa pagina.
Questo articolo l'ho già letto...
Chi avesse già letto l'articolo precedente, risconterà molte similitudini con il pezzo corrente. Poiché il funzionamento dei due software è piuttosto simile, numerosi passaggi e considerazioni proposte nel prosieguo sono analoghe.
Questo significa che se già avete imparato ad usare Allway Sync, dovreste riuscire a padroneggiare anche FreeFileSync senza troppi problemi.
Ottenere FreeFileSync
Il programma è scaricabile partendo da questa pagina (basta cliccare il grande pulsante verde che recita Download Now!).
Il file che otterrete è una procedura di installazione, ma consente di realizzare anche la copia "portable" semplicemente selezionando l'opzione apposita.
Notate che, fino a quando i PC che desiderate mantenere sincronizzati sono in rete e condividono file e cartelle, è sufficiente che l'applicazione sia installata su una sola postazione per sincronizzare i file di tutta la LAN.
Installare il programma
Non appena avviato l'eseguibile di installazione, sarete chiamati ad accettare la licenza d'uso cliccando I Agree.
Al passaggio successivo, potrete scegliere se procedere con l'installazione tradizionale oppure con la realizzazione della copia "portable": la scelta qui è squisitamente soggettiva
Notate che è possibile anche scegliere l'architettura: il software può essere installato sia in versione a 32 bit, sia (incredibile!) in una compilazione nativa a 64 bit. Ad ogni modo: attivate l'opzione contrassegnata dalla dicitura (racccomended), ricordando però che, se scegliere l'edizione a 64 bit, non potrete eseguirla sui sistemi operativi a 32 bit. Tenete ben presente questa limitazione, soprattutto in caso steste procedendo per la strada "portable".
Una volta presa la decisione, premete Install per completare il setup.
Primo avvio
Una volta completata la predisposizione, lanciate il programma. Al primo avvio potrebbe esservi richiesto se abilitare gli aggiornamenti automatici: raccomando, chiaramente, di rispondere in maniera affermativa
Vi dovreste trovare ora davanti alla schermata principale del programma. In caso l'interfaccia non fosse in italiano, cliccate Advanced -> Language -> Italiano per rendere il tutto più comprensibile
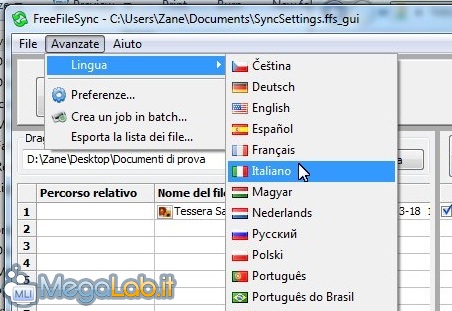
Creare un "coppia di cartelle" da sincronizzare
FreeFileSync consente di salvare quelle che il programma chiama "configurazioni": ogni configurazione contiene una o più coppie di cartelle da sincronizzare fra loro.
Vediamo ora come creare la prima di queste coppie.
Per questo esempio, andrò a predisporre una coppia di cartelle che possa mantenere sincronizzata la directory locale D:\Zane\Desktop\Documenti di prova con la cartella di rete \\virtual-7\Documenti di prova remoti
La premessa è che la risorsa di rete sia accessibile e l'utente corrente sia dotato degli opportuni permessi di scrittura sulla stessa: verificare manualmente tramite una copia diretta da Windows Explorer è sicuramente consigliabile.
Accoppiatevi!
Per prima cosa, utilizziamo quindi il pulsante Sfoglia presente nella colonna di sinistra per specificare il primo percorso

È quindi necessario indicare al software dove si trova l'altra cartella con la quale sincronizzare. Cliccate quindi sul pulsante Sfoglia presente nella colonna di destra ed individuate la vostra directory.
Nel caso in questione, poiché desideriamo raggiungere una cartella di rete, sarà necessario sfogliare Risorse di rete
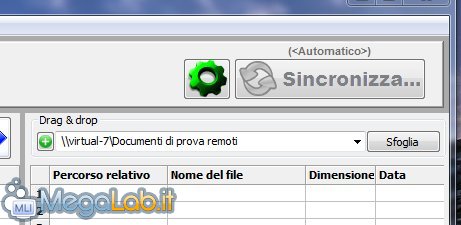
Di qua e di là
Per impostazione predefinita, FreeFileSync lavora in modalità bidirezionale. Questo significa che ogni file creato, modificato o cancellato da una parte verrà automaticamente creato, modificato o cancellato anche dall'altra. E viceversa.
Cliccando sul pulsante contrassegnato da un ingranaggio verde (visibile in alto a destra) è possibile alterare questo comportamento, scegliendo ad esempio di propagare le novità in una sola direzione
Come si vede, è anche possibile evitare di propagare cancellazioni e/o modifiche. Una possibilità da tenere presente, sebbene non ne abbia mai avvertito la necessità.
Nella stessa videata è possibile anche specificare se utilizzare il cestino per le cancellazioni e se mostrare o meno eventuali messaggi d'errore.
Arrivati a questo punto, è tutto pronto. Premete il grande pulsante Compara per visualizzare in anteprima le modifiche che verranno effettuate.
Notate che, ogni volta che lancerete una sincronizzazione per la prima volta, vi troverete davanti ad un avviso che vi segnala la necessità di creare il database impiegato per mantenere traccia delle sincronizzazioni
Sinceratevi di aver compreso che I vecchi file saranno sovrascritti da quelli nuovi e quindi premete Ignora per tornare al programma.
Dopo una analisi più o meno breve a seconda di quanti file siano contenuti nelle cartelle, vi troverete davanti alla lista di elementi che verranno sincronizzati
Prestate ora attenzione alle frecce presenti nella colonna centrale. Queste vi indicano infatti in che direzione verrà propagata la modifica
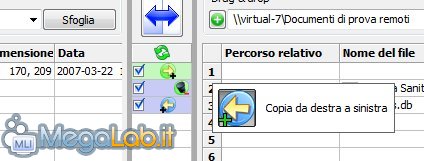
In caso qualcosa non fosse come desiderato, potete passare sopra all'icona con il cursore e forzare un comportamento differente.
Una volta che avrete controllato che tutto sia in ordine, potrete procedere con le operazioni cliccando Sincronizza.... Vi sarà presentata un'ultima schermata di riepilogo: cliccate su Avvia per procedere
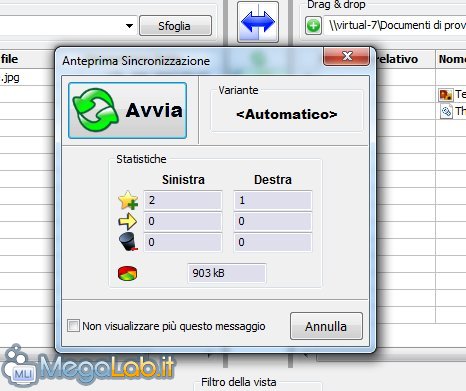
Attendete una quantità di tempo variabile a seconda della mole di dati da sincronizzare e, a lavoro finito potrete ammirare il risultato: partiti da questa situazione
È bastato un solo click per arrivare a questa
Alterando i file sui rispettivi computer e sincronizzando di nuovo, inizieremo ad apprezzare tutte le potenzialità di questo ottimo software: le differenze fra le due cartelle verranno infatti propagate automaticamente, ottenendo copie perfette in pochissimi istanti.
Gestire i conflitti
Anche FreeFileSync, come pressoché tutti i software di sincronizzazione, ha un limite intrinseco importantissimo che deve sempre essere ricordato: non è in grado di gestire la situazione nella quale uno stesso file sia stato modificato sia da una parte, sia dall'altra senza che fosse avvenuta una sincronizzazione fra le due modifiche.
In altre parole, il programma non è in grado di "estrapolare" le differenze di un singolo file, fonderle e ridistribuire il documento così ottenuto
Diviene quindi importante prestare un pochino d'attenzione e non modificare un file che si sa aver modificato poco prima su un altro sistema senza prima sincronizzare.
In caso vi ritrovaste in questa situazione, dovrete risolvere la situazione manualmente. Prendete uno dei due file, sovrascrivete l'altro, e procedete nuovamente con Compara.
Solo i file d'interesse, grazie ai filtri
Cliccando sulla scheda Filtro dei files e quindi sul pulsante raffigurante un archivio colorato potete accedere al pannello di gestione dei filtri
Da qui, potete applicare una serie di filtri includi/escludi basata su parametri quali il nome del file o il percorso nel quale è memorizzato.
Premendo il pulsante con il punto interrogativo si richiama una buona guida contestuale, nella quale è riportato un esempio piuttosto chiaro: immettendo nella casella Includi la stringa *.doc;*.zip;*.exe ed in quella Escludi il valore \stuff\temp\*, imporrete al programma di sincronizzare tutti e soli i documenti, gli archivi e gli eseguibili che si trovassero nelle due directory, ad eccezione di quelli che fossero memorizzati nella sotto-cartella temp.
In caso preferiste un approccio più "visivo", sappiate che è possibile anche creare filtri di esclusione basati sul nome o sull'estensione agendo dal menu contestuale di un singolo file presente nella lista
È indubbiamente necessario fare un po' di prove per ottenere risultati ottimali: prima di compromettere la struttura delle cartelle, vi raccomando di "esercitarvi" lavorando su due percorsi di test.
Creare una nuova coppia
Ora che abbiamo creato e sincronizzato con successo le prime due cartelle, possiamo pensare di predisporre altre coppie di directory che dovranno essere sincronizzate.
Semplicemente, premete il piccolo + di colore verde che affianca il percorso di sincronizzazione nella colonna di destra ed appariranno due nuovi campi
Dovete ora compilarli esattamente come avete fatto in precedenza, specificando i percorsi delle due cartelle.
Notate però che non potete usare questo metodo per mantenere sincronizzate tre cartelle alla volta: FreeFileSync vi avvisa che potrebbero verificarsi dei problemi... ed effettivamente è così. Semplicemente, non fatelo!
Tornando a quello che è possibile fare, notiamo che, creando una nuova coppia, appariranno anche due piccoli pulsanti aggiuntivi nella colonna centrale. Il primo consente di creare filtri riferiti soltanto alla specifica coppia, mentre l'altro imposta una metodologia di sincronizzazione differente (bidirezionale o diverse declinazioni di "monodirezionale") solamente per le due directory in questione.
Potete chiaramente ripetere l'intera operazione per includere tutte le coppie di cartelle che vorrete mantenere sincronizzate.
Salvare e caricare la configurazione
Ora che sono state create le coppie di sincronizzazione, possiamo salvare il tutto all'interno di un file di configurazione.
Per farlo, premete il pulsante con il floppy e la freccia rossa presente nell'angolo in basso a destra per accedere ad una finestra di dialogo in cui indicare il percorso ed il nome del file

Potete ora chiudere il programma. Al prossimo avvio, ripristinate la vostra configurazione con un semplice click sulla relativa voce del menu a discesa.
Se così non fosse, usate il pulsante con il floppy e la freccia verde per caricare manualmente una specifica configurazione.
Compara per...
FreeFileSync supporta due differenti modalità di comparazione: Dimensione e data del file oppure Contenuto del file.
Si tratta di due algoritmi per determinare quali file siano nuovi, quali eliminati e via dicendo.
In linea di massima, vorrete utilizzare quello proposto di default, ovvero il primo. Tale approccio è generalmente molto più efficace, ma potrebbe creare problemi in caso una delle due cartelle fosse gestita su un calcolatore con l'orologio di sistema sballato. In tale circostanza, potrebbe venirvi in aiuto l'analisi del contenuto.
Per maggiori informazioni e per passare da una modalità all'altra basta cliccare sul grande ingranaggio blu che trovate di fianco al pulsante Compara

La guida in linea contestuale (richiamabile tramite il pulsante con il punto interrogativo) fornisce una spiegazione piuttosto dettagliata in merito.
Batch job
Gli utenti più smanettoni apprezzeranno la possibilità di creare dei "job" (lavori) richiamabili da linea di comando. In breve: è possibile creare un file di configurazione che, una volta passato come parametro a FreeFileSync.exe, viene eseguito automaticamente.
La funzionalità è raggiungibile da Avanzate -> Crea un job in batch..
Appare evidente che la finestra propone gli stessi comandi visti fino ad ora: sinceratevi solamente di abilitare Modalità automatica, Attiva filtro e Modalità silenziosa per ottenere i risultati ottimali.
Una volta completata la configurazione del batch, è necessario salvare il file su disco tramite Salva.
In seguito, potrete eseguirlo automaticamente da linea di comando come "C:\Programmi\FreeFileSync\FreeFileSync.exe" "C:\Users\Zane\Documents\SyncJob.ffs_batch".
Siffatta linea di comando può anche essere pianificata per l'esecuzione automatica temporizzata: per maggiori informazioni, si veda "Automatizzare azioni ripetitive grazie a "Utilità di Pianificazione"".
Preferenze
Non sono molte le preferenze generali che è possibile modificare

Se però sincronizzate file fra partizioni con file system NTFS e partizioni con file system FAT, potreste voler abilitare Ignora la differenza di file time di 1 ora per evitare problemi con l'ora legale: potete fare questo e altro (fra cui disabilitare il supporto alla sincronizzazione dei file in uso oppure ripristinare i messaggi di avviso nascosti) dal menu Avanzate -> Prefererenze...
Sincronizzare in tempo reale
Il pacchetto di FreeFileSync è accompagnato da un eseguibile di nome RealtimeSync.exe. Si tratta, in realtà, di un altro software completo, totalmente indipendente e piuttosto interessante

RealtimeSync consente di tenere costantemente d'occhio una determinata cartella (o più) e lanciare un programma esterno a piacere non appena un oggetto viene creato o modificato all'interno della stessa.
Questo consente di ottenere una sincronizzazione immediata (quasi "in tempo reale", come si suol dire) fra diverse cartelle: non appena RealtimeSync nota una modifica da una parte, ecco che la propaga immediatamente dall'altra.
Il modo più semplice di configurare il programma è quello di importare tramite File -> Apri un Batch job salvato con la relativa modalità descritta in precedenza.
Tale operazione configura il tutto automaticamente: premete subito dopo il grande pulsante Avvia e RealtimeSync verrà ridotto nell'area delle notifiche (vicino all'orologio).
Provate ora a lavorare su una delle due cartelle monitorate: noterete che i cambiamenti vengono propagati pressoché istantaneamente.
L'unica scocciatura è costituita dal fatto che la finestra corrente perde il "focus" all'inizio dell'operazione di sincronizzazione, per poi ri-acquisirlo al termine. Se il fastidio si riduce ad un mero "lampeggio" appena percettibile quando si tratta di file piccoli, il fastidio risulta notevole in caso si aggiungessero molti file voluminosi in una sola volta.
Se comunque siete disposti ad accettare l'imprecisione, il tutto funziona assolutamente alla perfezione.
Per interrompere il monitoraggio, è sufficiente cliccare sull'icona di RealtimeSync nell'area delle notifiche.
Qualcosa di più, qualcosa di meno
Arrivati a questo punto, dovrebbe esservi piuttosto chiaro che FreeFileSync è un programma assolutamente ottimo, che ben poco ha da invidiare, nell'uso comune, alle soluzioni commerciali concorrenti.
Anzi, offre anche una funzionalità in più: la possibilità di sincronizzare i documenti attualmente aperti grazie al servizio Shadow Copy ("Versioni precedenti"). Tale caratteristica è attiva di default.
Vi è poi la possibilità di configurare tutto in maniera grafica, ma eseguire il processo di sincronizzazione vero e proprio da linea di comando: gli amanti di scripting e automatizzazione potranno quindi gioire.
Ci sono però anche alcune carenze. In primo luogo, l'interfaccia è probabilmente un pochino meno attraente rispetto a quella proposta da Allway Sync o altri programmi analoghi.
Mancano poi alcune "finezze", tipo la possibilità di specificare nel programma nome utente e password per l'accesso ai percorsi di rete, o la gestione di tutte le configurazione in modo centralizzato, invece che come singoli file (quest'ultimo aspetto è comunque soggettivo).
Assente anche la possibilità di lanciare comandi preconfigurati prima e dopo la sincronizzazione, così come la possibilità di sincronizzare cartelle FTP, WebDav presenti su dispositivi Windows Mobile gestiti con ActiveSync o ospitate su servizi di filehosting (per quanto riguarda FTP, è possibile aggirare il limite solamente su Windows XP "mappando" la cartella in Risorse del Computer ed utilizzando la lettera così assegnata dal gestore virtuale).
Inoltre, la sincronizzazione automatica tramite RealtimeSync è sicuramente buona, ma poco flessibile, non semplicissima da configurare ed interessata da un problemino comunque fastidioso.
Non è infine possibile creare dei profili di sincronizzazione basati su tre o più cartelle: il programma lavora solo a coppie.
Appare comunque evidente che si tratta di minuzie, e limitazioni che possono emergere solamente in contesti molto particolari. Ricordando che ci si trova davanti ad uno strumento che svolge la propria mansione principale in maniera comunque ottimale ed è completamente gratuito, anche per uso commerciale, certo non c'è di che lamentarsi.
Impatto prestazionale
L'applicazione, a meno che non si desideri la funzionalità di sincronizzazione automatica offerta da RealtimeSync, non crea alcun processo attivo in background, e non impatta quindi minimamente sulle risorse del sistema.
Conclusioni e alternative
Sto utilizzando questo software da alcune settimane ormai, sopratutto su Windows 7 x64, ma anche su Windows XP 32 bit.
Il programma non mi ha mai perso dati o creato un qualsiasi altro disagio, né ho avuto modo di imbattermi direttamente in una delle limitazioni discusse ad inizio pagina.
In sostanza, FreeFileSync mantiene le promesse: non avessi già acquistato una licenza di Allway Sync, confesso che, con tutta probabilità, non l'avrei fatto e mi sarei invece legato a questa ottima utilità open source.
Promossa a pieni voti.
Ad ogni modo: FreeFileSync non è l'unico software in grado di sincronizzare file e cartelle. Una carrellata degli strumenti più interessanti di questo tipo è stata presentata nell'aritcolo "10 programmi per sincronizzare file a confronto".
MegaLab.it rispetta la tua privacy. Per esercitare i tuoi diritti scrivi a: privacy@megalab.it .
Copyright 2008 MegaLab.it - Tutti i diritti sono riservati