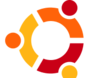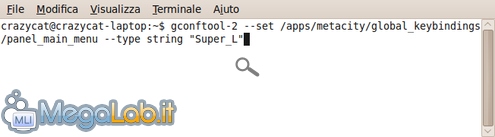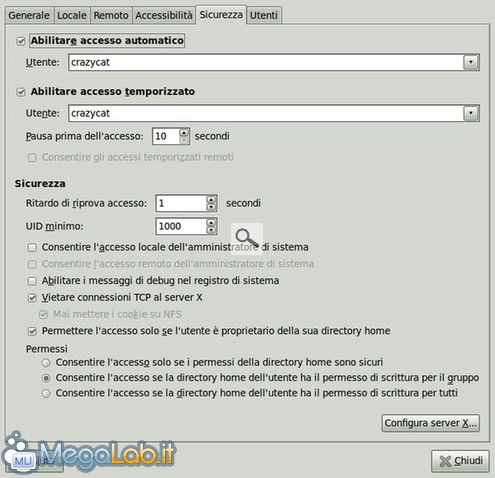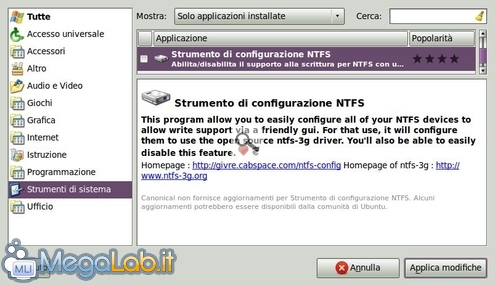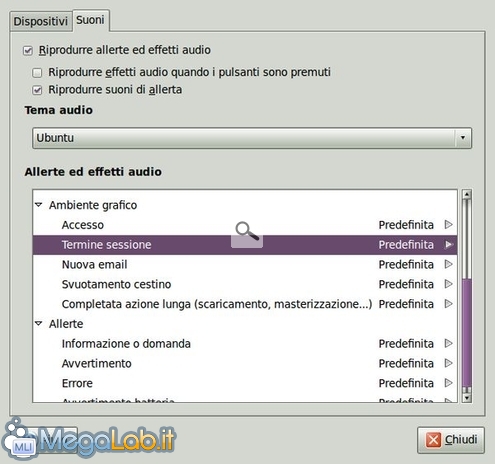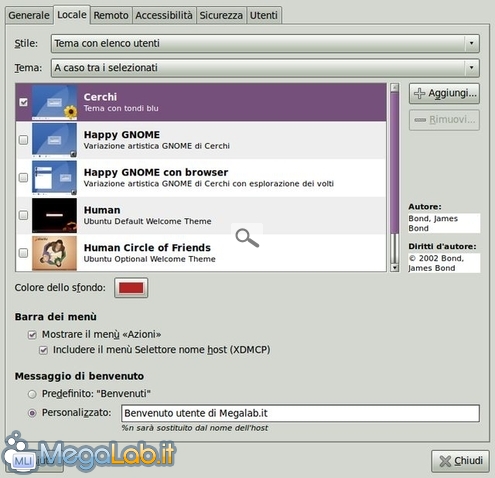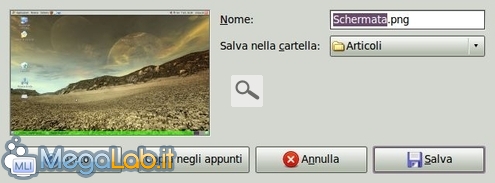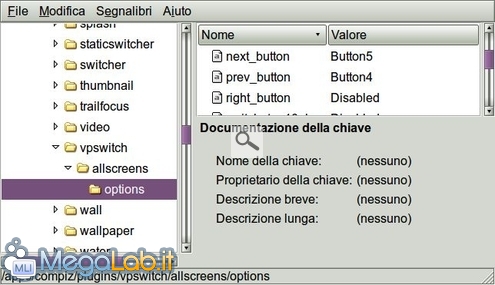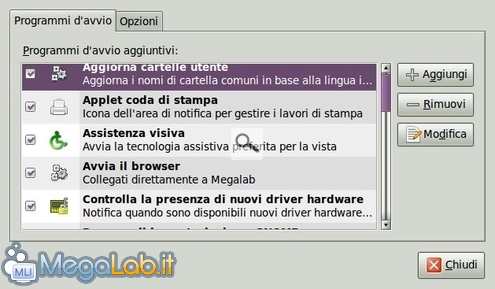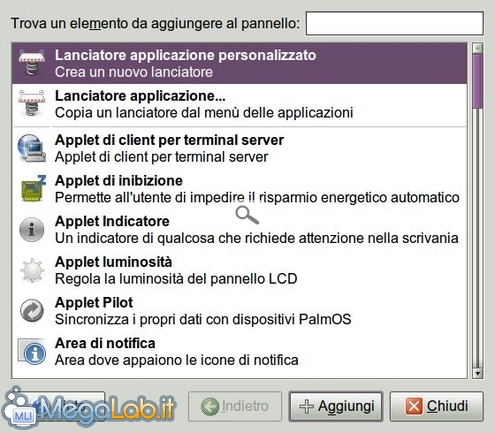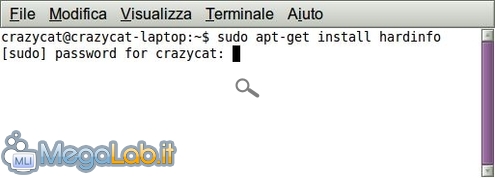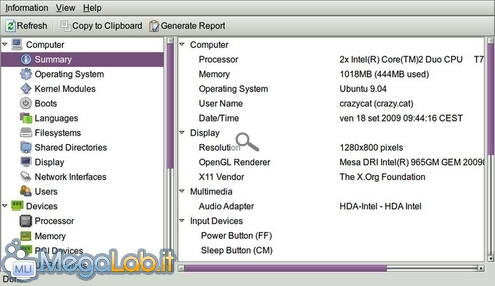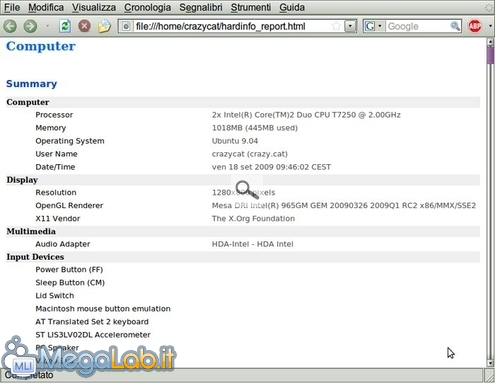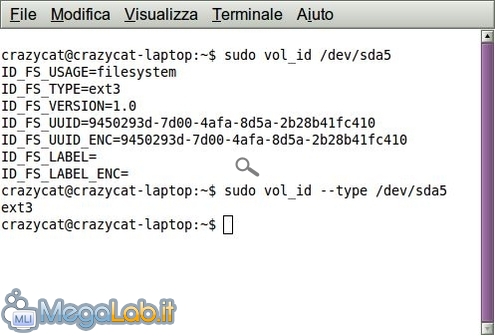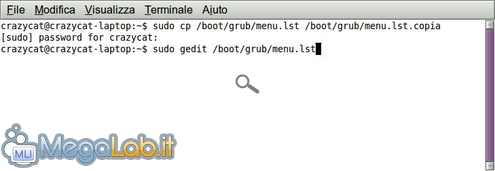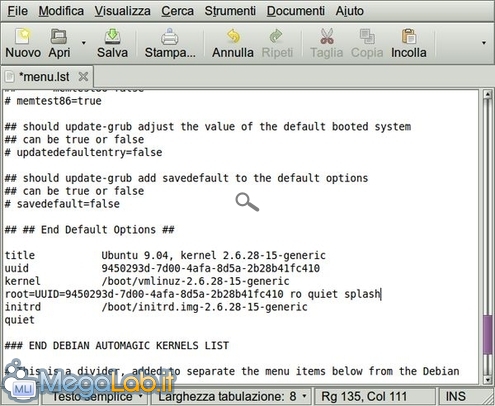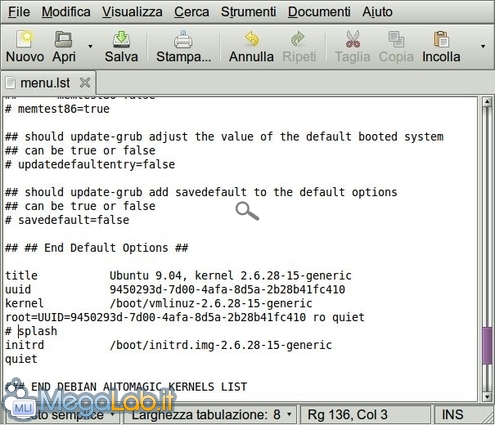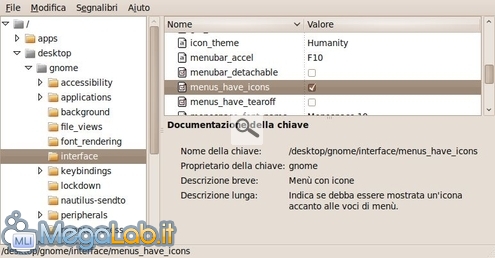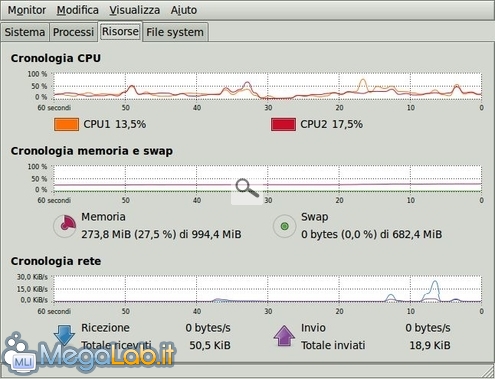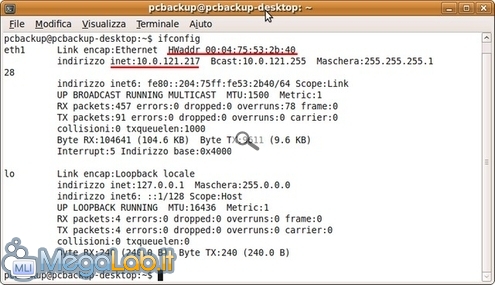Una delle cause che può spingere un neo-utente di Linux ad abbandonare troppo in fretta il mondo del pinguino è il non avere più disponibili, nel modo in cui le aveva prima su Windows, alcune funzioni.
In questa piccola guida cercheremo di mostrare che molte delle azioni che su Windows si facevano come routine, sono poi presenti anche su Linux. Magari non sono raggiungibili nello stesso modo di Windows o non hanno lo stesso nome, ma basta cercare un attimo e si può fare tutto come prima (anzi in qualche caso anche meglio).
Abilitare il tasto Win all'apertura dei menu
Per abilitare il tasto Win della tastiera all'apertura dei menu di Ubuntu, basta aprire il terminale e inserire il comando:
gconftool-2 --set /apps/metacity/global_keybindings/panel_main_menu --type string "Super_L"
Accedere a Ubuntu senza inserire la password
Per accedere direttamente ad Ubuntu, o impostare un logon automatico dopo un certo tempo, bisogna andare su Sistema - Amministrazione - Finestra di accesso e inserire la password di amministratore quando richiesto.
Selezionando, o meno, Abilitare accesso automatico si sceglie se inserire o meno la password di accesso. Invece con Abilitare accesso temporizzato, disattivando l'opzione precedente, si può scegliere di far accedere automaticamente un determinato utente al termine dei secondi impostati.
Aggiungi/rimuovi applicazioni
Da Applicazioni - Aggiungi/Rimuovi trovate la lista completa di tutte le applicazioni installate. Selezionate quella che volete eliminare e togliete il segno di spunta dalla relativa casella, premete Applica modifiche
E confermate ulteriormente la rimozione dell'applicazione.
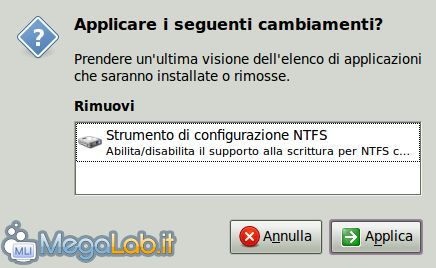
Cambiare i suoni di avvio e chiusura
A lungo andare i suoni del sistema operativo possono anche stancare o, in certi ambienti, risultare inappropriati.
Per disabilitarli, o anche solo per modificarli, bisogna andare in Sistema - Preferenze - Audio: cliccando su Predefinita, si apre un piccolo menu a tre scelte (Predefinita, Disabilita, Personalizzato) che permette la personalizzazione o la rimozione dell'audio scelto per l'evento.
In Ambiente grafico trovate i suoni di Accesso e Termina sessione con i due file audio scelti per l'avvio di Ubuntu e il suo spegnimento.
Premendo sul simbolo del triangolo si può ascoltare l'anteprima del suono scelto.
Cambiare il tema della schermata di avvio
Sempre da Sistema - Amministrazione - Finestra di accesso, inserendo la password di amministratore quando richiesto, dal tab Locale è invece possibile cambiare il tema iniziale di Ubuntu e aggiungere un messaggio personalizzato visualizzato nella schermata di avvio.
Catturare gli screenshot
La cattura dell'immagine del desktop, per mostrare un errore o una qualche procedura che stiamo facendo, avviene, come su Windows, tramite il tasto Stamp, che permette la cattura di tutto il desktop, o la pressione contemporanea dei tasti Alt Stamp, che porta alla cattura della finestra attiva in quel momento.
Il vantaggio, rispetto a Windows, è che è possibile salvare direttamente in un file immagine quanto abbiamo catturato, senza ricorrere a programmi esterni, scegliendo anche la cartella destinazione del file.
Disabilitare lo scorrimento del desktop con la rotella del mouse
Una funzione di Ubuntu che non mi piace per niente è lo scorrimento delle finestre delle applicazioni aperte sul desktop quando il cursore si trova ai due lati del monitor e noi utilizziamo la rotella centrale del mouse.
In Ubuntu 9.10 questa funzione è già disabilitata di default
Per disabilitare questa funzione premete i tasti Alt F2, digitate il comando gconf-editor e premete Esegui.
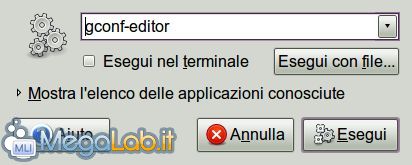
Portatevi adesso alla voce /apps/compiz/plugins/vpswitch/allscreens/options nella finestra a destra trovate i due valori next_button e prev_button con valore Button5 e Button4, cliccate sopra ai due valori e scrivete al loro posto Disabled.
Se avete fatto tutto bene lo scorrimento delle schermate tramite la rotella non funzionerà più.
Gestire le applicazioni in avvio automatico
I programmi caricati da ogni avvio di Ubuntu li trovate in Sistema - Preferenze - Applicazioni d'avvio.
Con i tre pulsanti sulla destra (Aggiungi - Rimuovi - Modifica) potete inserire nuovi applicativi o eliminare/modificare quelli già presenti.
Togliendo il flag nella casellina a sinistra si possono disattivare, dal prossimo riavvio, per provare a vedere se si risolve un eventuale problema, prima di cancellarli definitivamente.
Quando dovete inserire un nuovo programma in avvio automatico del PC, basta premere il pulsante Aggiungi ed inserire un nome che ci ricordi cosa stiamo avviando. A questo punto, possiamo inserire il nome dell'eseguibile tramite il pulsante Esplora. Se vogliamo, è possibile corredare il tutto con un Commento.

Link a spegni-riavvia-iberna-sospendi direttamente sul desktop
Come avevamo fatto per Windows, anche con Ubuntu è possibile creare un collegamento diretto alle funzioni di spegnimento, riavvio, sospensione e ibernazione del computer per utilizzarlo poi in un pannello o metterlo direttamente sul desktop.
I quattro comandi da usare sono questi:
- Spegnimento: gnome-power-cmd shutdown
- Riavvio: gnome-power-cmd reboot
- Sospensione: gnome-power-cmd suspend
- Ibernazione: gnome-power-cmd hibernate
Per creare il collegamento, bisogna cliccare con il tasto destro del mouse in un area libera del pannello e selezionare Lanciatore applicazione personalizzato e premete il tasto Aggiungi che si è nel frattempo abilitato.
Inserite un Nome che identifichi il collegamento, il Comando e se volete un Commento. Cliccando sull'immagine a sinistra potete scegliere l'icona che più vi piace.
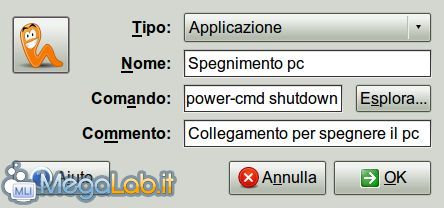
Una volta creati i collegamenti nel pannello, basta trascinarli sul desktop, se vogliamo averli presenti anche li.

Raccogliere informazioni sul profilo hardware del vostro PC
Sapere da quali componenti hardware è costituito il vostro PC è sempre utile.
Grazie a Hardinfo, un'applicazione Linux, è possibile raccogliere queste informazioni e generare un dettagliato report in formato HTML o file di testo.
Per prima cosa bisogna installare il programma: aprite il terminale da Applicazioni - Terminale e digitate il comando sudo apt-get install hardinfo. È necessario essere collegati ad Internet per scaricare i pacchetti necessari.
Una volta terminata l'installazione, trovate Hardinfo in Sistema - Preferenze - System profiler and Benchmark. Avviate il programma e consultate i vari moduli per ottenere tutte le informazioni che cercate sui componenti hardware del vostro PC.
Generate Report crea un file HTML che potete poi consultare con il vostro browser.
Riconoscere il tipo di partizione del disco fisso
Se vi serve sapere il tipo di partizione (NTFS o ExtX) su cui è installato un sistema operativo, potete impartire dal Terminale il comando sudo vol_id /dev/nomepartizione. Se non vi servono tutti i dati visualizzati, potete usare il comando sudo vol_id -type /dev/nomepartizione.
Segue la schermata restituita invocando il comando su di una partizione NTFS di Windows
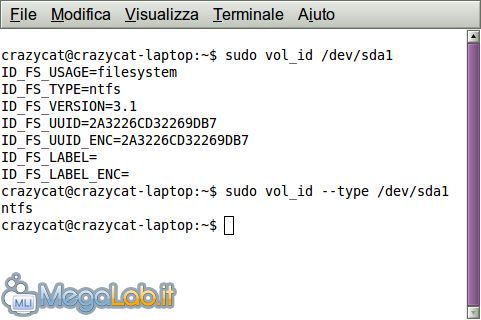
Questo invece è l'output generato per una partizione ext3 di Linux
Rimuovere il conto alla rovescia in fase di spegnimento
Ogni volta che si chiude Ubuntu, parte un conto alla rovescia di 60 secondi che possiamo saltare premendo subito Arresta quando compare la schermata.

Se invece non vogliamo proprio vedere questa richiesta e spegnere il computer subito, basta che clicchiamo con il tasto destro del mouse nell'applet (dove c'è anche il nome del vostro account), di solito in alto a destra dello schermo, e togliamo il flag da Confermare il termine sessione, riavvio e arresto del computer.

Rimuovere lo splash screen di Ubuntu
All'avvio Ubuntu mostra uno splash screen con il logo ed una barra di caricamento. Nascoste da questa schermata ci sono le varie informazioni relative all'avvio del sistema operativo che potrebbe essere utile visualizzare in caso di problemi.
Per disabilitare lo splash screen, almeno momentaneamente, bisogna prima di tutto fare una copia di sicurezza del file menu.lst: aprite il Terminale ed inserite il comando Sudo cp /boot/grub/menu.lst /boot/grub/menu.lst.copia.
A questo punto, impartite sudo gedit /boot/grub/menu.lst, comando che permette di modificare il menu di avvio di Ubuntu.
Cercate adesso tutte le righe, potrebbero essere più di una, che contengono la parola splash, come questa kernel /boot/vmlinuz-2.6.28-15-generic root=UUID=9450293d-7d00-4afa-8d5a-2b28b41fc410 ro quiet splash.
Potete cancellare la parola splash, o commentarla anteponendovi il simbolo #, in modo che non venga considerata in fase di avvio.
Riavviate il computer per applicare le modifiche. Se tutto è andato bene, lo splash screen non sarà visualizzato e al suo posto ci saranno una serie di dati circa l'avanzamento della fase di boot.
Una volta terminate le vostre prove, basta rimettere la parola splash al suo posto e riavviare il computer per ripristinare la situazione iniziale.
Ripristinare le icone mancanti
Con l'arrivo di Ubuntu 9.10 sono sparite alcune icone del menu Sistema
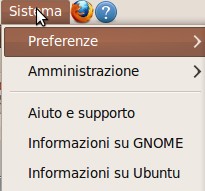
Se le vogliamo ripristinare dobbiamo premere Alt F2 e scrivere il comando gconf-editor
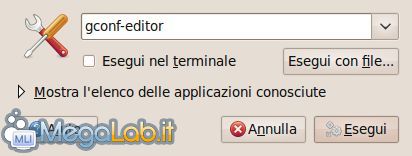
Nella schermata seguente andare su desktop - gnome - interface e mettere la spunta nelle caselle delle righe buttons_have_icons e menus_have_icons
Riaprite il menu e dovreste ritrovare le icone scomparse.
Vedere la versione di Ubuntu installata
Può essere utile, magari per dirlo ad un amico che ti fornisce assistenza, o in un forum, sapere la versione di Ubuntu installata nel computer. La possiamo scoprire con un paio di comandi avviati da terminale.
Da Applicazioni - Accessori - Terminale inseriamo i comandi cat /etc/issue o lsb_release -a, mentre con uname -r possiamo sapere la versione del kernel di Ubuntu.

Visualizzare l'impiego di RAM e CPU
Per vedere l'utilizzo di RAM, CPU e tutti gli applicativi aperti sul sistema Ububntu (qualcosa di simile al Task Manager di Windows, insomma) basta andare su Sistema - Amministrazione - Monitor di sistema e nelle schede Risorse e Processi trovate tutti i dati che vi servono.
Visualizzare l'indirizzo IP ed il MAC address della scheda di rete
Utilizzando sempre il Terminale di Ubuntu ed il comando ifconfig possiamo conoscere l'indirizzo IP della scheda di rete (identificato dall'indirizzo inet) e il suo MAC address (in questo caso HWaddr)
MegaLab.it rispetta la tua privacy. Per esercitare i tuoi diritti scrivi a: privacy@megalab.it .
Copyright 2008 MegaLab.it - Tutti i diritti sono riservati