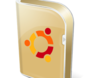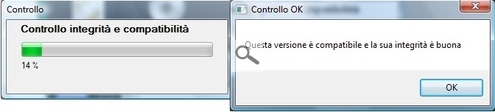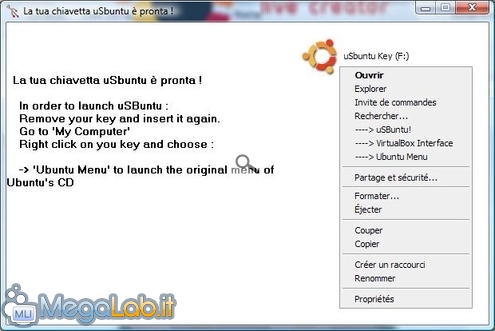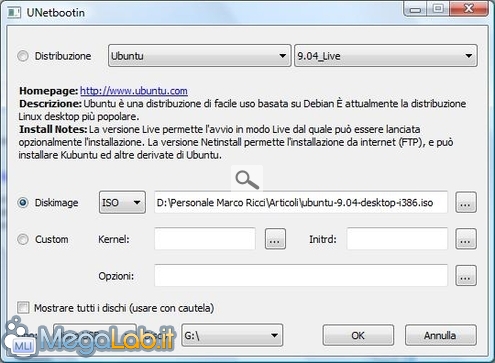Se il lettore CD del tuo PC è rotto e non vuoi/puoi cambiarlo, oppure se il tuo netbook ne è privo e tu vuoi installare Ubuntu sul tuo computer, un modo semplice di aggirare il problema è quello di trasferire i file d'installazione su una chiavetta USB.
Il primo requisito fondamentale, senza cui l'installazione da chiavetta non può avvenire, è che il computer sia in grado di avviarsi da supporto USB. Per verificarlo dovete controllare nel BIOS del vostro PC se nel boot order, o dispositivi di avvio, è presente il supporto USB e dovete impostarlo come primo dispositivo di avvio.
Quasi tutti i PC più recenti sono in grado di farlo, ma potreste avere qualche problema con PC più vecchi.
Oltre a servire come supporto per l'installazione di Ubuntu, la chiavetta, creata con Usbuntu Live Creator è utilizzabile come un "Ubuntu portable" in grado di accompagnarvi in viaggio con tutte le sue funzioni pienamente attive.
Vediamo ora il funzionamento di due programmi Windows in grado di trasferire il contenuto dell'immagine ISO di Ubuntu, o del CD di installazione su una chiavetta USB in modo da permettere l'installazione del sistema operativo.
Per conoscere le varie fasi dell'installazione di Ubuntu, potete fare riferimento a questo articolo.
Usbuntu live creator, il programma necessario, è scaricabile da questo indirizzo. È tradotto in italiano e non richiede installazione.
Una volta avviato si presenta con una procedura guidata molto semplice e una serie di passi da completare prima di dare il via alla creazione della chiavetta.
Usbuntu live creator presto dovrebbe aggiornarsi e diventare Lili USB Creator (Linux Live USB Creator).
Prima di poter andare al passo seguente, il semaforo deve diventare verde.
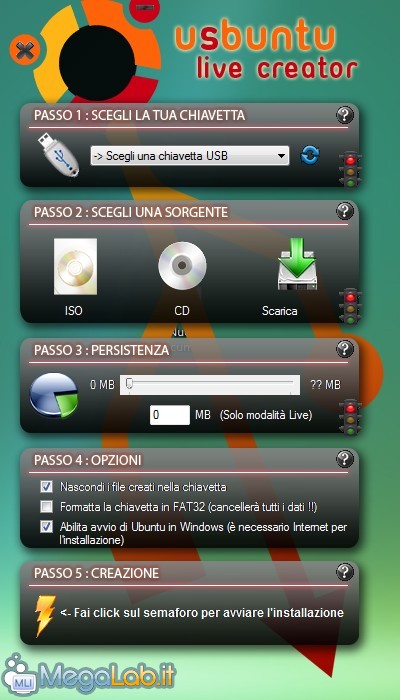
Passo 1
Bisogna scegliere la chiavetta USB destinazione dell'estrazione dell'immagine ISO.
Se non vi riconosce la chiavetta chiudete il programma con la X rossa che trovate nella parte alta della finestra e riavviatelo, oppure usate le frecce azzurre circolari, vicino alla scelta della chiavetta, per un refresh del programma.

Passo 2
Selezionate la sorgente dell'installazione di Ubuntu: la cartella che contiene l'immagine ISO oppure il CD che avete già preparato.
Attendete il controllo dell'integrità dell'immagine e il messaggio di verifica completata e positiva.
Passo 3
Persistenza: permette di creare uno spazio sempre disponibile sul quale memorizzare nuovi programmi o, soprattutto, salvare file e documenti personali creati durante l'utilizzo della chiavetta USB come disco di avvio.
Per utilizzare questa funzione al momento dell'avvio della chiavetta bisogna scegliere la Modalità persistente.
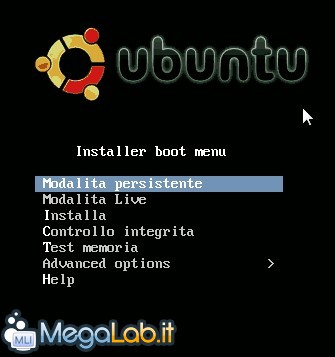
Il problema è che questo spazio non è raggiungibile da Windows come una normale chiavetta così da potersi copiare i documenti creati, ma bisogna fare il boot da chiavetta anche sul computer destinazione e poi trasferirsi i file creati.
Nonostante le ricerche effettuate non ho, al momento, trovato soluzione: dato che l'articolo ha come scopo finale l'installazione di Ubuntu da una chiavetta, ho fornito queste informazioni solo per completezza.
Passo 4
Nelle Opzioni è possibile scegliere se formattare la chiavetta durante l'estrazione dei file di Ubuntu e se installare un versione portable di VirtualBox sulla chiavetta che permette di avviare Ubuntu direttamente da Windows.
Della prima opzione non saprei cosa dirvi: che sia abilitata o meno non ho notato differenze nella creazione e uso della chiavetta.

Decidete voi cosa scegliere di queste opzioni: potete anche disabilitarle tutte e tre.
Passo 5
Cliccate sul fulmine (anche se c'è scritto sul semaforo) per avviare l'estrazione. A seconda delle impostazioni che avete scelto, come formattare la chiavetta o la creazione dello spazio riservato, può essere necessario attendere parecchi minuti.
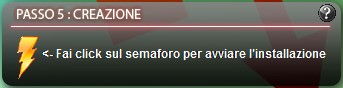
Attendete poi il messaggio di fine creazione e la vostra chiavetta è pronta per installare Ubuntu nel vostro PC.
Procedura completata
Arrivati a questo punto, la preparazione della chiavetta è completata. Alla prossima pagina parleremo di Unetbootin, un software alternativo da provare in caso Usbuntu live creator non incontrasse le vostre aspettative.
Unetbootin
Unetbootin è un software gratuito, in italiano e che non richiede installazione. Permette di trasferire su chiavetta USB numerosi tipi di immagine ISO, oltre a numerose distribuzioni live Linux.
Ci sono anche alcuni antivirus: per l'elenco completo dei software supportati consultate l'home page del sito.
Basta scegliere la distribuzione che avete deciso di trasferire sulla chiavetta, poi nel Diskimage selezionare la cartella contenente l'immagine ISO che avete scaricato, verificate che nel Tipo sia impostato Disco USB e nel Disco ci sia la lettera giusta della vostra unità USB.
Premete il tasto Ok per dare il via alla creazione della chiavetta.
Attendete l'estrazione di tutti i file dell'immagine ISO e la fine dell'installazione.
 A questo punto potete anche riavviare il computer subito e partire con l'installazione di Ubuntu.
A questo punto potete anche riavviare il computer subito e partire con l'installazione di Ubuntu.
MegaLab.it rispetta la tua privacy. Per esercitare i tuoi diritti scrivi a: privacy@megalab.it .
Copyright 2008 MegaLab.it - Tutti i diritti sono riservati