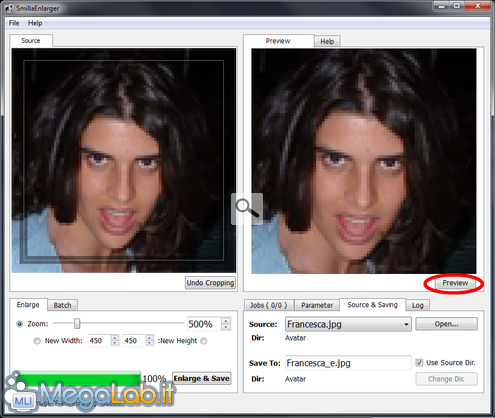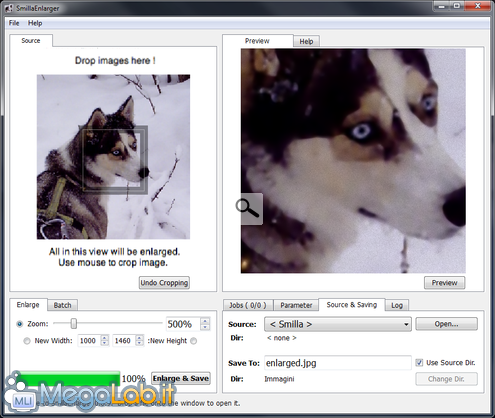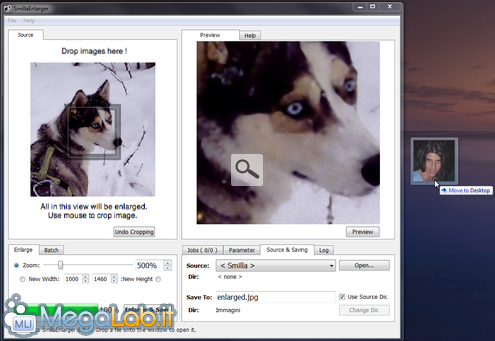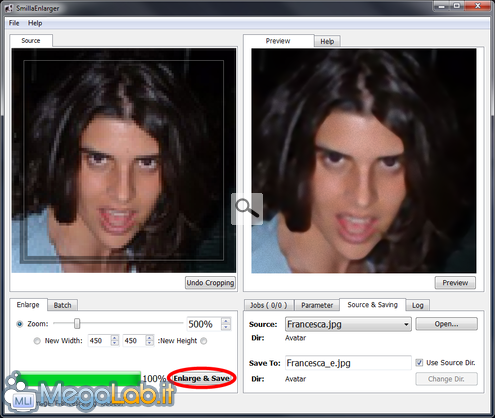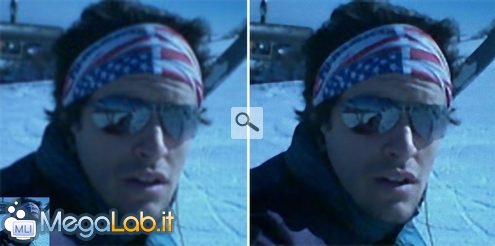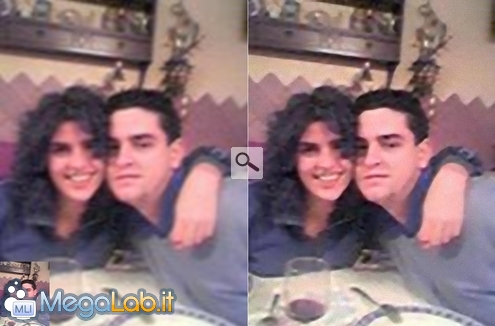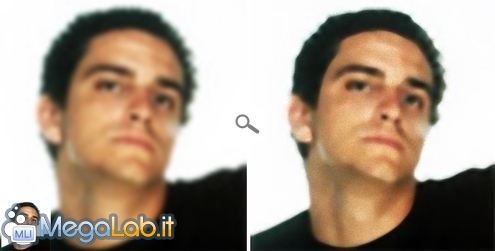Ingrandire foto e immagini preservando la qualità? La soluzione è open!
Durante la pausa di fine anno, ho approfittato di qualche giornata fredda e piovosa per sfogliare il mio corposo album fotografico digitale nel tepore delle mura domestiche. Un vero e proprio tuffo nel passato... anche come livello qualitativo! Ho ritrovato alcune vecchie foto degli anni 90 acquisite tramite gli scanner dell'epoca, ed altre immagini catturate con i primi telefonini dotati di digicamera incorporata.
È difficile ricordare oggi quei momenti: le macchine fotografiche compatte da 5 megapixel sono ora lo standard, ed anche i telefoni più economici sono equipaggiati con mini-obbiettivi capaci di raggiungere i 2 o più megapixel senza troppi problemi. All'epoca invece, le foto digitali da 100x100 pixel erano diffusissime. Più simili ad un francobollo che non ad una cartolina!
Armato di un po' di pazienza, ho quindi setacciato la rete a caccia di uno strumento che mi consentisse di ingrandire tali immagini senza introdurre i classici artefatti a cui siamo abituati ridimensionando le foto con i programmi di fotoritocco tradizionale.
Dopo aver provato una pletora di software, ne ho trovato uno gratuito, efficace, semplice da usare e completamente gratuito: il suo nome è SmillaEnlarger.
Le imprescindibili leggi della matematica
Prima di proseguire, è bene precisare che, sebbene lo strumento che mi accingo a presentare consenta di ottenere risultati decorosi, non è in grado di fare miracoli: pensare di poter prendere un'immagine da 50 pixel e farne un poster ad alta definizione è computazionalmente impossibile.
È bene quindi affrontare l'argomento sapendo in anticipo che i risultati raggiungibili saranno sì interessanti, ma non certo in grado di trasformare una foto catturata con un obbiettivo da 0.5 megapixel in un'immagine HD.
Siete avvisati!
Per prima cosa, è necessario ottenere il programma: si parte premendo il grande pulsante verde Download now! presente alla pagina ufficiale del progetto.
Il software non necessita di installazione. È sufficiente scompattare l'archivio zip in una cartella a piacere, accedere alla sottocartella del programma ed avviare SmillaEnlarger.exe
Una volta individuata l'immagine che si desidera ingrandire, basta trascinarla nel riquadro di sinistra (ovvero quello nel quale è presente la scheda Source)
Il nostro file verrà così aperto.
Notate ora l'anteprima sulla destra: quella brutta immagine piena di pixel è quanto otterreste ridimensionando in maniera tradizionale, senza impiegare alcun filtro di correzione
Rivolgete ora l'attenzione al gruppo di comandi presenti in basso a sinistra. Da qui, potete specificare le dimensioni desiderate. Potete lavorare in proporzione percentuale (consigliato) oppure con una delle due dimensioni.
Generalmente parlando, gli ingrandimenti superiori a 350-400% non portano quasi mai a risultati decorosi. È comunque consigliabile fare alcune prove perché, come vedrete anche di seguito, la situazione varia parecchio da immagine ad immagine.
Una volta espressa la propria preferenza, premete il pulsante Preview (sulla destra) per ottenere un'anteprima dell'immagine ridimensionata utilizzando tutte le capacità del software
Noterete immediatamente un sostanziale aumento del livello qualitativo (se non foste soddisfatti, fate riferimento alla pagina successiva per le indicazioni relative ai comandi avanzati).
In caso contrario, potete premere il pulsante Enlarge & Save per generare una copia del file ridimensionato. Niente paura: il documento originale non verrà toccato! La nuova immagine sarà salvata nella stessa cartella nella quale si trova la vostra foto, ma con il suffisso _e.
Se il ridimensionamento con le opzioni di default non sortisse il risultato voluto, potete tentare di variare i parametri impiegati dal software.
Portatevi nella scheda Parameter, selezionate una delle combinazioni proposte dal menu a tendina e quindi cliccate nuovamente su Preview
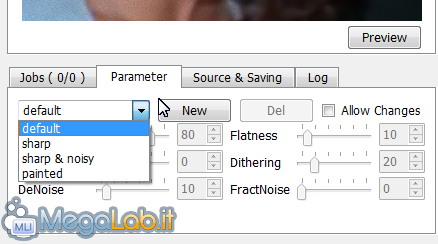
La combinazione sharp, in particolare, consente di ottenere immagini maggiormente definite, a costo di qualche "quadratone" qua e là.
Selezionando painted, al contrario, si ottengono contorni più morbidi, ma anche immagini più sfocate.
Chi possedesse qualche nozione di grafica bidimensionale in più, potrà provare ad abilitare la casella Allow Changes e lavorare direttamente sulla "potenza" dei sei filtri utilizzati
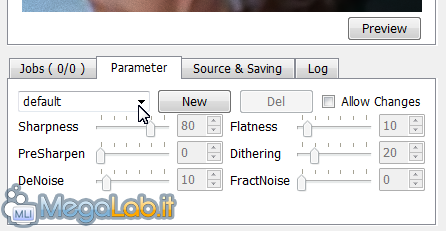
Per tutte le prove proposte di seguito comunque, ho impiegato la combinazione predefinita.
Per la prima prova ho utilizzato una fotografia scattata con un vecchio telefonino equipaggiato con una fotocamera da 0.3 megapixel e successivamente rimpicciolita ulteriormente a 140x140 pixel.
In basso a sinistra si intravede l'immagine di partenza.
L'immagine di sinistra è il risultato di un ingrandimento del 500% apportato tramite il programma di fotoritocco Paint.net (filtro Bicubico).
Sulla destra, lo stesso ridimensionamento tramite SmillaEnlarger.
Nonostante l'ingrandimento sia davvero spinto, il risultato è sicuramente notevole
La seconda foto è invece originariamente una jpeg da 132x176 pixel, scattata da una fotocamera con risoluzione inferiore al megapixel.
Anche in questo caso, un ingrandimento del 500% porta a risultati apprezzabili. Il confronto con quanto generato da Paint.net rivela un'immagine più definita e meno sfocata, pur senza introdurre artifici evidenti.
Per la terza prova si parte da un'immagine da 120x160 pixel scattata con un telefonino del 2002.
Il risultato di un un ingrandimento del 500% non è certo impressionante, né per Paint.net, né per SmillaEnlarger.
L'immagine di partenza è un'icona da 48x48 pixel in formato png. Apportando un ingrandimento del 500%, i risultati sono certamente interessanti, e il confronto con Paint.net non lascia adito a dubbi

Per l'ultimo test è stata utilizzata una fototessera da 72x74 pixel acquisita tramite scanner durante i primi anni di questo millennio. I risultati di un ingrandimento del 500% non sono particolarmente impressionanti, ma di certo superiori a quanto ottenibile con il software di fotoritocco
Conclusioni
SmillaEnlarger è un programma interessante, che consente di ottenere risultati dignitosi in modo semplice e gratuito.
Offre anche l'interessante possibilità di ridimensionare più immagini contemporaneamente (modalità batch): per sfruttare questa caratteristica, basta trascinare una cartella o una selezione multipla di file nel riquadro di patenza.
Certo, il software non fa miracoli... ma il livello dell'output è paragonabile a molti altri strumenti analoghi a pagamento e, probabilmente, solo di poco inferiore a quanto raggiungibile tramite l'utilizzo di complessi plug-in per applicativi di fotoritocco completi.
Una prova è sicuramente consigliata a tutti gli interessati.
MegaLab.it rispetta la tua privacy. Per esercitare i tuoi diritti scrivi a: privacy@megalab.it .
Copyright 2008 MegaLab.it - Tutti i diritti sono riservati