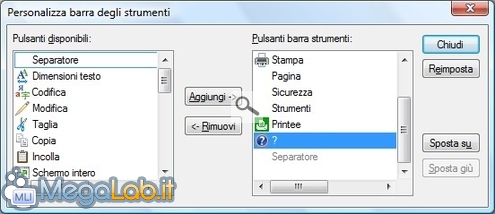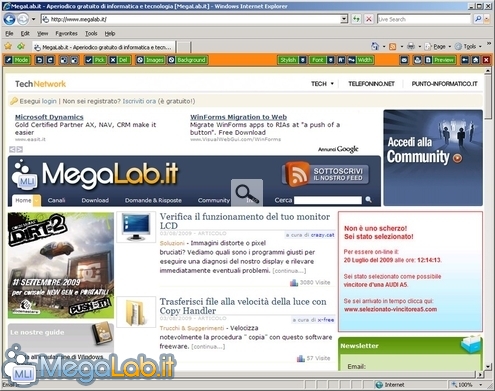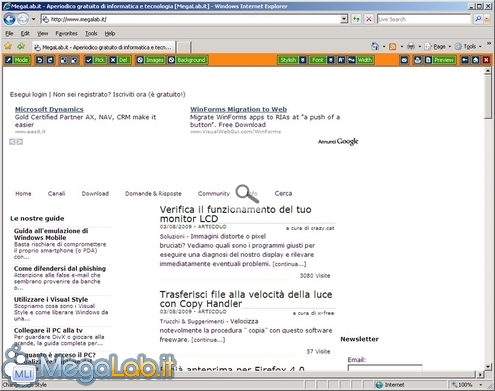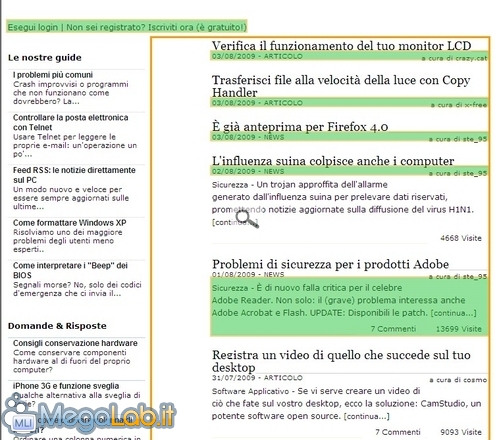Stampiamo solo quello che ci serve di una pagina Web grazie a PrintEE
Foto, animazioni flash, pubblicità, sfondi colorati... ormai in una pagina web ci sono tante di quelle cose che quando la si manda in stampa rischiamo di consumare tanto inchiostro, o toner, inutilmente. Magari a noi servivano solo quelle poche righe di testo di un articolo o della notizia riportata in quella pagina.
La soluzione di copiare e incollare il testo che ci serve in un documento Word, potrebbe non andarci bene se vogliamo mantenere lo stile di una pagina Web.
Grazie a Printee possiamo tagliare tutto quello che non ci serve dalle pagine web, visualizzate solo da Internet Explorer, prima di mandarle in stampa.
Una volta installato il programma, se non notiamo nessuna differenza nella nostra pagina Web, il pulsante di Printee potrebbe essere semplicemente nascosto.

Oppure andate sulla voce Strumenti e vedete se nei Pulsanti barra strumenti manca il pulsante Printee (potrebbe essere nei Pulsanti disponibili a sinistra) oppure se è in basso sotto il ? lo potete spostare più in alto in modo che venga visualizzato sempre ad ogni apertura del browser.
Scegliamo una pagina Web e cominciamo ad operare i nostri tagli.
Soltanto rimuovendo Images e Background ci si ritrova con una pagina di questo tipo e quindi con molto meno spreco di colori o di toner.
Se vogliamo rimuovere ancora qualche oggetto di troppo ci spostiamo con il mouse e possiamo selezionare particolari zone della pagina, quelle delimitate in giallo.
Una volta selezionate, e diventate di colore diverso, tramite il pulsante Del le possiamo eliminare, o con il pulsante Pick possiamo evidenziare solo l'area indicata.
Sempre una volta che abbiamo scelto alcune zone, possiamo tramite i pulsanti Stylish, Font e Width cambiare la grafica e i caratteri delle nostre selezioni.
Tramite il secondo (Undo) e terzo (Redo) pulsante della barra di Printee possiamo annullare le ultime modifiche fatte, o riapplicarle.
Con il pulsante Preview potete vedere l'anteprima dei vostri lavori, prima di mandarla in stampa.
Il resto dei pulsanti della barra non credo abbiano bisogno di ulteriori spiegazioni.
Non uscite dalla pagina sino al termine di tutti i cambiamenti che volete applicare, altrimenti li perderete e dovrete ricominciare da capo.
Pagine web sempre più ricche di foto e di colori, però quanto inchiostro ci vuole per stamparle tutte? Vediamo di "ripulire" le pagine da tutto quello che non ci serve.
Foto, animazioni flash, pubblicità, sfondi colorati, ormai in una pagina web ci sono tante di quelle cose che quando la si manda in stampa rischiamo di consumare tanto inchiostro, o toner, inutilmente. Magari a noi servivano solo quelle poche righe di testo di un articolo o della notizia riportata in quella pagina.
La soluzione di copiare e incollare il testo che ci serve in un documento Word, potrebbe non andarci bene se vogliamo mantenere lo stile di una pagina Web.
Grazie a PrintEE http://www.irido.com/index.html possiamo tagliare tutto quello che non ci serve dalle pagine web, visualizzate solo da Internet Explorer, prima di mandarle in stampa.
Una volta installato il programma, potremmo non notare nessuna differenza nella nostra pagina Web, il pulsante di PrintEE potrebbe essere semplicemente nascosto.
Printee1.jpg
Oppure andate sulla voce Strumenti e vedete se nei Pulsanti barra strumenti manca il pulsante Printee (potrebbe essere nei Pulsanti disponibili a sinistra) oppure se è in basso sotto il? lo potete spostare più in alto in modo che venga visualizzato sempre ad ogni apertura del browser.
Printee2.jpg
Scegliamo una pagina Web e cominciamo ad operare i nostri tagli.
Printee3.jpg
Soltanto rimuovendo Images e Background ci si ritrova con una pagina di questo tipo.
Printee4.jpg
Se vogliamo rimuovere ancora qualche oggetto di troppo ci spostiamo con il mouse e possiamo selezionare particolari zone della pagina, quelle delimitate.
Una volta selezionate, e diventate di colore diverso, tramite il pulsante Del le possiamo eliminare.
Sempre una volta che abbiamo scelto alcune zone, possiamo tramite i pulsanti Stylish, Font e Width cambiare la grafica e i caratteri delle nostre selezioni.
Printee5.jpg
Tramite il secondo (undo) e terzo (redo) pulsante della barra di PrintEE possiamo annullare le ultime modifiche fatte, o riapplicarle.
Con il pulsante Preview potete vedere l'anteprima dei vostri lavori, prima di mandarla in stampa.
Il resto dei pulsanti della barra non credo abbiano bisogno di ulteriori spiegazioni.
Non uscite dalla pagina sino al termine di tutti i cambiamenti che volete fare, li perdereste e dovreste ricominciare da capo.
MegaLab.it rispetta la tua privacy. Per esercitare i tuoi diritti scrivi a: privacy@megalab.it .
Copyright 2008 MegaLab.it - Tutti i diritti sono riservati