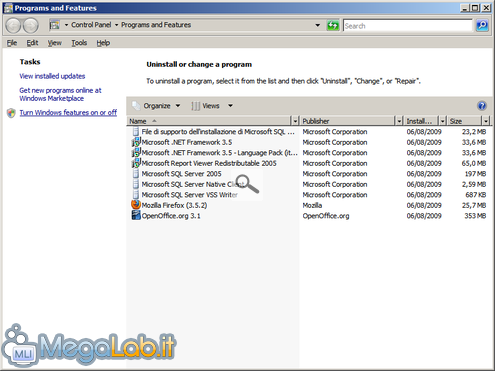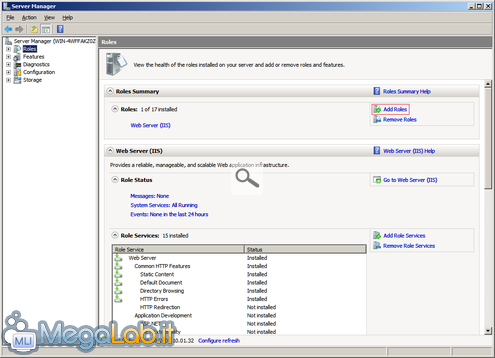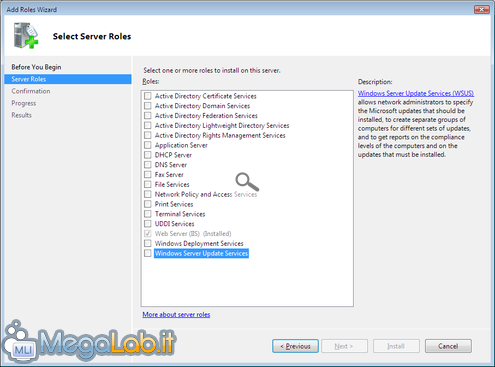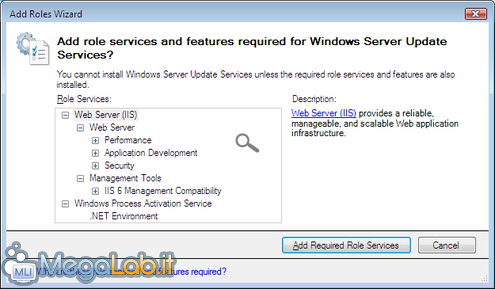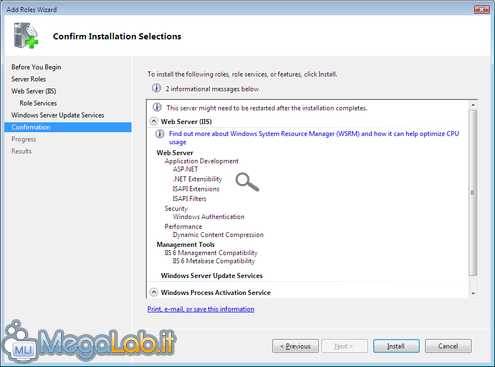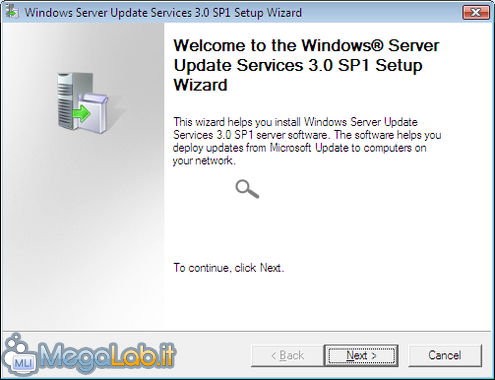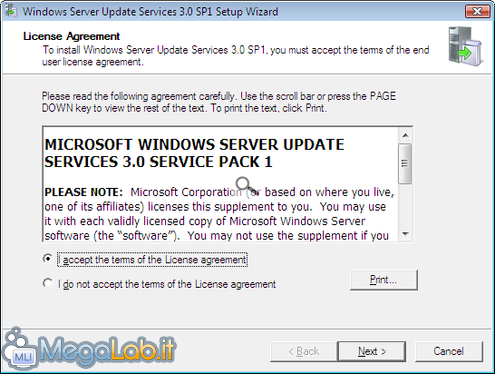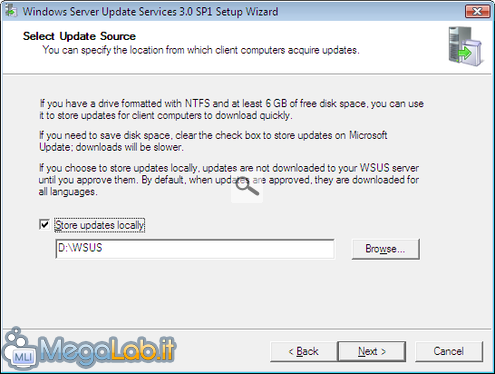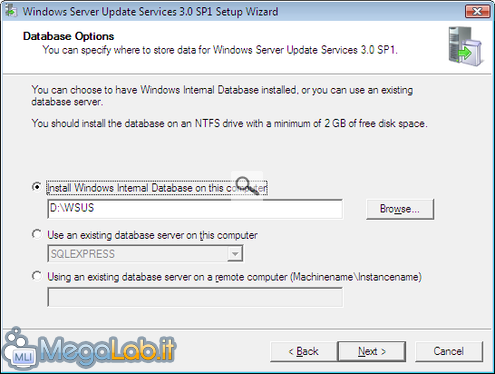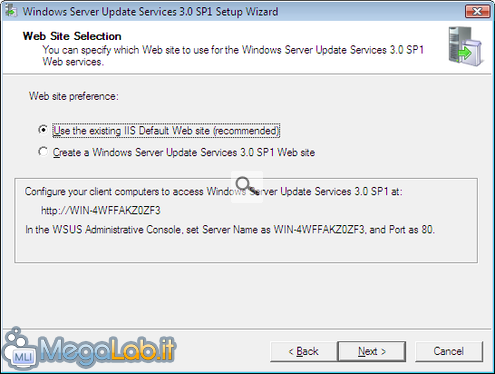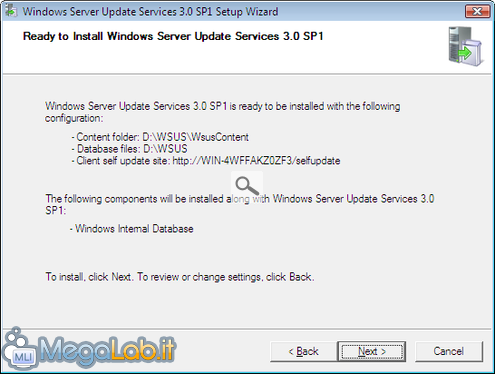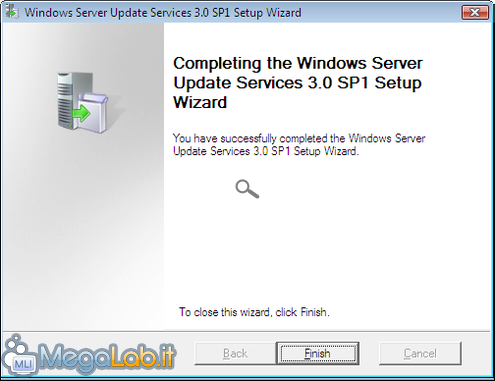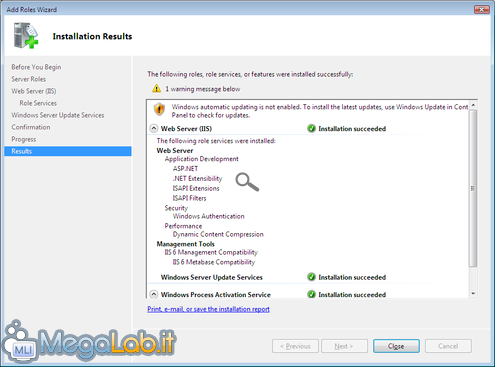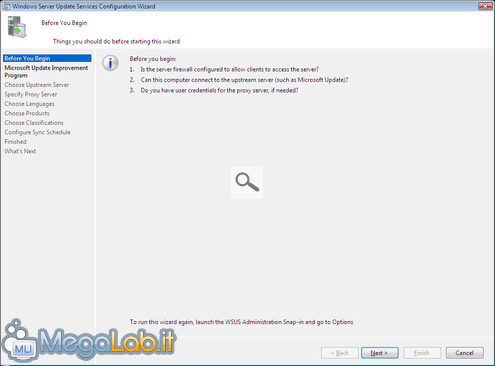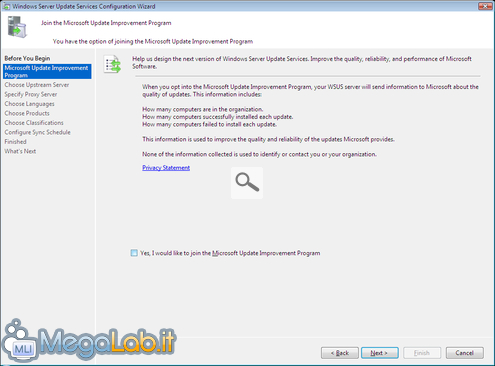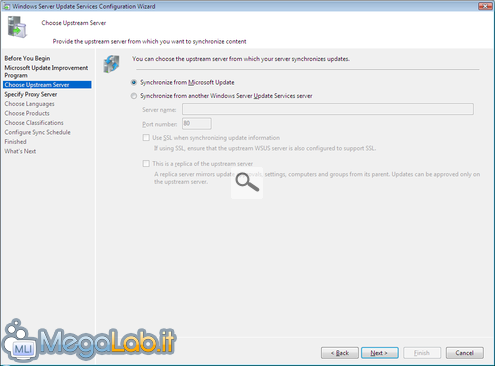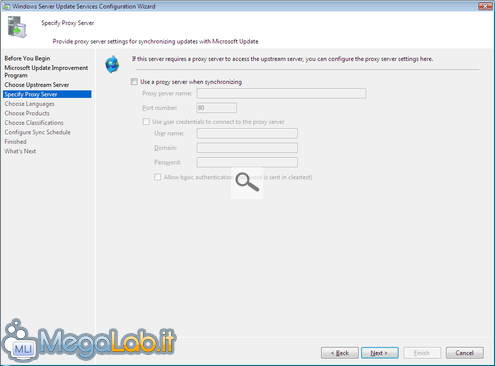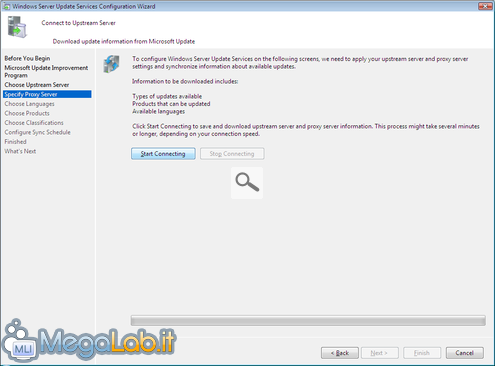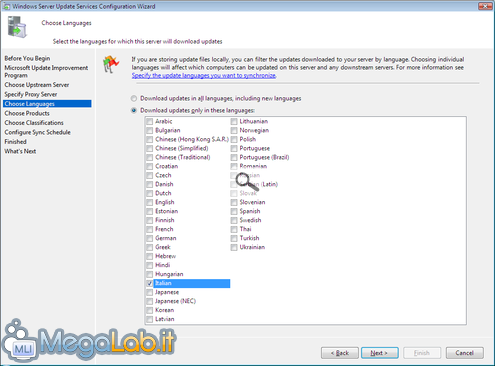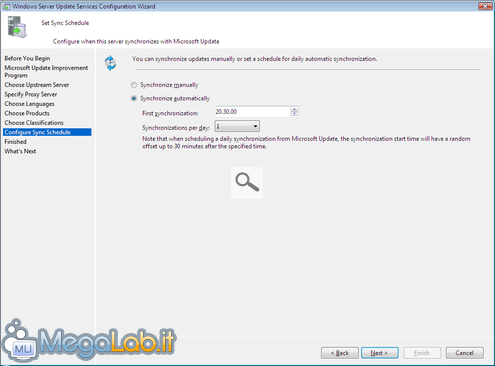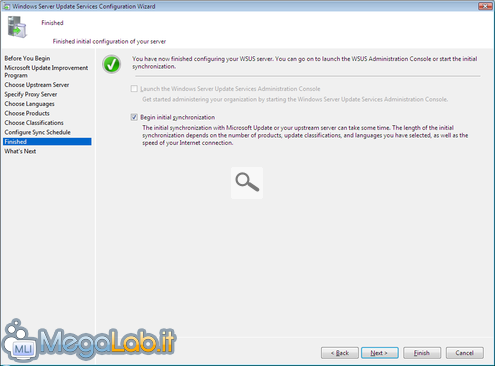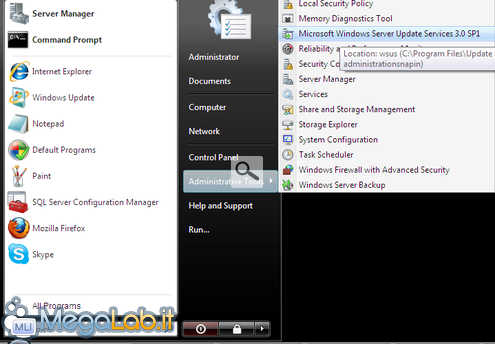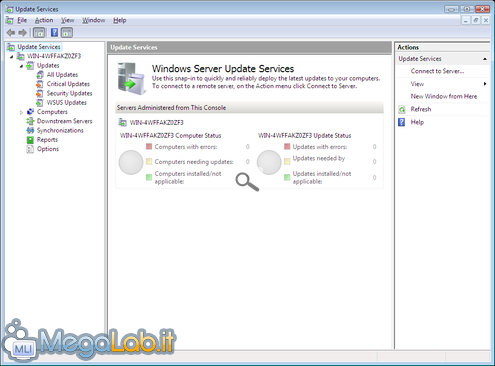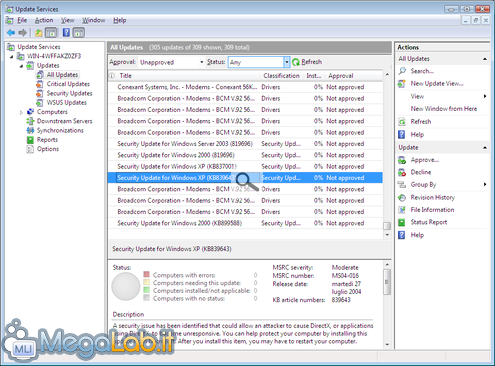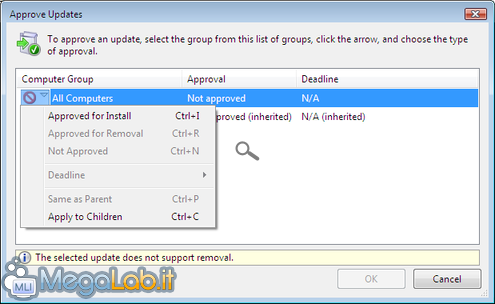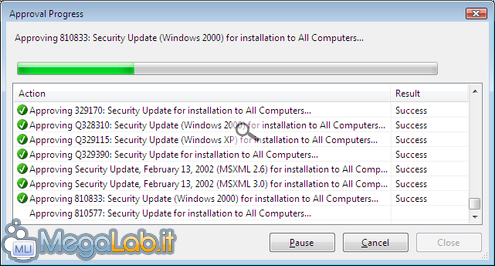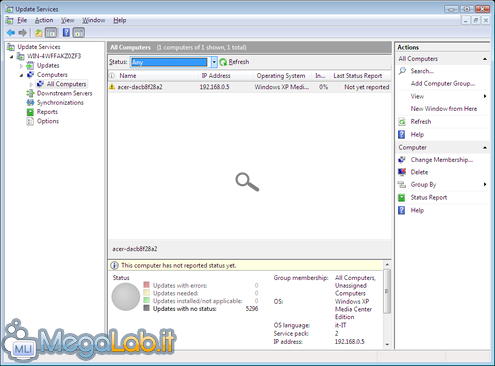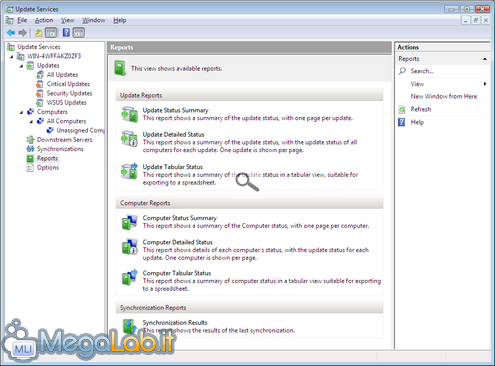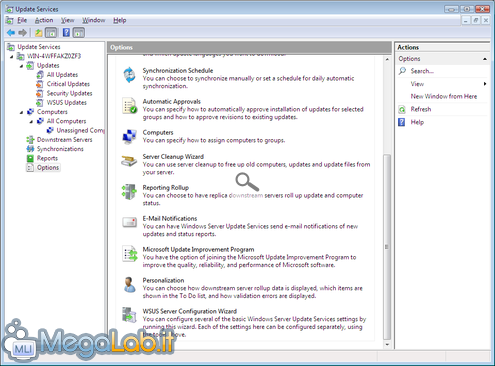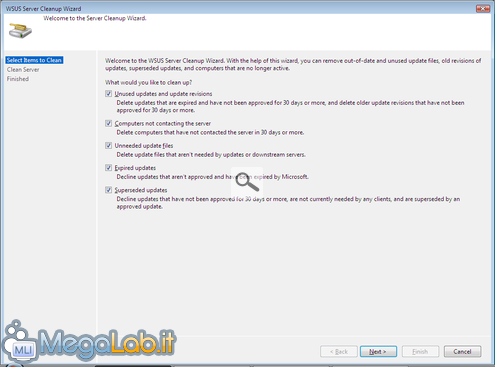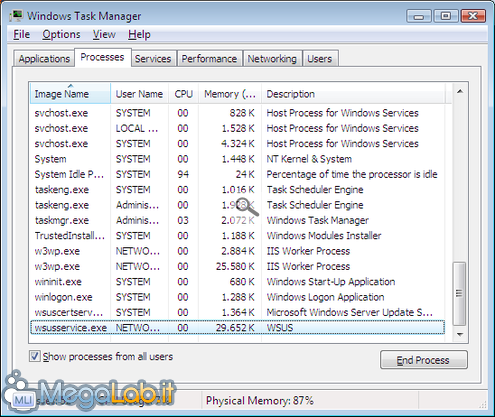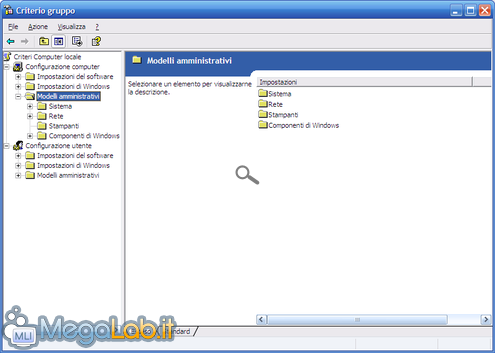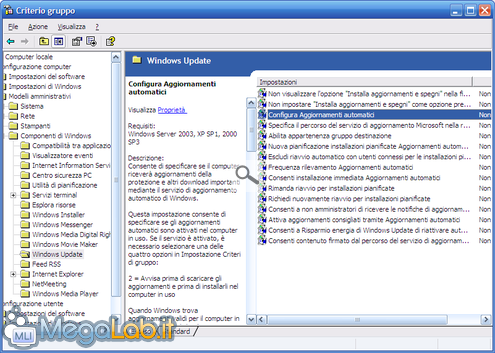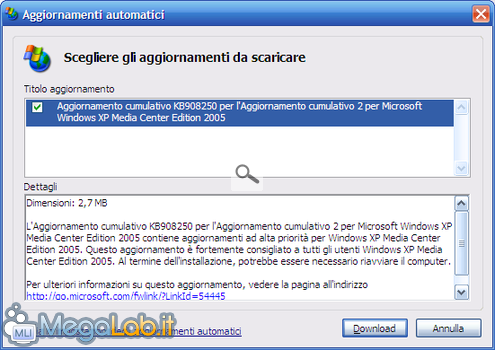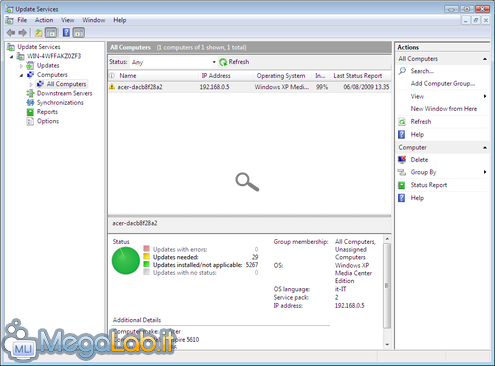Come predisporre un server WSUS su Windows Server 2008
Le potenzialità di una macchina equipaggiata con Windows Server sono pressoché infinite. Se è vero che IIS è disponibile (sebbene con qualche limitazione) anche sui sistemi non-server, è su Windows Server che l'applicazione dà il meglio (in particolare, è possibile mantenere attiva più di un'istanza sia del server HTTP che di quello FTP).
Ma non solo: tramite Windows Server Update Services (WSUS) è possibile rendere il proprio sistema un server di aggiornamento il cui compito sarà quello di scaricare gli aggiornamenti disponibili via Windows Update in orari prestabiliti.
Gli altri computer della rete locale (da qui in avanti, client) potranno scaricare tali aggiornamenti direttamente dal server domestico, senza dover interagire con il sito di Windows Update.
I vantaggi
- Basta che il server sia collegato ad Internet: i client possono disporre anche solo dell'accesso alla rete locale, con un conseguente risparmio di banda.
- Il sistema di aggiornamento diventa centralizzato: l'amministratore di rete decide quali aggiornamenti devono essere installati.
- Possibilità di creare gruppi a cui distribuire gli aggiornamenti in maniera mirata e indipendente.
- Gli update possono essere scaricati sul server in modo pianificato: nessuna operazione manuale se non desiderata.
- Il client non necessita di nessun applicazione aggiuntiva, solo una configurazione appropriata di Windows Update.
Si tratta di un metodo per mantenere le macchine aggiornate con le ultime patch molto comodo, e molto utile, principalmente in ambito aziendale dove i sistemi da aggiornare possono superare anche le varie centinaia.
Prerequisiti
- Internet Information Services (IIS) 6 o successivo.
- SQL Server 2005 SP2 (non strettamente indispensabile)
- .NET FrameWork 2.0 o superiore
- Microsoft Management Console 3.0
- Background Intelligent Transfer System
Non proccupatevi comunque di cercare i singoli componenti ed installarli manualmente: nella procedura d'installazione che seguiremo, i componenti mancanti verranno aggiunti automaticamente.
Pronti..? Via!
Se abbiamo capito lo scopo del server, il suo obbiettivo e le sue comodità, passiamo alla parte pratica e vediamo come installare WSUS su un computer con Windows Server 2008 e come configurare i client per scaricare gli aggiornamenti dal nostro server.
L'intera procedura è stata provata su Windows Server 2008: le istruzioni potrebbero essere facilmente adattabili anche per la versione Server precedente, con l'unica accortezza di installare, in questo caso, l'apposito modulo aggiuntivo.
Installazione di WSUS
Vediamo come installare l'applicazione sul nostro server.
Apriamo il Pannello di Controllo da Start -> Pannello di controllo, ed accediamo a Programmi e Funzionalità.
Nel pannello di destra troveremo la voce Attivazione o disattivazione delle funzionalità di Windows. Clicchiamovi sopra una volta.
Ci troveremo davanti alla console di amministrazione server. Nel pannello di sinistra selezioniamo la voce Ruoli. A destra troveremo la voce Aggiungi ruolo: selezioniamola.
Nella nuova finestra spostiamoci, tramite il pannello di sinistra, sulla voce Ruoli server e nell'elenco centrale aggiungiamo il segno di spunta all'ultima voce: Windows Server Update Services.
Come dicevo nella pagina precedente, qualora manchino alcuni software o patch necessarie al corretto funzionamento di WSUS, il sistema ci informerà con una finestra, dettagliando le applicazioni mancanti.
Siamo obbligati a cliccare su Aggiungi i ruoli di servizio necessari per installare anche i pacchetti assenti.
Proseguiamo poi tranquillamente l'installazione con Avanti, fino a quando non giungeremo ad un breve sommario di tutte le funzionalità che andremo ad aggiungere al sistema.
Clicchiamo su Installa per dare il via all'installazione. Seguiranno alcuni minuti di attesa in cui i software scelti saranno installati nel sistema; attendiamo pazientemente.
Al termine dell'installazione, partirà il wizard di WSUS. Proseguiamo con Avanti.
Giungeremo alla pagina di accettazione della licenza. Leggiamola attentamente, spuntiamo Accetto i termini del contratto di licenza e proseguiamo.
L'installazione prosegue nella prossima pagina.
Possiamo adesso scegliere se archiviare gli aggiornamenti su un'unità locale, in modo che i client possano effettuare il download più in fretta, o se riscaricarli ogni volta da Windows Update.
Nel primo caso, l'unità su cui salveremo i file deve essere formattata in NTFS ed avere almeno 6 GB di spazio libero sul disco fisso, 10 è meglio.
È necessario un qualche tipo di Database dove viene salvato lo stato degli aggiornamenti. Se non vogliamo ricorrere ad altri pacchetti aggiuntivi, possiamo installare Windows Internal Database lasciando spuntata la prima voce, altrimenti dovremo ricorrere a software quali SQL Server o applicazioni analoghe.
Tramite la fase successiva sarà possibile scegliere l'indirizzo a cui dovranno puntare i client in seguito. Nel riquadro sottostante è indicato tale indirizzo: appuntiamocelo perché sarà di vitale importanza in un momento successivo.
Potete invece mantenere l'impostazione di default per Web site preference
E siamo giunti alla consueta pagina conclusiva, in cui vengono elencate le nostre preferenze e i software che verranno installati.
Premiamo ancora una volta Avanti e l'installazione di WSUS avrà inizio. Seguiranno alcuni minuti di attesa. Al termine dell'installazione, clicchiamo su Fine.
Per completare l'installazione, verrà visualizzata una pagina in cui vengono nuovamente elencati i software installati, corredati dallo stato dell'installazione.
Clicchiamo su Close per accedere alla configurazione, che vedremo nella prossima pagina.
Configurazione del server
La prima pagina della configurazione ci avvisa che:
- Un eventuale firewall installato sul server deve permettere l'accesso dei client a WSUS
- Se il server usa un proxy per la connessione ad Internet, le credenziali saranno richieste durante la configurazione.
Il firewall deve consentire la connessione HTTP in ingresso sulla porta 80 e sulla porta 443 per il protocollo HTTPS, e i numeri delle porte non sono configurabili.
Proseguiamo la configurazione con Avanti.
Ci troveremo davanti al Programma di miglioramento Microsoft Update. Se desideriamo aderire, possiamo lasciare spuntata la voce relativa, ma nessuno ci verrà a cercare se preferissimo invece rimuovere la spunta e proseguire.
Sarà poi possibile selezionare la fonte da cui il server dovrà scaricare gli aggiornamenti. Penso che tutti lasceranno spuntata la prima voce, in modo che WSUS scarichi le patch da Windows Update, ma se lo scopo del nostro server è quello di fare da mirror, tramite la seconda voce possiamo fare in modo che scarichi gli aggiornamenti da un altro server WSUS.
Come avevamo specificato a inizio articolo, se la nostra connessione Internet passa attraverso a un proxy, è arrivato il momento di immettere le credenziali.
Altrimenti, basta lasciare deselezionata la voce Usa un proxy e proseguire.
I parametri di connessione saranno ora testati per verificare che l'accesso alla rete Internet sarà sia effettivamente disponibile. Per avviare il controllo bisogna cliccare su Start connecting. L'operazione potrebbe richiedere qualche minuto: sediamoci comodi.
Se il test è andato a buon fine, possiamo proseguire allo step successivo, tramite cui potremo scegliere in che lingue scaricare gli aggiornamenti. Lasciando spuntata la prima voce, verranno scaricati in tutte le lingue disponibili, altrimenti possiamo selezionare selettivamente i linguaggi dalla lista sottostante.
Proseguendo possiamo scegliere poi di quali prodotti desideriamo scaricare gli aggiornamenti. Il punto nodale sono Windows e Office, ma guardate con calma la lista intera.
Sono tutti selezionati di default, ma sicuramente sono presenti anche prodotti che non utilizzate
Proseguendo, possiamo scegliere di quale grado di criticità devono essere gli update per essere scaricati. Si va dagli aggiornamenti critici, agli strumenti di gestione fino ai Service Pack.
Qui forse conviene selezionarli tutti, ma ognuno potrebbe avere esigenze diverse.
Una volta selezionati gli elementi desiderati, proseguiamo. È arrivato il momento di pianificare l'aggiornamento.
Nel primo campo è possibile settare l'ora del primo update, e nel menu a tendina ogni quanti giorni l'operazione si dovrà ripetere.
Se il nostro server rimarrà acceso anche la notte, è consigliabile pianificare l'aggiornamento in tarda sera, di modo da non sottrarre banda e risorse ad altre operazioni durante il giorno.
Se non siamo interessati all'aggiornamento automatico, possiamo spuntare Sincronizza manualmente e proseguire.
La configurazione è terminata! Lasciamo spuntata la voce Inizia sincronizzazione iniziale per scaricare subito gli aggiornamenti più recenti e chiudiamo il processo di configurazione con Fine.
Nella prossima pagina vedremo come accedere e sfruttare il pannello di amministrazione di WSUS.
Il pannello di amministrazione
Per accedere al pannello di amministrazione di WSUS, apriamo il menu Start, spostiamoci su Strumenti di amministrazione e clicchiamo su Microsoft Windows Server Update Services 3.0 SP1.
Dopo qualche istante di caricamento, la console si avvierà e noi ci troveremo davanti all'amministrazione di WSUS.
Si notano subito alcuni grafici di statistiche riguardo ai client. Per il momento rimangono grigi visto che non abbiamo ancora collegato nessun PC, ma li vedremo funzionanti tra poco.
Dal menu di sinistra spostiamoci su Updates -> All Updates.
Da qui possiamo vedere tutti gli aggiornamenti scaricati a seguito della prima sicronizzazione.
Tramite i menu a tendina in alto possiamo filtrare gli aggiornamenti per vedere tutti quelli da aggiornare, quelli già installati, e via dicendo.
Selezionando un aggiornamento, in basso comparirà una breve descrizione e un grafico relativo all'installazione nei client.
Gli aggiornamenti devono per il momento essere ancora approvati per essere visibili dai client: per farlo selezioniamo quelli di nostro interesse e clicchiamo a destra su Approva.
Nella finestra che si aprirà, clicchiamo sul segno di divieto affianco a Tutti i computer e selezioniamo la voce Approvato per l'installazione.
Possiamo cliccare su Ok e attendere l'approvazione dei pacchetti selezionati.
Dalla voce Tutti i computer possiamo vedere i computer collegati al server e creare dei gruppi. Il vantaggio dei gruppi è che gli aggiornamenti possono essere distribuiti in maniera indipendente a un gruppo o ad un altro.
Il tutto avviene in maniera semplice al momento dell'approvazione di essi, quando è possibile scegliere, eventualmente, per quale gruppo abilitarli.
Da non sottovalutare anche la possibilità di creare un set di macchine di test a cui gli aggiornamenti saranno inviati in anteprima il cui compito sarà quello di verificare eventuali conflitti o problemi. Se tutto andrà liscio, gli aggiornamenti saranno poi distribuiti anche agli altri PC.
Spostandoci su Report possiamo accedere a tutti i log del server: le sicronizzazioni effettuate, quelle non riuscite, fino allo stato di ogni computer in LAN collegato al server.
Per modificare le impostazioni del server dobbiamo spostarci su Opzioni.
Anche se la maggior parte dei settaggi presenti li abbiamo già impostati durante l'installazione, ci sono alcune altre cose parecchio interessanti.
Cliccando su Approvazione automatica possiamo fare in modo che gli update scaricati vengano automaticamente approvati e resi disponibili ai client per il download e l'installazione.
Basta spuntare la regola già presente e salvare le modifiche con Ok per iniziare a sfruttare la funzionalità.
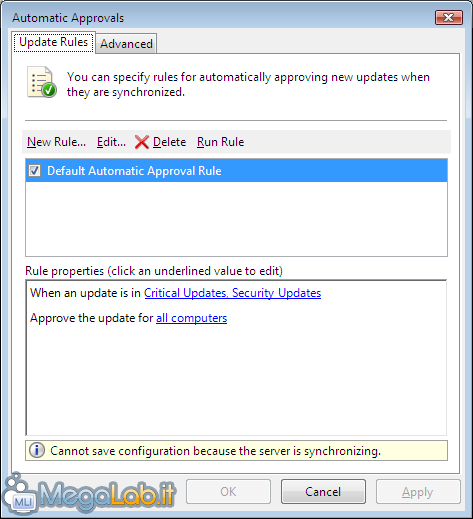
Tramite Notifiche e-mail possiamo chiedere al server di inviarci una mail periodicamente per informarci sullo stato degli aggiornamenti: in questo modo, potremo essere avvisati tempestivamente in caso un update richiedesse la nostra approvazione o qualche client avesse problemi ad installare gli aggiornamenti.
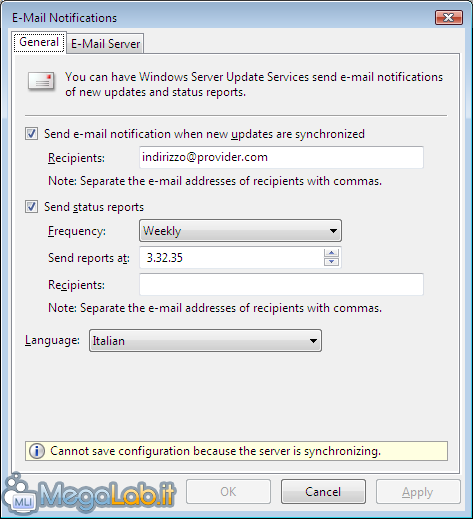
Si può stabilire il destinatario, la periodicità della mail, l'ora di invio e la lingua.
Nella scheda E-mail server dobbiamo aggiungere i parametri di connessione al nostro server SMTP, e nulla vieta che il nostro computer funga anche da mailer.
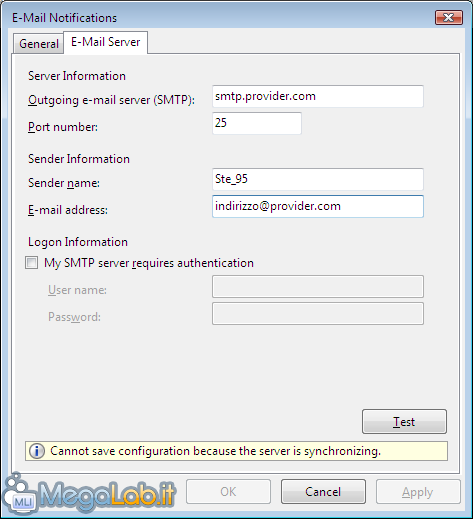
Molto utile anche la funzione di pulizia, tramite cui è possibile rimuovere gli aggiornamenti inutili ed i client che non si connettono al server da più di un mese.
Peccato però che il tool di pulizia difetti di pianificazione: l'operazione di cleanup deve infatti essere eseguita manualmente.
Un'ultima nota a riguardo delle performance: anche durante il download degli aggiornamenti le risorse di sistema occupate dal processo di WSUS rimangono contenute, come si può vedere dallo screen sottostante.
Dalle mie prove è risultato anzi che l'applicazione più esosa tra quelle installate era SQL Server 2005, che occupava in media 260 MB di memoria.
Configurare i client
Abbiamo configurato a dovere il server. Ora non ci resta che settare gli altri computer della rete locale per scaricare gli aggiornamenti da questo e non da Windows Update.
Non è necessario nessun software aggiuntivo a parte una versione modificata di Windows Update, e, visto che essa è già integrata nei sistemi Windows 2000 SP3, Windows Server 2003 SP1, Windows XP SP2 e successivi, la stragrande maggioranza dei calcolatori odierni ne sarà già fornita.
Qualora però una workstation non fosse fornita di Service Pack, sarebbe necessario mettere in comunicazione il server ed il client per allineare la funzionalità stessa. Basterà visitare con il browser l'indirizzo appuntatoci in fase di installazione seguito da selfupdate.
Nel mio caso quindi, http://WIN-4WFFAKZ0ZF3/selfupdate.
Una volta sicuri di avere la versione di Windows Update più recente, possiamo proseguire.
Da Start -> Esegui, digitiamo gpedit.msc e premiamo Invio.
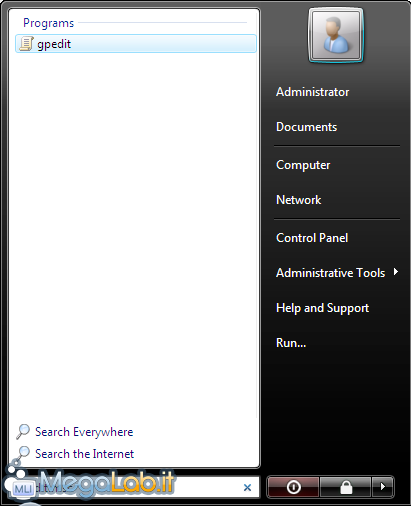
Nella nuova finestra che si aprirà, espandiamo il ramo Configurazione computer e Modelli amministrativi.
Proseguiamo espandendo anche Componenti di Windows e infine Windows Update.
Doppio clic su Configura aggiornamenti automatici. Spuntiamo la voce Attivata e nel menu a tendina sottostante scegliamo il metodo con cui vogliamo installare gli aggiornamenti.
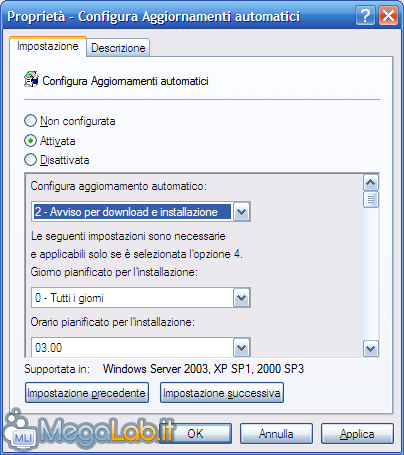
Salviamo le modifiche e chiudiamo la finestra con il pulsante Ok.
Ora effettuiamo un doppio clic sulla voce Specifica il percorso del servizio di aggiornamento Microsoft nella rete Intranet.
Mettiamo il segno di spunta su Attivata e digitiamo nei due campi seguenti il percorso che ci eravamo appuntati in fase di installazione.
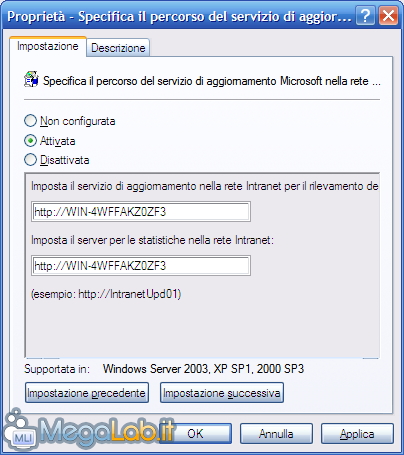
Salviamo le modifiche e chiudiamo la finestra con Ok. Riavviamo la macchina per rendere effettive le nuove impostazioni.
Windows Update mi avvisa che sono disponibili aggiornamenti per il sistema.
E nel frattempo il pannello di amministrazione del server aggiorna lo stato del computer e dei grafici, indicando lo stato del computer e degli aggiornamenti installati e necessari.
Piccola nota per quanto riguarda l'installazione degli aggiornamenti sui client. È importante ricordare che gli utenti che non dispongono di privilegi amministrativi non potranno installare gli update provenienti dal server appena configurato. Per modificare questo comportamento, fate riferimento a "Permettere agli utenti non amministratori di installare gli aggiornamenti".
MegaLab.it rispetta la tua privacy. Per esercitare i tuoi diritti scrivi a: privacy@megalab.it .
Copyright 2008 MegaLab.it - Tutti i diritti sono riservati