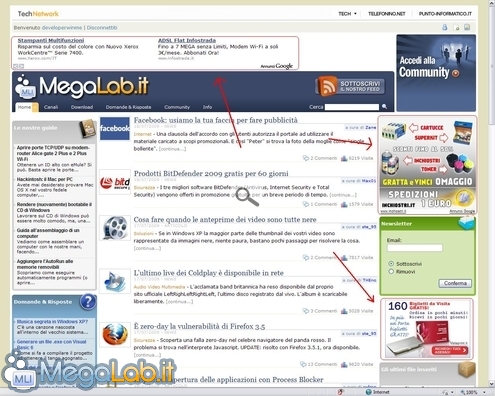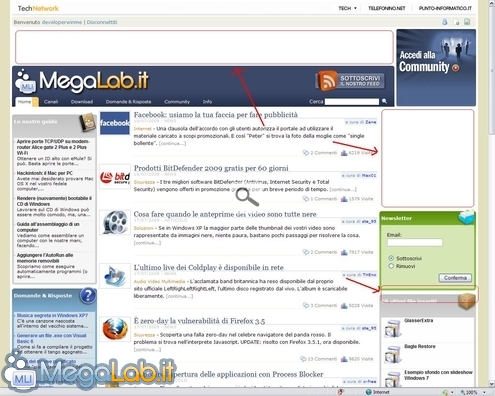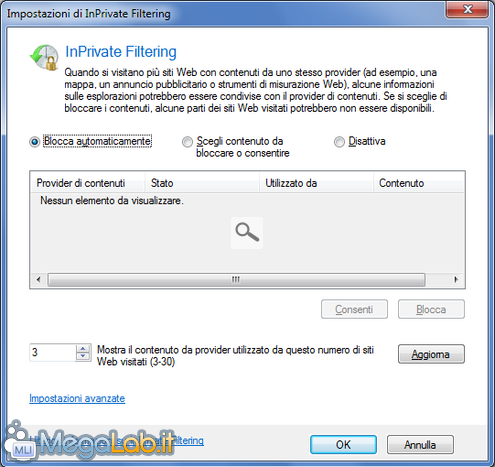Bloccare i contenuti indesiderati con Internet Explorer 8
Internet ci consente di avere accesso a risorse e informazioni quasi illimitate ma, negli ultimi anni, accedere a ciò che la "Grande Rete" offre è diventato sempre più pericoloso. Questo a causa di malware di vario genere (virus, spyware, adware e chi più ne ha più ne metta...), siti fasulli che rubano informazioni personali (phishing), e-mail che richiedono cifre più o meno ingenti con la promessa di essere ripagati profumatamente ecc...
Una delle cose non pericolose ma comunque fastidiose è la massiccia presenza nei siti Web di banner pubblicitari, solitamente innocui, ma che comunque rallentano la navigazione, occupano banda e nel 99% dei casi sono inutili.
Questo articolo si rivolge agli utenti di Internet Explorer; gli utilizzatori di Firefox possono avere funzioni analoghe a quelle descritte installando l'estensione AdBlock Plus.
A partire dalla versione 8 di Internet Explorer Microsoft ha implementato una funzionalità volta (secondo la società di Redmond) ad impedire che un sito possa "scambiare informazioni con altri siti", ma che nella pratica consente di eliminare banner pubblicitari e co.
Questa funzione si chiama InPrivate Filtering e, se debitamente configurata, consente di bloccare quasi completamente la pubblicità presente nelle pagine web.
La funzione InPrivate Filtering non va confusa con l'omonima InPrivate Browsing che serve a navigare su Internet evitando di lasciare tracce (cronologia, cookies, password digitate ecc...) sul computer locale e che, a differenza della funzionalità trattata in questo articolo, non richiede alcuna configurazione particolare.
Cosa otterremo
Ecco la homepage di MegaLab.it senza InPrivate Filtering:
E questa è la stessa pagina dopo la sua attivazione:
Oltre all'assenza dei banner (dalle foto non si vede ma due di questi erano animati e particolarmente fastidiosi) la pagina viene caricata anche molto più velocemente (il che non è male vista la lentezza di Internet Explorer rispetto ai concorrenti). Quindi "due piccioni con una fava".
Nelle prossime pagine vedremo come attivare e configurare InPrivate Filtering e come evitare i problemi di visualizzazione che questa funzionalità può causare.
Attivare InPrivate Filtering per la sessione corrente
Per cominciare vediamo come attivare InPrivate Filtering per la sessione di navigazione corrente.
InPrivate si attiva utilizzando l'icona posta in basso a destra nella finestra di IE (vicino al pulsante dello zoom). Tramite quest'ultima si può anche accedere alla pagina di configurazione, verificare se il filtro è attivo e se nella pagina corrente sono stati bloccati dei contenuti.
In base allo stato del filtro sono visualizzate icone leggermente differenti:
Questa è l'icona visualizzata quando InPrivate Filtering non è attivo:
![]()
Se lo attiviamo abbiamo questa:

Invece in questo caso il filtro sta bloccando dei contenuti nella pagina corrente:
![]()
Per attivare InPrivate è sufficiente cliccare sull'icona presentata sopra.
Se è la prima volta che si attiva il filtro verrà visualizzata la finestra visualizzata sotto, che rappresenta la prima opzione da configurare per utilizzare InPrivate Filtering.
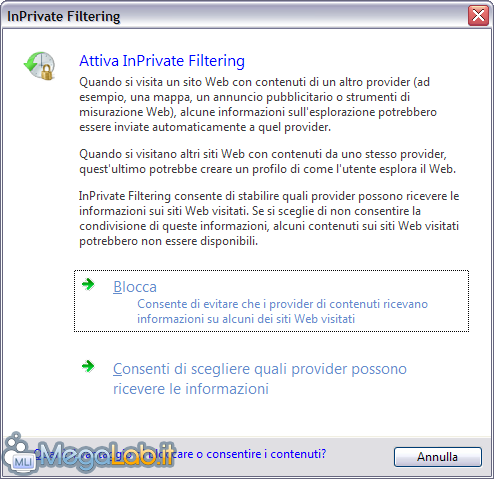
Nonostante le spiegazioni presenti nella suddetta finestra siano piuttosto "criptiche" la scelta da fare è semplice:
- Blocca (che io consiglio): con questa impostazione, se il filtro rileverà la presenza nella pagina di contenuto potenzialmente indesiderato, provvederà automaticamente ad eliminarlo evitandone addirittura il download e quindi uno spreco di banda;
- Consenti di scegliere quali provider possono ricevere le informazioni: con questa impostazione sarà necessario "istruire" il filtro su quali contenuti bloccare. Questa impostazione può essere utile nei primi giorni di utilizzo di InPrivate (se non si ha a disposizione un'elenco di contenuti da bloccare: ne parleremo più avanti) oppure se alcuni contenuti da bloccare non vengono riconosciuti dal filtro (cosa che accade raramente).
Qualunque scelta si faccia in questa sede è comunque possibile cambiarla successivamente tramite il menu disponibile cliccando sulla freccina presente accanto all'icona di InPrivate o tramite la finestra di impostazioni (visualizzabile utilizzando la voce Impostazioni del suddetto menu).

A questo punto il filtro è attivo e pronto a proteggere la nostra navigazione dai contenuti indesiderati. Per ottenere una protezione ottimale è però necessario eseguire alcune configurazioni, che vedremo nella prossima pagina.
Fare in modo che InPrivate si attivi all'avvio di Internet Explorer
Abbiamo visto come attivare InPrivate e come eseguire una prima configurazione del filtro. Se però a questo punto riavviate Internet Explorer vi accorgerete che il filtro è inattivo e che viene disattivato ad ogni riavvio.
Poiché manca nell'interfaccia grafica un'opzione per attivare InPrivate automaticamente all'avvio di IE, per eliminare questo inconveniente è necessario agire sul registro di sistema, aggiungendo il valore StartModealla chiave HKEY_CURRENT_USER\Software\Microsoft\Internet Explorer\Safety\PrivacIE ed impostandolo ad 1.
In questo modo all'avvio di Internet Explorer InPrivate Filtering verrà attivato automaticamente.
Se si dovesse decidere di cambiare questo comportamento è sufficiente impostare la chiave citata sopra a 0.
Ora vedremo come configurare il comportamento di InPrivare Filtering più in profondità.
"Potenziamo" il filtro per riconoscere e bloccare un maggior numero di banner pubblicitari
Facciamo clic sulla voce Impostazioni presente nel menu visualizzato cliccando sulla freccina accanto all'icona di InPrivate.

Viene visualizzata questa finestra:
Facciamo clic sulla scritta Impostazioni avanzate, presente in basso a sinistra, per accedere alla finestra di Impostazioni avanzate di InPrivate, che è la stessa da cui, cliccando sugli appositi pulsanti, si possono configurare anche componenti aggiuntivi, motori di ricerca e acceleratori.
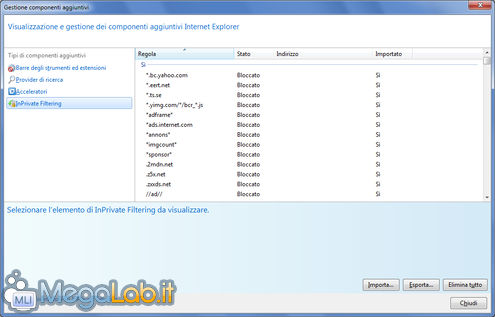
In questa pagina vengono visualizzati gli indirizzi dei provider di contenuti indesiderati che vengono utilizzati da InPrivate. Al primo utilizzo del filtro questo elenco è vuoto.
Esistono tre modi per aggiungere voci all'elenco:
- Utilizzare un file xml con gli indirizzi da bloccare (metodo consigliato);
- Attendere che il filtro riconosca automaticamente gli indirizzi durante la navigazione, ma ciò richiede molto tempo e non sempre è preciso;
- Selezionare l'opzione Scegli contenuto da bloccare dal menu di InPrivate e impostare manualmente quali indirizzi bloccare.
In questa guida utilizzeremo il primo metodo, che, a patto di avere un file XML ben fornito di siti da bloccare, è il più efficace.
Scarichiamo il file zip allegato all'articolo e scompattiamolo in una cartella a piacere.
A questo punto torniamo alla finestra di impostazioni avanzate, facciamo clic sul pulsante Importa....
Ci verrà chiesto di selezionare un file XML: selezioniamo il file rules.xml estratto dall'archivio e clicchiamo su Apri. Dopo un paio di secondi d'attesa un messaggio ci informerà del completamento dell'importazione.
A questo punto InPrivate Filtering è pronto a proteggerci in modo ottimale dal fastidio dei banner pubblicitari.
Se volessimo aggiungere qualche altro indirizzo a quelli che devono essere bloccati da InPrivate è sufficiente creare l'apposito file XML e importarlo in Internet Explorer (o utilizzare il terzo metodo: vedi sopra).
Altre configurazioni
È possibile attuare anche altre configurazioni oltre a quelle presentate sopra, che però sono di minore impatto sul funzionamento del filtro.
Nella finestra raggiungibile cliccando su Strumenti -> Opzioni Internet -> scheda Privacy di Internet Explorer è presente la voce Non raccogliere dati da usare con InPrivate Filtering: spuntando questa voce InPrivate non controllerà più i siti visitati per verificare se presentano banner pubblicitari non inclusi nell'elenco di indirizzi indesiderati. È consigliabile non spuntare questa voce.
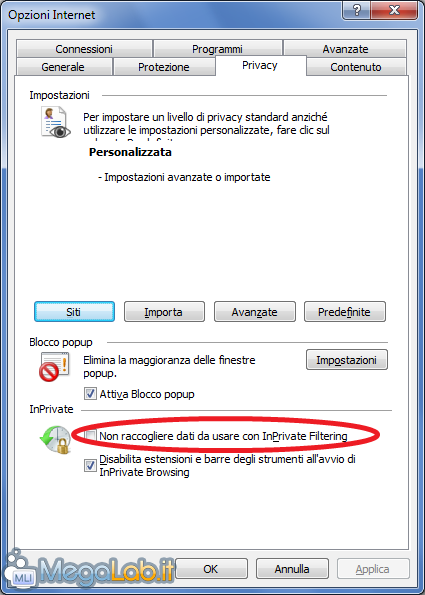
Inoltre se si elimina la cronologia viene visualizzata una finestra da dove è possibile scegliere se eliminare i dati di InPrivate Filtering.
Selezionando questa opzione tutte le informazioni sui provider di link indesiderati vengono eliminate. Consiglio di non selezionare neanche questa opzione.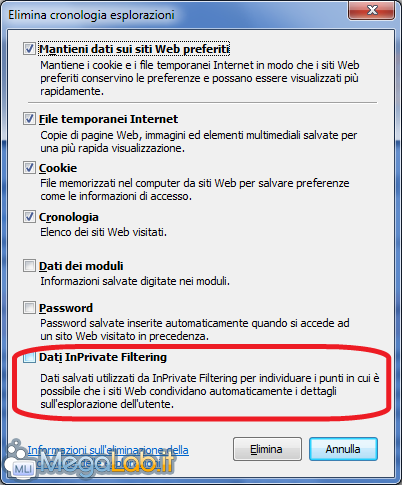
Funzionamento e possibili problemi
InPrivate Filtering, dopo essere stato configurato a dovere, funziona in modo del tutto automatico.
Talvolta però può succedere che il filtro causi dei problemi di visualizzazione in alcuni siti Web.
In questo caso è sufficiente verificare che l'icona visualizzata da InPrivate sia quella che indica che alcuni contenuti sono stati bloccati (così da verificare che la "colpa" del problema sia del filtro) e, se è così, disattivare temporaneamente il filtro mediante un clic sull'icona stessa.
Se si disattiva il filtro questo viene disattivato per tutte le schede già aperte e per quelle eventualmente aperte successivamente, quindi una volta finita la navigazione nel sito "incompatibile" è necessario riattivarlo manualmente.
![]()
In questo articolo abbiamo visto principalmente come configurare InPrivate Filtering: per ulteriori informazioni sul suo funzionamento vi rimando alla guida online di Windows Vista.
MegaLab.it rispetta la tua privacy. Per esercitare i tuoi diritti scrivi a: privacy@megalab.it .
Copyright 2008 MegaLab.it - Tutti i diritti sono riservati