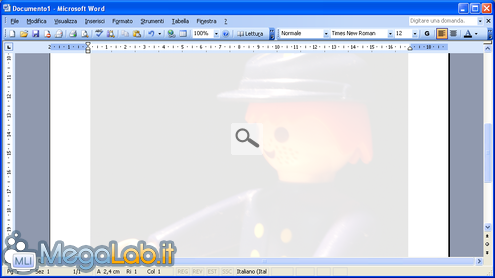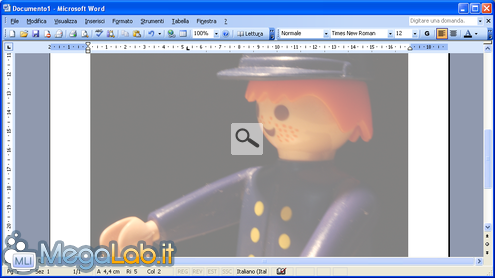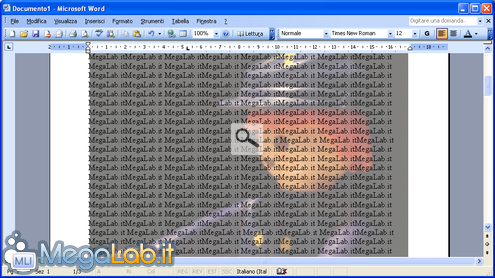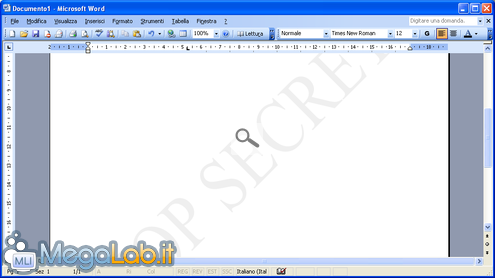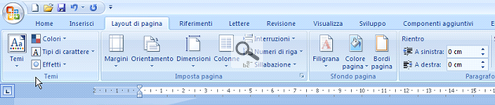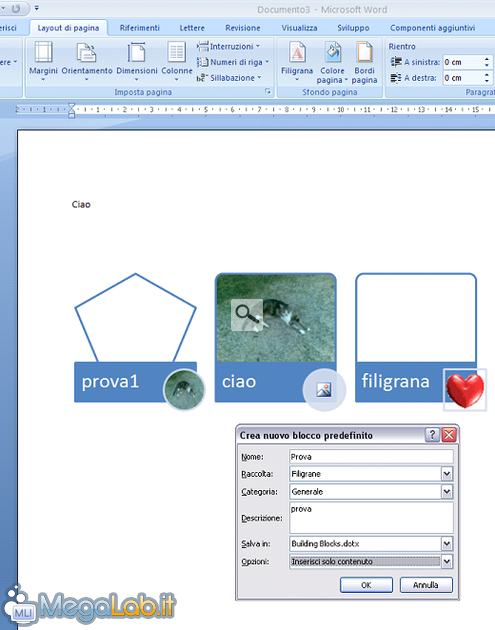Aggiungere un'immagine di sfondo ad un documento di Word 2003/2007
Avete mai visto documenti - sia digitali che cartacei - che portavano un'immagine sullo sfondo, spesso il logo dell'azienda o dell'organizzazione? E avete mai voluto riprodurre tale effetto? Vediamo come aggiungere un'immagine o una scritta come sfondo di un documento di Word.
Aggiunta la procedura propria di Microsoft Office Word 2007.
Avviamo quindi Microsoft Office Word dal menu Start, e apriamo il documento a cui vogliamo applicare lo sfondo. Ovviamente, possiamo anche crearne uno nuovo.
Apriamo il menu Formato e posizioniamo il puntatore sulla voce Sfondo, e clicchiamo su Filigrana stampata.
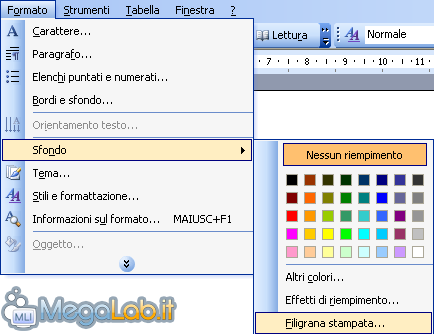
Possiamo adesso scegliere se come sfondo vogliamo un'immagine o una scritta.
Usare un'immagine
Se è un'immagine che preferiamo, spuntiamo la voce Filigrana immagine e tramite il pulsante Seleziona immagine andiamo a cercare l'immagine che vogliamo usare come sfondo.

Dal menu Proporzioni possiamo scegliere la scala dell'immagine o lasciare che il software faccia da solo (Auto), cosa sicuramente consigliabile.
Spuntando l'opzione Sfumata l'immagine di sfondo apparirà meno chiara, più trasparente, simile a quanto segue:
Lasciando inattiva la voce, l'immagine è più distinta:
E, in ogni caso, scrivendoci sopra del testo si comprende perfettamente.
Usare una scritta
Se invece la nostra scelta è una scritta, nella finestra Filigrana stampata spuntiamo la voce Filigrana testo.
Nel campo Testo immettiamo la scritta desiderata, anche se cliccando sul triangolino azzurro sulla destra vi è già un'ampia scelta di frasi.
Possiamo anche scegliere Carattere, Dimensione e Colore del testo dai rispettivi campi.

Per la voce Semitrasparente vale quanto detto poco fa per l'opzione Sfumata dell'immagine, mentre tramite Layout è possibile stabilire l'allineamento della scritta.
Ed ecco l'effetto finale:
In Word 2007
Per quanto riguarda la più recente versione 2007 del programma di videoscrittura per eccellenza, la procedura è leggermente differente.
Per prima cosa, lanciamo Microsoft Office Word 2007 dal menu Start e apriamo il documento a cui desideriamo applicare lo sfondo. Ovviamente, possiamo anche crearne uno nuovo. Prestiamo attenzione alla parte superiore della finestra.
Portiamoci all'interno del menu Layout di pagina, sezione sfondo pagina e clicchiamo dunque su Filigrana. Ci troveremo di fronte alla seguente videata:
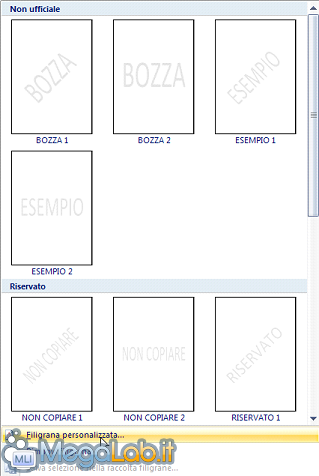
Se preferiamo utilizzare dei modelli diversi da quelli preimpostati e vogliamo personalizzare il vostro sfondo clicchiamo sulla dicitura Filigrana personalizzata.
Per sfruttare un'immagine o una scritta la procedura è la medesima analizzata per Word 2003, ricordando che la finestra filigrana stampata si apre cliccando su Filigrana personalizzata.
Ma è anche possibile salvare una selezione personale nella raccolta delle filigrane, è sufficiente cliccare sulla voce Salva selezione nella raccolta filigrane, accessibile tramite la voce filigrana. Ci troveremo dunque di fronte alla finestra Crea nuovo blocco predefinito.
Assegniamo un nome al blocco personalizzato, scegliamo in che raccolta includerlo, filigrane nel nostro caso (ma è anche possibile crearne altre). Immettiamo quindi un'eventuale descrizione. Selezioniamo il file di destinazione, a questo proposito consiglio building blocks.dotx, una soluzione poco invasiva in quanto l'immagine scomparirà chiudendo e riaprendo il programma, cosa che non succederà salvandola nel modello predefinito di Word normal.dot.
A questo punto potremo vedere la nostra filigrana insieme a quelle predefinite quando cliccheremo su Filigrana. Potremo così applicarla con un semplice clic.
MegaLab.it rispetta la tua privacy. Per esercitare i tuoi diritti scrivi a: privacy@megalab.it .
Copyright 2008 MegaLab.it - Tutti i diritti sono riservati