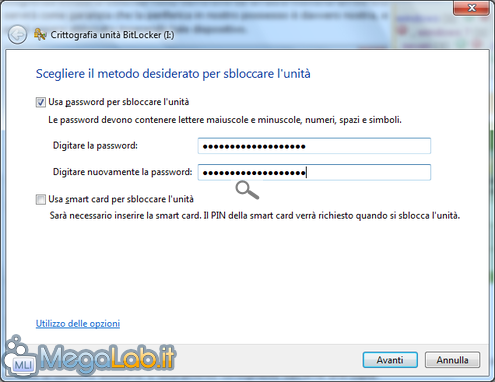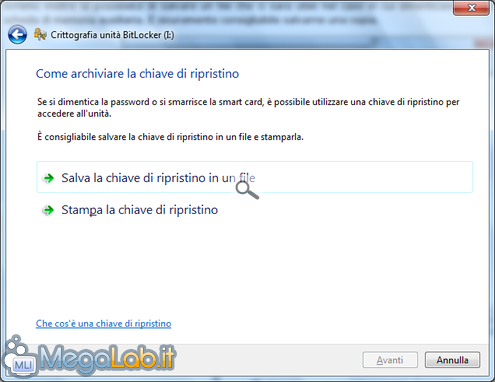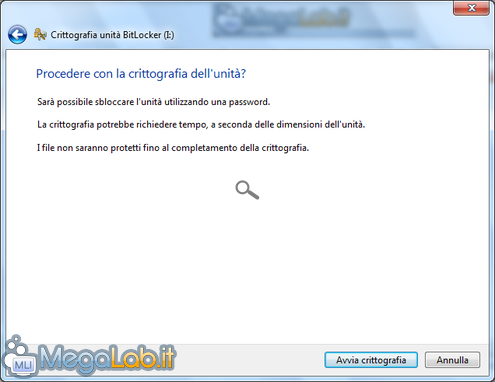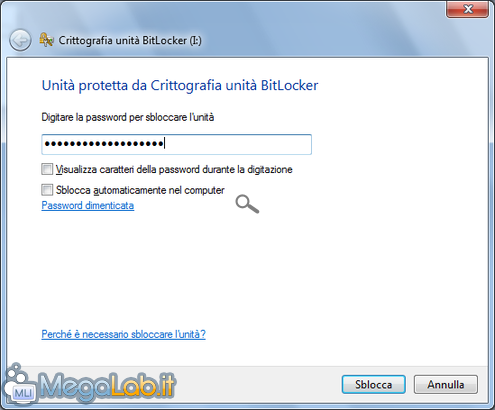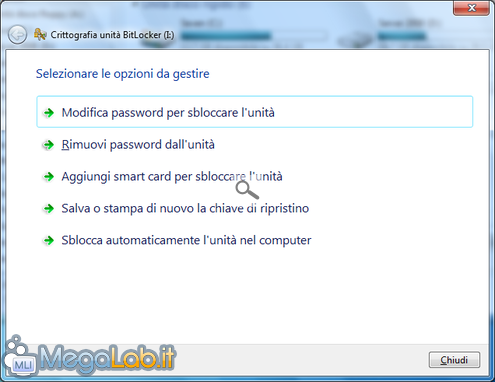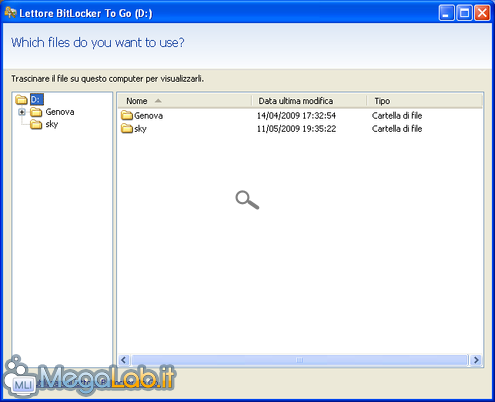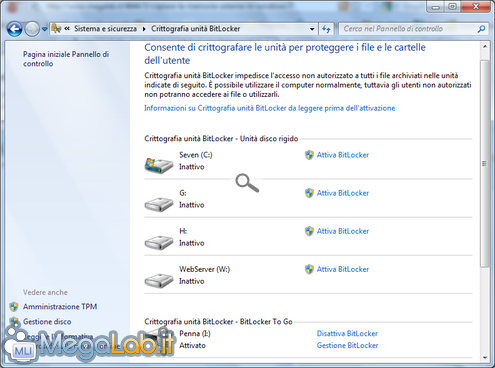Criptare le memorie esterne in Windows 7
Windows 7 ha introdotto una novità per quanto riguarda il sistema BitLocker (già presente in Windows Vista) per la criptazione di file e dischi. Grazie alla funzione BitLocker To Go è ora possibile cifrare intere memorie removibili.
La memoria potrà essere collegata a sistemi precedenti, da cui si potrà solo copiare file ma non sarà possibile rimuovere, modificare o aggiungere file. Su piattaforme differenti, la memoria diventa invece inutilizzabile. In definitiva, la memoria è pienamente utilizzabile solamente se collegata a un computer equipaggiato con Windows 7.
Il problema di fondo è che la decriptazione è affidata a un file eseguibile salvato sulla penna al momento della cifratura, che non può essere aperto da sistemi differenti da Windows.
Una volta compresi tali limiti, passiamo a vedere come utilizzare nella pratica questa comoda novità.
Iniziamo
Partiamo allora a criptare la nostra memoria. Colleghiamola e portiamoci in Risorse del Computer. Effettuiamo un clic destro sulla voce corrispondente alla periferica da criptare e scegliamo la voce Turn on BitLocker.

Al termine dell'inizializzazione del sistema di criptazione, potremo scegliere se utilizzare una password per sbloccare la periferica o se preferiamo sfruttare una scheda di memoria.
Scegliendo la prima opzione e digitando la password desiderata, ogni volta che cercheremo di aprire la memoria dovremo inserire la chiave specificata; scegliendo invece la seconda voce, salveremo su un'altra memoria un file che servirà come garanzia che la periferica in nostro possesso è davvero nostra, e potrà essere sbloccata inserendo tale dispositivo.
Avremo inoltre la possibilità di salvare un file che ci sarà utile nel caso in cui dimenticassimo la password o perdessimo la scheda di memoria ausiliaria. È sicuramente consigliabile salvarne una copia.
Una volta salvato saremo avvisati da un messaggio nella parte più bassa della finestra.
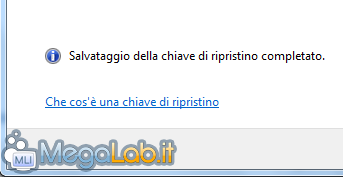
La procedura è quasi conclusa, dobbiamo solo avviare la criptazione tramite il pulsante Start Encrypting.
Il processo può durare da alcuni minuti ad alcune ore a seconda della dimensione della memoria e dei file in essa contenuti. È importante che la periferica non venga rimossa mentre è in uso.

Terminata la criptazione, l'icona in Risorse del Computer si modificherà di conseguenza. Se la memoria è stata decifrata, il lucchetto sarà aperto colorato di grigio, in caso contrario il lucchetto sarà chiuso e dorato, e neanche il nome della periferica sarà visibile.
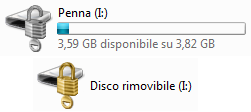
Se la periferica è bloccata, aprendola con un normale doppio clic vi sarà richiesta la password o la scheda di memoria a seconda dell'opzione che avete scelto poco fa.
Cliccando nuovamente con il tasto destro sulla periferica cifrata, troveremo la voce Manage BitLocker.

Con un clic avremo accesso a molte azioni, tra cui la modifica della password o la sua rimozione, la possibilità di aggiungere una memoria ausiliaria per lo sblocco, e quella di sbloccare automaticamente la periferica sul computer in uso.
Come ho precisato a inizio articolo, la memoria può essere collegata a sistemi precedenti a Windows 7, ma da questi non sarà possibile modificare, rimuovere o aggiungere file alla memoria, ma sarà possibile accedere in sola lettura.
Inoltre, è necessario utilizzare il Lettore BitLocker To Go integrato nella memoria, motivo per cui è necessario avviare la periferica in autoplay. Avviato l'autoplay ci verrà chiesta la password di sblocco.
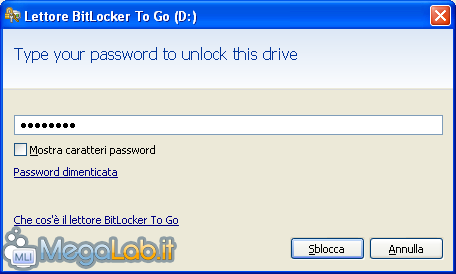
Una volta digitata e confermata, avremo accesso ai file.
Decriptare una periferica
Per decriptare una periferica cifrata in precedenza, è necessario accedere al Pannello di Controllo, cliccare su Sistema e sicurezza ed accedere a Crittografa unità BitLocker.
In corrispondenza della periferica che vogliamo decriptare, clicchiamo su Disattiva BitLocker confermando con Decrittografa unità.

Partirà il processo di decrittazione della memoria, che potrà durare da alcuni minuti ad alcune ore a seconda della dimensione della memoria e dei file in essa contenuti. È importante che la periferica non venga rimossa mentre è in uso.

MegaLab.it rispetta la tua privacy. Per esercitare i tuoi diritti scrivi a: privacy@megalab.it .
Copyright 2008 MegaLab.it - Tutti i diritti sono riservati