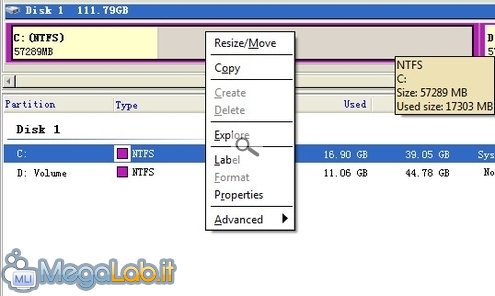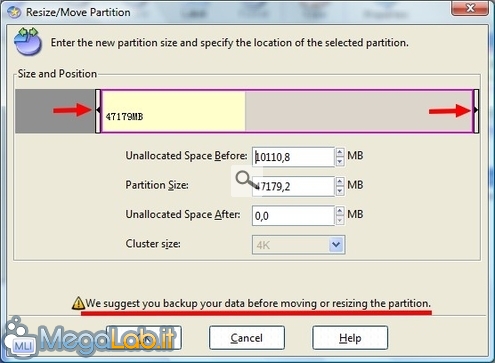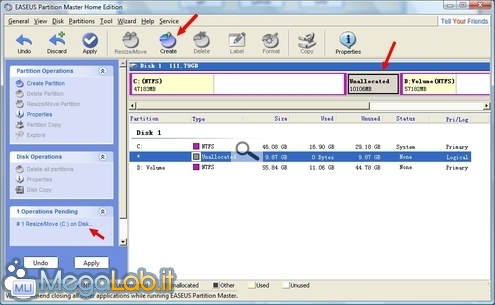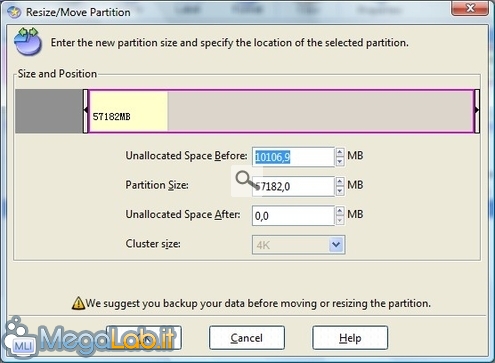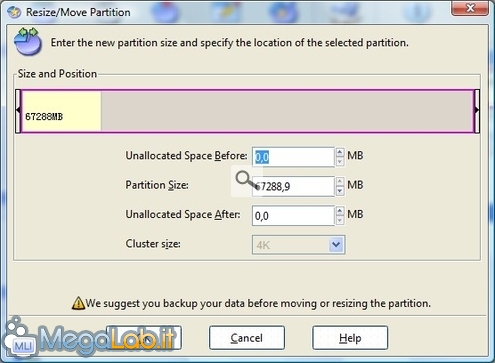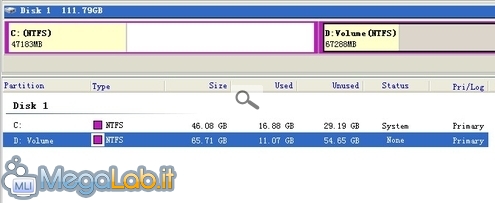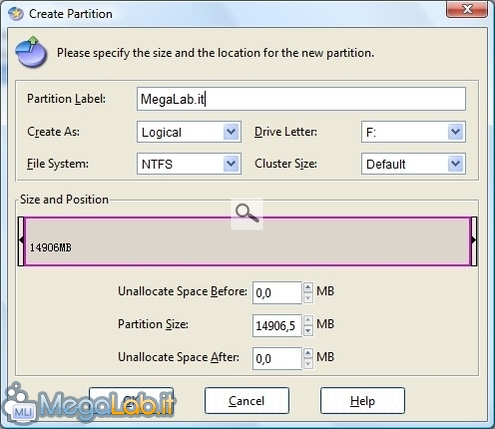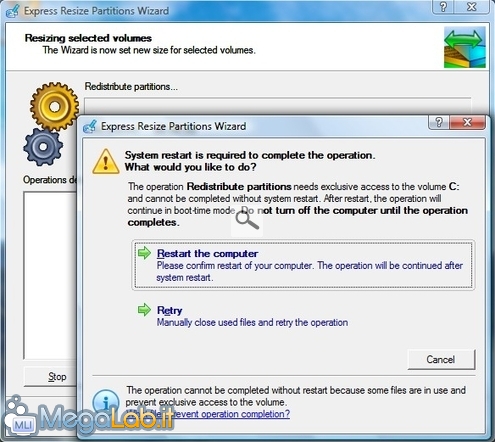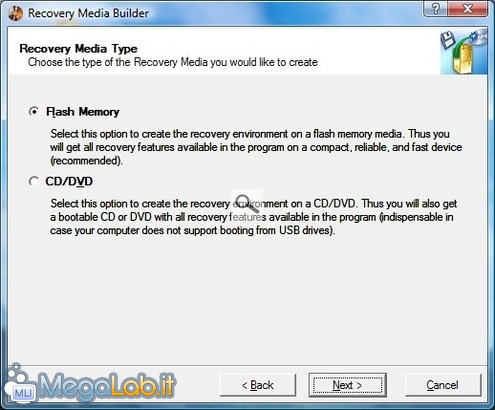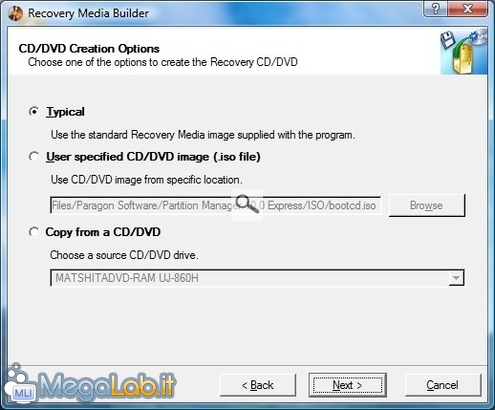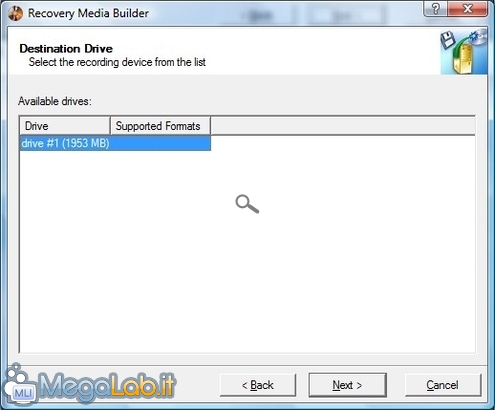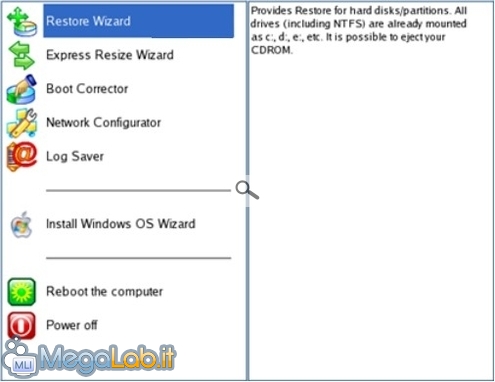Al momento dell'installazione del sistema operativo ci viene chiesto se vogliamo utilizzare tutto lo spazio disponibile sul disco fisso. Con l'andare del tempo però, può sorgere la necessità di ridimensionare questo spazio per creare nuove partizioni per il salvataggio di dati o per installarci programmi particolari.
Anche se abbiamo creato più partizioni al momento dell'installazione potremmo aver bisogno di cambiarne la dimensione per riassegnare lo spazio da una all'altra.
Windows Vista ha una sua funzione interna che permette di fare questa operazione di ridimensionamento, mentre Windows XP e le versioni precedenti ne sono privi.
Sorge allora la necessità, per evitare di dover formattare e reinstallare tutto nuovamente, di ricorrere a programmi esterni che eseguano il ridimensionamento, e non solo, delle partizioni.
Easeus Partition Master Home Edition e Paragon Partition Magic sono due programmi in inglese, distribuiti in versione gratuita per i privati.
Da usare con cautela
Per quanto i rischi conseguenti a queste operazioni dovrebbero essere minimi, stiamo modificando abbastanza pesantemente il sistema operativo con lo spostamento di una quantità, anche consistente, di file nel disco fisso: si consiglia, prima di procedere, di eseguire un backup dei dati importanti e un controllo del disco con Scandisk in modo da scoprire eventuali problemi presenti.
Easeus Partition Master Home Edition
Il programma è scaricabile da questo indirizzo ed è compatibile con Windows 2000, XP, Vista, 7, ma solo per i sistemi a 32 Bit.
Anche se in inglese, l'interfaccia è abbastanza intuitiva: nella finestra più grande i vari dischi fissi, o partizioni, presenti, nella barra superiore e laterale sono indicate tramite comodi pulsanti le varie operazioni possibili.
Alcuni pulsanti possono risultare disabilitati in certi momenti, perché non è possibile eseguire la corrispondente operazione indicata.
Anche cliccando con il tasto destro del mouse all'interno della partizione scelta si ottiene il menu con le operazioni possibili.
Analizzando meglio i singoli pulsanti, vediamo quali sono le operazioni che svolgono.
- Undo: Permette di cancellare l'ultima operazione eseguita.
- Discard: Annulla tutti i cambiamenti apportati in precedenza.
- Apply: Attiva tutte le operazioni inserite e comincia ad applicare le modifiche richieste.
- Resize/Move: Modifica la dimensione della partizione.
- Create: Permette di creare una nuova partizione, dopo che si è creato lo spazio con il Resize.
- Delete: Cancella una partizione esistente.
- Label: Crea/Modifica l'etichetta (il nome) di una partizione.
- Format: Formatta una partizione e la prepara per ricevere dati.
- Copy: Crea una copia di quella partizione in una seconda partizione/disco fisso.
Dato che il mio disco fisso è al momento tutto occupato, comincio con un'operazione di Resize per creare nuovo spazio.
Basta posizionarsi con il mouse sui bordi della barra e trascinarla per liberare lo spazio che ci serve. Più in basso sono indicate le dimensioni della partizione prima e dopo la modifica.
Anche nella finestra principale del programma è consigliato di eseguire un backup dei dati prima di eseguire operazioni di modifica della partizione.
Attenzione però a come ridimensionate: nel caso 1 che vedete nella foto, lo spazio liberato lo potete assegnare alla partizione D, mentre nel caso 2 lo spazio può essere solo usato per creare una nuova partizione e non per ingrandire D.
Una volta creato dello spazio libero, si abilita anche il pulsante Create e nelle Operations Pending (operazioni in attesa) c'è il ridimensionamento che abbiamo fatto prima.
A questo punto possiamo decidere di unire lo spazio liberato alla seconda partizione per ingrandirla, oppure usarlo per creare una terza partizione.
Scelgo di unire lo spazio
Le Operations Pending salgono a due e a questo punto chiudo tutti i documenti e i programmi aperti e premo il tasto Apply.
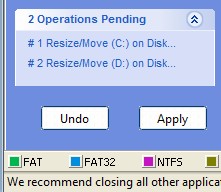
Ulteriore conferma da dare.
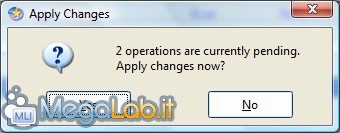
Richiesto il reboot del computer per poter applicare le modifiche selezionate.
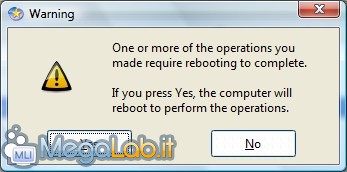
Dopo il reboot partono in automatico una serie di menu e di operazioni, in cui non dovete mai intervenire, per il completamento delle operazioni precedentemente selezionate.
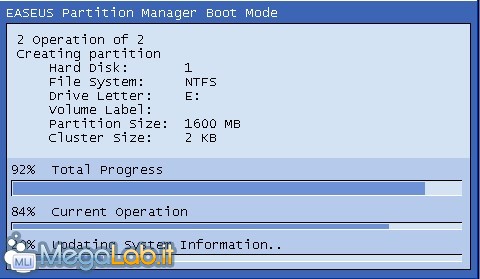
Alla fine potete tornare a consultare il programma per trovare le partizioni con le nuove dimensioni selezionate in precedenza.
Procedimento analogo per la creazione di una nuova partizione. Bisogna innanzitutto liberare spazio, come visto in precedenza, e poi una volta abilitato il pulsante Create, possiamo selezionate il tipo di File System, la lettera da assegnare al drive, il tipo di partizione (primaria se desideriamo installarvi un nuovo sistema operativo, logica se invece verrà utilizzata per conservarvi dati).
Al riavvio avremo le tre partizioni create e pronte all'uso.

Ho effettuato le prove con Windows Vista e mi sono accorto che dopo il riavvio potrebbe partire con il menu di boot della modalità provvisoria perché si accorge delle modificate dimensioni del disco fisso e la considera una modifica alla configurazione di Windows.
Basta premere invio perché è già selezionato l'avvio in modalità normale e il PC parte senza problemi.
Nettamente il migliore dei due applicativi provati: più piccolo e più rapido nel resize.
Paragon Partition Manager 10 Express
Segnalo anche questo secondo programma, anche se non mi ha fatto una grande impressione: ci sono però alcune grosse differenze rispetto a Easeus Partition Master.
La prima cosa da segnalare è la dimensione del download, 206 MB per Paragon contro i 9 MB del programma precedente, la seconda cosa è che bisogna registrarsi per ottenere il seriale gratuito in questa pagina.
La cosa che mi piace di meno è che non è possibile impostare una dimensione a nostra scelta per la creazione di una nuova partizione, ma viene assegnato automaticamente parte dello spazio libero presente nelle partizioni già presenti.
Per il download del programma segnalo il sito Download.com e Vnunet.com. Il software risulta essere compatibile con Windows 2000, XP e Vista anche a 64 Bit.
Una volta inserito il seriale ricevuto via e-mail, l'installazione procede senza particolari richieste.
Al termine, troverete sul desktop e nel menu dei programmi, due icone praticamente simili.
Quella che ci interessa a noi è la versione gratuita Express, l'altra la possiamo anche eliminare.
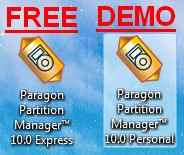
Anche Paragon raccomanda di salvare i dati importanti prima di procedere con le modifiche.
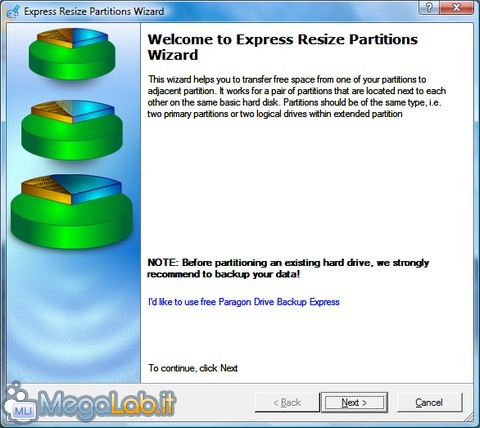
Premete Next nella prima schermata che incontrate, è solo un riassunto delle partizioni presenti, poi per ridimensionare le partizioni, basta trascinare il cursore o agire sulle frecce delle finestrelle dove sono indicate le relative dimensioni delle partizioni.
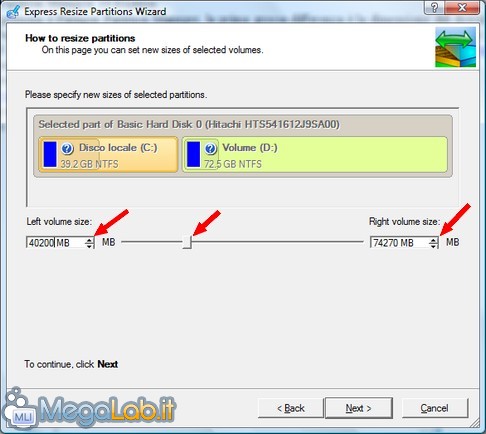
Chiede un'ulteriore conferma e bisogna selezionare Yes, apply the changes physically.
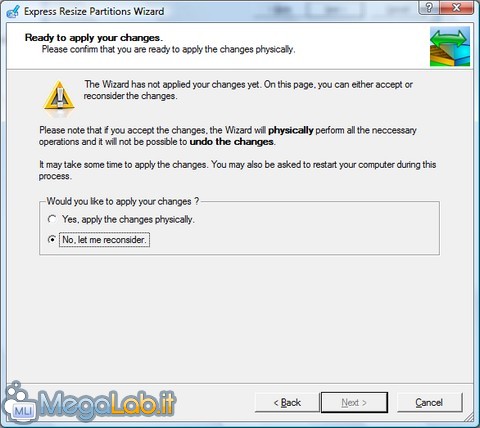
Prima di procedere richiede un riavvio del sistema.
Dopo aver riavviato il PC parte una serie, decisamente molto più lunga del programma precedente, di operazioni che si svolgono tutte in automatico senza intervento dell'utente.
È possibile anche creare un supporto di boot contenente le utility necessarie per ridimensionare le partizioni.
Lasciate l'impostazione Typical
Selezionate il dispositivo flash e confermate la cancellazione dei dati sul supporto USB quando richiesto.
All'avvio da CD di boot o dispositivo flash appare un menu simile a questo, con in aggiunta una prima voce Express Resize Wizard e un Eject CD/dv.
Pro
- Creazione di CD o unità flash di boot che permette di rendere il programma portable e non ne richiede l'installazione. Dal supporto di boot è però possibile eseguire solo il ridimensionamento della partizione.
Contro
- Le dimensioni del download
- L'installazione della versione demo del programma completo
- Creazione di una nuova partizione senza poter impostare io una dimensione a mia scelta: posso creare la partizione ma poi dovrei ridimensionarla nuovamente
- I tempi molto lunghi del risize della partizione. Non si tratta solamente di una scomodità: più tale operazione è lenta e più aumenta il rischio che il programma si blocchi o che possa succedere un blackout, con possibili gravi conseguenze al riavvio del PC.
MegaLab.it rispetta la tua privacy. Per esercitare i tuoi diritti scrivi a: privacy@megalab.it .
Copyright 2008 MegaLab.it - Tutti i diritti sono riservati