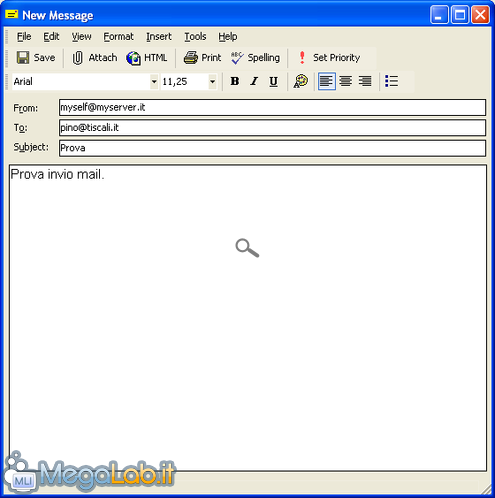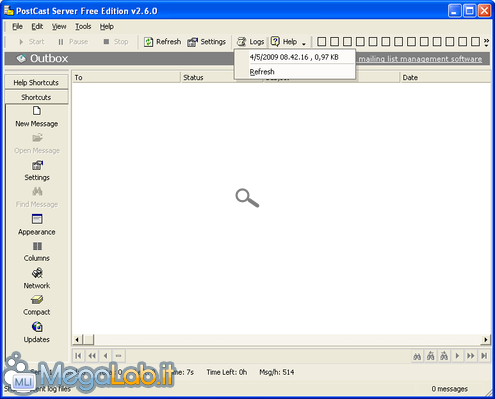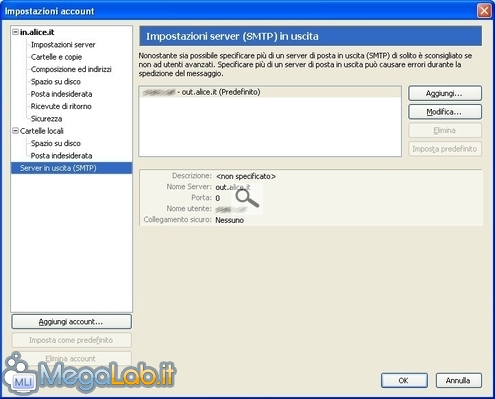Vi sarà capitato che il server di posta del vostro provider vi rimandasse indietro una mail perché l'allegato era troppo grande, o perché era un archivio protetto da password. Magari l'allegato è stato considerato (erroneamente) un file infetto ed è stato filtrato.
Vi piacerebbe essere autonomi e indipendenti, potendo spedire posta e allegati direttamente dal vostro computer? Questa guida vi guiderà nella configurazione e nell'uso di PostCast Server (Download), un software in grado di togliervi da tutti gli impicci sopra elencati.
Al termine dell'installazione, lanciamo PostCast Server dal collegamento cerato sul desktop, e ci verrà proposta una rapida procedura di configurazione.
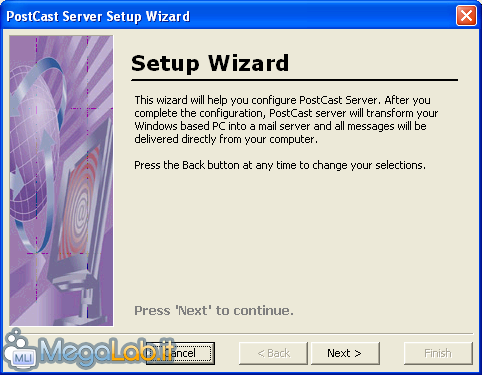
Proseguiamo con Next per andare al passaggio successivo. Dovremo decidere se limitare l'accesso al server a determinati IP o se lasciarlo libero.
Dipende tutto dall'uso che avete intenzione di farne: per motivi di sicurezza, è comunque consigliabile accettare connessioni solamente dal PC locale (i cui indirizzi sono presenti per impostazione predefinita) e dalle altre postazioni della rete locale.
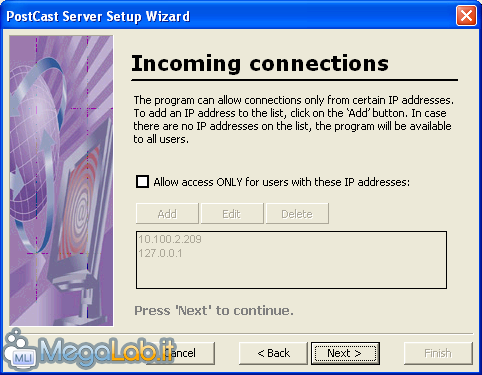
Al terzo step, possiamo scegliere con che frequenza inviare i messaggi inoltrati al server. È possibile pianificarne l'invio una volta a settimana, farlo una volta e basta, appena arrivano, o manualmente. Tra tutte consiglio sicuramente Immediately, che inoltra i messaggi ai destinatari non appena giungono al server.
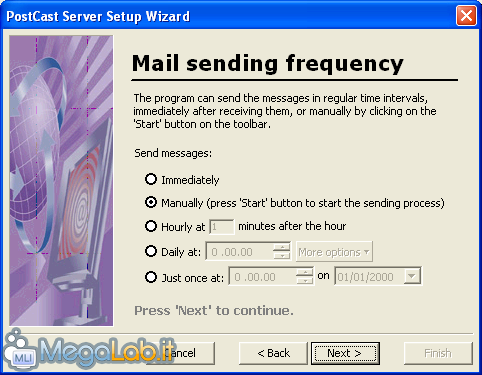
Decidiamo poi se il programma deve avviarsi da solo insieme al sistema, se deve essere mostrata l'icona nella system tray, e se all'avvio la finestra principale deve subito essere minimizzata.
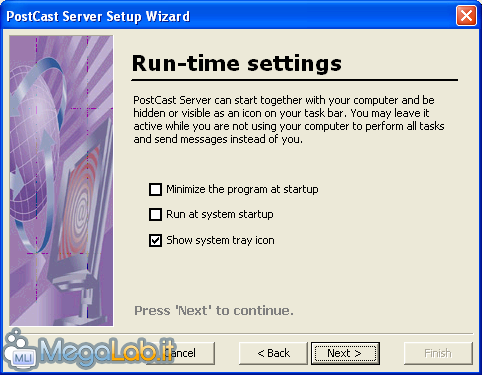
Al quinto ed ultimo passaggio ci vengono esplicitate le informazioni per raggiungere il servizio. Prendiamo appunti perché ci serviranno tra poco.
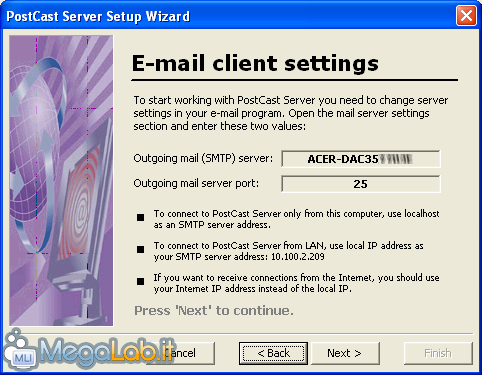
Guida all'uso
L'applicazione può essere adesso sfruttata in tre modi differenti:
- Inoltrando mail da un client di posta elettronica. Non farete altro che configurarlo a dovere e inviare mail normalmente, solo che queste non passeranno più per il vostro provider ma saranno inviate direttamente dal vostro computer.
- Creando e inviando mail diretttamente dall'applicazione. Il software integra infatti funzioni sufficienti per creare e spedire mail complete di allegato, con la possibilità di settare anche l'indirizzo di provenienza.
- In entrambi i modi.
Limitazioni
Vi sono purtroppo alcune limitazioni che non sono riuscito a sorpassare e che non dipendono né da noi né dal software. Alcuni provider non accettano le mail inviate da indirizzi aventi IP dinamici.
La cosa ha un senso relativo: tale pratica impedisce di inviare massiccie quantità di spam da una macchina qualunque, ma, allo stesso tempo, inibisce ad un utente con intenzioni lecite di utilizzare il proprio computer come server SMTP autonomo.
Dalle prove fatte, mi risulta che gli indirizzi che respingono le e-mail provenienti da IP dinamici sono Hotmail, Libero. Alice classifica queste mail come posta indesiderata.
Detto questo, vediamo come utilizzare le funzioni basilari dell'applicazione.
Per creare una nuova mail, clicchiamo sul pulsante New Message disponibile nel menu di sinistra.
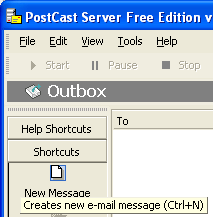
E ci troveremo davanti alla normale interfaccia di creazione messaggio, probabilmente molto simile a quella del nostro client di posta usuale, da cui potremo allegare, scrivere e inviare.
In caso di numerose mail in attesa di inoltro, il server usufruirà di più thread e inviarà le mail in parallelo.
Possiamo accedere ai log tramite l'apposito pulsante in alto. Tramite questi possiamo avere maggiori informazioni riguardo agli errori ricevuti in fase di invio.
Configurazione
Per accedere alla pagina configurazione del software, apriamo il menu Tools e clicchiamo su Settings.
System
Dalla sezione SMTP Server, possiamo modificare il nome del nostro server SMTP, quello che, per intenderci, andrà messo nelle impostazioni del nostro client. Nel campo affianco, possiamo modificare la relativa porta.
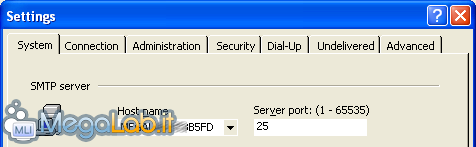
Connection
Dalla sezione Connections possiamo modificare il numero massimo di connessioni in uscita permesse. In questo modo, possiamo evitare che il mail-server ci prosciughi le risorse.
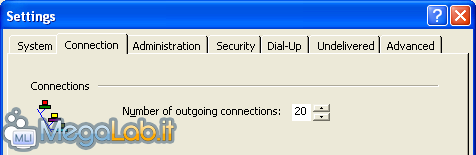
Da Server Timeout settiamo invece il tempo oltre il quale un'e-mail non verrà più inviata.
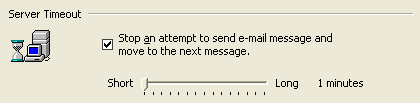
Administration
Dalla sezione Log Files possiamo modificare le impostazioni per la funzionalità di logging. Se utilizzata, ogni quanto creare un nuovo file e ogni quanto eliminare quelli vecchi.
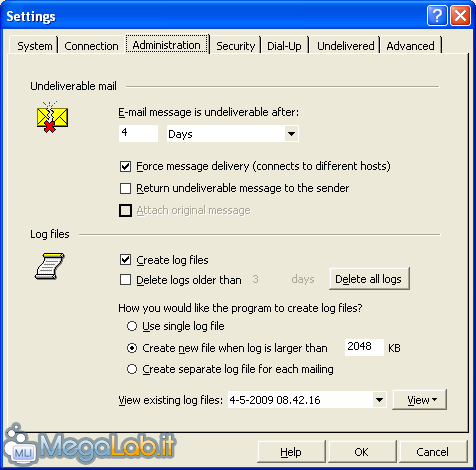
Advanced
Vi sono opzioni varie in questa scheda. Dalla possibilità di avviare il software insieme al sistema, a quella di minimizzarlo immediatamente. Interessante anche la possibilità di modificare il metodo di presentazione di noi stessi ai server a cui invieremo mail (HELO).
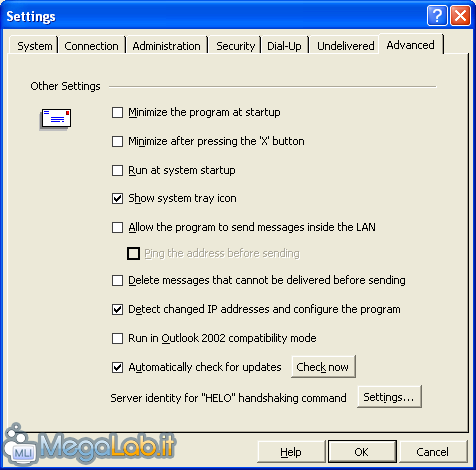
Configurare il client SMTP
Dopo aver visto come configurare ed utilizzare PostCast Server, vediamo adesso come configurare il nostro client di posta (Thunderbird, Outlook Express, Windows Mail...) affinché le mail inviate non passino più per i server del nostro provider ma siano inoltrate direttamente dal nostro computer.
Le istruzioni che seguono sono per Mozilla Thunderbird, ma sono facilmente adattabili anche per gli altri programmi di simil natura.
Apriamo il client di posta e clicchiamo sul menu Strumenti, poi selezioniamo la voce Impostazioni Account. Nel menu di sinistra, scegliamo la voce Server in Uscita (SMTP).
Premiamo il pulsante Modifica disponibile a destra. Inseriamo nel campo Nome Server la stringa che ci siamo appuntati al momento della configurazione.

Applichiamo le modifiche e chiudiamo le finestre.
MegaLab.it rispetta la tua privacy. Per esercitare i tuoi diritti scrivi a: privacy@megalab.it .
Copyright 2008 MegaLab.it - Tutti i diritti sono riservati