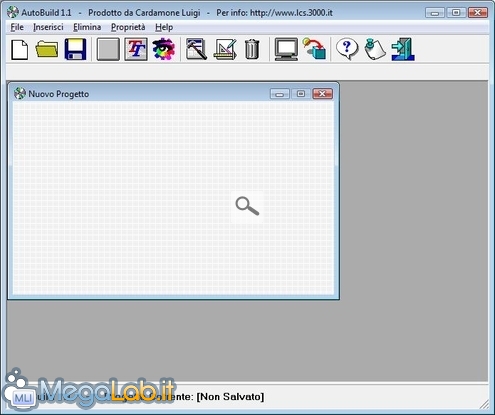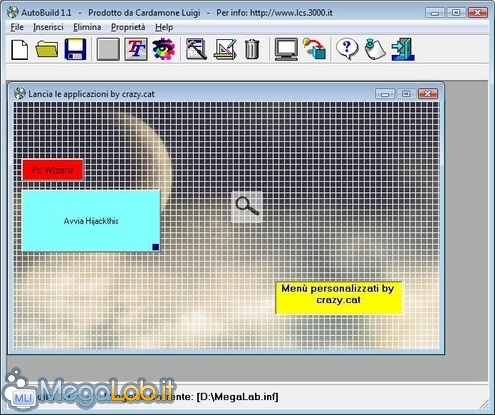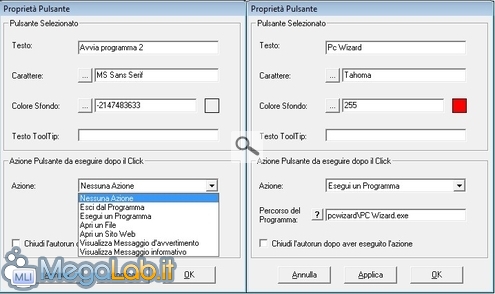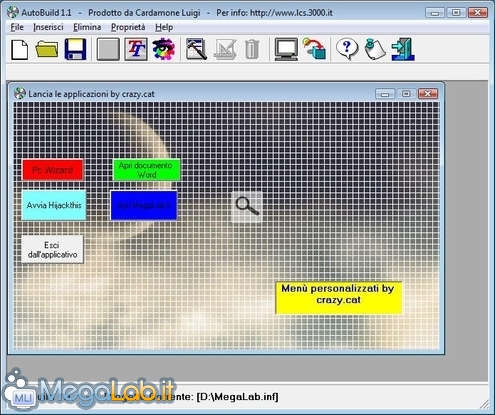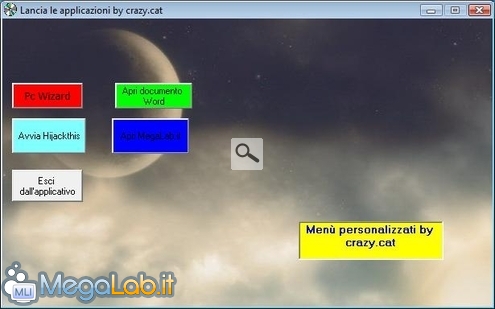Crea autorun ed eseguibili personalizzati per CD e supporti USB
Chi è che ormai non ha una chiavetta USB, o un qualsiasi supporto removibile, dove tiene le sue applicazioni preferite, i documenti di lavoro, oppure una serie di indirizzi web da consultare di frequente?
Non sarebbe bello realizzare un piccolo menu personalizzato, con immagini e pulsanti che vi aprono quello che volete voi, subito pronto ogni volta che inserite il vostro supporto nel computer?
Non è poi così difficile grazie ad AutoBuild. Vediamo come farlo
La grafica del programma è molto elementare e, cosa non trascurabile, il programma è in italiano e funziona anche su Windows Vista. Il programma è scaricabile da questo indirizzo.
Grazie anche ad un comoda barra possiamo gestire tutte le operazioni di creazione/modifica cliccando sulle varie icone presenti.
Una volta avviato il programma, dopo una veloce schermata introduttiva, apre un suo desktop con un piccolo foglio a quadretti, che possiamo allargare trascinando i bordi del foglio, dove andremo ad inserire i vari pulsanti o etichette che ci servono per lanciare le nostre applicazioni o aprire i documenti.
Cambiamo subito nome al progetto corrente e per farlo selezioniamo Proprietà.
Da questa schermata è possibile cambiare le dimensioni del progetto, il suo nome e scegliere un'immagine di sfondo.

Una volta scelte le varie opzioni, confermiamo le modifiche fatte e proseguiamo con la creazione del menu.

Cliccando con il tasto destro del mouse sul progetto a cui stiamo lavorando è possibile inserire anche una seconda immagine, che va a sovrapporsi alla prima di sfondo. Trovo sia più utile mantenere solo la prima che permette di visualizzare la griglia quadrettata che ci aiuta ad allineare i vari controlli che creeremo in seguito.

Passiamo ora ad inserire i pulsanti che ci servono per fare varie azioni, o delle etichette di testo. Selezioniamo Inserisci e poi basta premere F1 per creare un pulsante e F2 per un'etichetta.
Una volta creati, si posizioneranno tutti nell'angolo in alto a sinistra, basta trascinarli con il mouse nella posizione che più desideriamo. Possiamo utilizzare la griglia per posizionare e allineare i vari controlli (così sono chiamati i pulsanti e le etichette inserite nel progetto), se ne vogliamo ingrandire uno, basta cliccarci dentro per vedere apparire un piccolo quadratino blu nell'angolo in basso a destra e con il mouse trascinarne il bordo per allargarlo.
Cliccando con il tasto destro all'interno di un controllo, possiamo inserire un testo visualizzato poi nel pulsante, scegliere il carattere e il colore dello sfondo e scegliere l'azione che deve eseguire il pulsante.
Una volta posizionati tutti i pulsanti creati possiamo cliccare sull'icona del televisore per fare una prova del progetto appena creato.
Per cancellare un controllo che non vi serve più, basta posizionarsi sopra lo stesso e premere il tasto Canc oppure l'icona del bidone della spazzatura.
Ricordatevi di mettere il flag nella casella Aggiungi il File AUTORUN.INF e poi confermate con OK
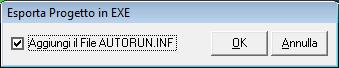
Date un nome al file Exe che state creando, selezionate la cartella dove salvare e attendete conferma della creazione del progetto.

A questo punto, nella cartella che avete scelto per il salvataggio dell'eseguibile, troverete un file autorun.inf, un eseguibile, nel mio caso il MegaLab.exe, un file icon.ico che potete sostituire con un‘altra icona basta che ne modifichiate il nome presente nell'autorun.inf (per maggiori informazioni circa il file autorun.inf rimando all'articolo "Aggiungere l'AutoRun alle memorie removibili")
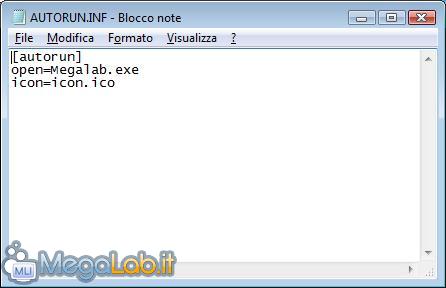
Se volete apportare delle modifiche a quello che avete appena fatto, ricordatevi di conservare il file Inf creato quando avete salvato il progetto, nel mio caso era il MegaLab.inf.
Trasferite questi file, insieme a tutti quelli che avete scelto di aprire/avviare tramite i vari pulsanti che avete creato nel vostro progetto, sul supporto scelto da voi e provate ad inserirlo nel vostro computer.
Deve essere attiva la funzione di autoplay di Windows, per quel tipo di supporto, altrimenti l'eseguibile creato non si avvierà.
Per riattivare l'autoplay sul vostro computer potete consultare questa guida.
Se avete fatto tutte le operazioni regolarmente, il risultato finale sarà qualcosa di simile a questo.
MegaLab.it rispetta la tua privacy. Per esercitare i tuoi diritti scrivi a: privacy@megalab.it .
Copyright 2008 MegaLab.it - Tutti i diritti sono riservati