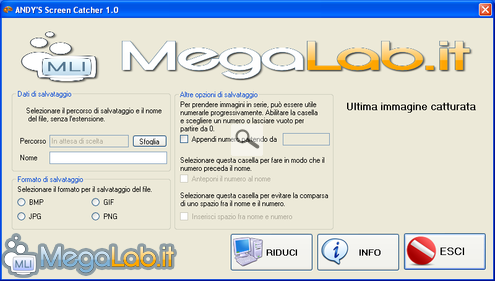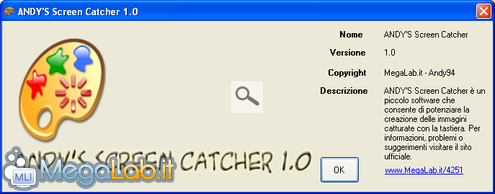La cattura da tastiera delle immagini nei sistemi Windows è molto "macchinosa". Per arrivare ad un file dobbiamo premere Stamp o Alt Stamp a seconda dei casi, aprire un programma di grafica, incollare l'immagine, salvarlo e dargli un nome. Così ogni volta, se dobbiamo prenderne molte, il processo diventa piuttosto lungo.
Per ovviare a questi problemi, di recente ho creato un piccolo programma in VB.NET che consente di potenziare questa funzionalità, rendendola molto veloce.
Analizziamo adesso il programma, che potete scaricare dalla Scheda Download correlata a questo articolo.
Prima di cominciare faccio notare che il programma è progettato per verificare se ci sono immagini negli appunti. Detto questo, anche se l'utente preme la combinazione Ctrl C e negli appunti c'è un'immagine, questa può essere processata dal programma qualora venga richiamato.
Requisiti e compatibilità
Essendo stato sviluppato in Visual Basic .NET richiede che nel computer dell'utente sia installato il .NET Framework, almeno alla versione 2.5. L'ultima versione disponibile, la 3.5, è liberamente scaricabile da questo indirizzo.
Stando ai miei test, il programma è perfettamente compatibile con i sistemi operativi Microsoft più utilizzati.
Per sfruttare appieno delle funzionalità offerte è richiesta una scheda audio (necessaria per produrre il suono generato dal programma in caso di successo).
Analisi del programma
Una volta scaricato l'archivio, estraetelo e avviate l'eseguibile dal nome ANDY'S Screen Catcher 1.0.exe. La finestra che vi accoglierà sarà simile alla seguente.
Come possiamo notare, il programma presenta un'interfaccia molto semplice. Analizziamola in modo da poter usare l'applicazione al meglio.
- Dati di salvataggio consente di scegliere parametri come il Percorso e il Nome del file. Il percorso deve essere selezionato tramite il pulsante Sfoglia. Il nome deve essere specificato senza estensione, come da istruzioni. Entrambi i parametri sono obbligatori, ometterne anche uno solo causerà un errore.
- Formato di salvataggio consente di scegliere il formato per salvarlo, la scelta è obbligatoria. Sono supportati i formati più comuni come BMP, GIF, JPG, PNG.
- Altre opzioni di salvataggio consente di scegliere opzioni facoltative. Quando si rende necessario catturare più immagini in serie è opportuno anteporre o posporre un numero nel nome di queste ultime, in modo che Windows non le sostituisca automaticamente.
Nella prossima pagina dell'articolo analizzeremo il funzionamento pratico del programma.
Vediamo un esempio di configurazione del programma, in modo da capire come configurarlo in seguito secondo le nostre esigenze.
Una volta aperto il programma, noteremo che questo si collocherà con un'icona (simile alla tavolozza di un pittore) nella barra dell'orologio e ci mostrerà la finestra nell'immagine visualizzata nella pagina precedente.
![]() In questa icona sono possibili due eventi: il doppio click con il tasto sinistro e il click con il tasto destro. Il primo è quello che genera di fatto la cattura dell'immagini e il suo salvataggio dati i parametri (che analizzeremo in seguito). Il secondo aprirà il menu contestuale relativo all'icona, visibile nell'immagine qui sotto.
In questa icona sono possibili due eventi: il doppio click con il tasto sinistro e il click con il tasto destro. Il primo è quello che genera di fatto la cattura dell'immagini e il suo salvataggio dati i parametri (che analizzeremo in seguito). Il secondo aprirà il menu contestuale relativo all'icona, visibile nell'immagine qui sotto.

Come vedete consente di ripristinare il programma quando è ridotto e di chiuderlo. L'altro pulsante mostra la finestra di dialogo delle Informazioni.
Per scegliere il percorso di salvataggio è sufficiente cliccare sul pulsante Sfoglia e selezionarlo dalla finestra che apparirà, analoga alla seguente.
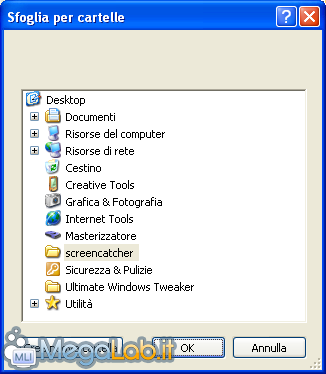
Dopo averlo scelto è sufficiente scrivere il nome del file e scegliere il formato. Quindi si passerà alle opzioni facoltative.
Selezionando la casella Appendi numero partendo da si abiliterà la relativa casella di testo e le due checkbox sottostanti.
Lasciando la casella di testo vuota, la numerazione partirà da zero e verrà incrementata automaticamente. Il nome del file generato sarà quindi del tipo NomefileNumero.estensione.
Abilitando la casella Anteponi il numero al nome il numero verrà anteposto al nome del file, generando NumeroNomefile.estensione.
Infine, con la casella Inserisci spazio fra nome e numero potremo avere Nomefile Numero.estensione se l'anteposizione è disabilitata oppure Numero Nomefile.estensione se è abilitata.
Una volta fatte queste semplici configurazioni, possiamo premere sul pulsante Riduci e il programma sarà pronto per essere utilizzato, tuttavia, se necessario, possiamo anche tenerlo esteso.
Una volta catturata un'immagine premendo Stamp o Alt Stamp è sufficiente premere l'icona del programma (quella localizzata nella barra dell'orologio) e noterete che per poco tempo questa verrà sostituita da un'altra icona, simile ad un loader. Quando il programma emetterà un bip la procedura sarà eseguita e troverete l'immagine richiesta. L'icona tornerà alla normalità.
Il programma utilizza due processi, consuma 25 megabyte di RAM e non richiede processore quando è a riposo, mentre quando esegue le procedure di salvataggio non va mai oltre i 30 MB e il 10% di processore (non mostrati nell'immagine). È importante notare che, il sovraccarico dovuto alle procedure di salvataggio non dure mai oltre il secondo, anche per immagini grandi.
![]()
Problemi noti
Purtroppo questo programma presenta alcuni problemi che non ne pregiudicano il corretto funzionamento.
Innanzitutto, quando vengono catturate immagini di altezza inferiore ai 100 pixel verranno deformate all'interno del box che le mostra nel programma in quanto ha una grandezza fissa ed è progettato per adattare le immagini in modo da occupare tutta la superficie a lui disponibile. È comunque importante notare che le immagini salvate non verranno deformate in modo alcuno.
Quando si salvano delle immagini con la modalità di numerazione attivata e poi si disabilitano queste funzionalità, il programma non trova più l'immagine precedente negli appunti. Si rende necessario ricatturarla nel caso in cui si voglia salvare senza numerazione.
MegaLab.it rispetta la tua privacy. Per esercitare i tuoi diritti scrivi a: privacy@megalab.it .
Copyright 2008 MegaLab.it - Tutti i diritti sono riservati