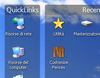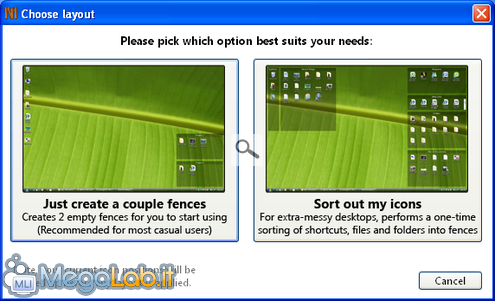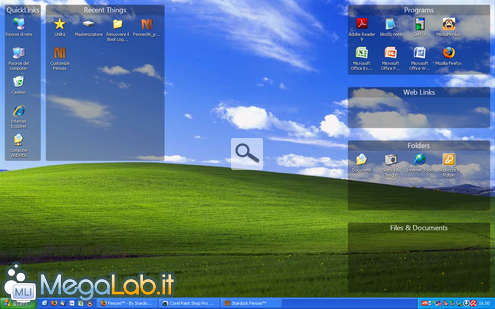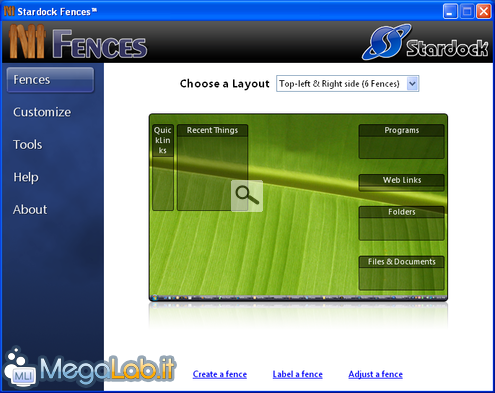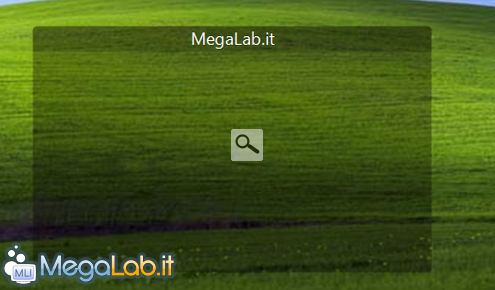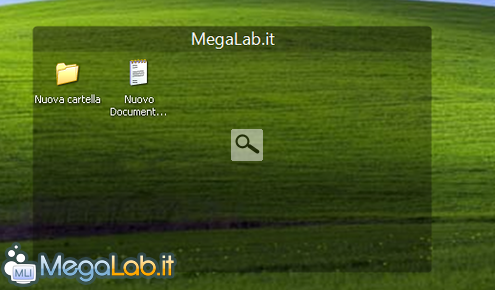Ultimamente, cercando un metodo che mi permettesse di sistemare le icone e catalogarle a seconda del tipo, sono incappato in un programma dal nome Fences, edito da Stardock. Un programma che dopo poco, si è rivelato davvero ottimo. Analizziamolo insieme in questa guida.
Prima di cominciare
Il programma che andremo ad analizzare nel corso di questa guida è perfettamente compatibile con Windows XP, Windows Vista e il neoarrivato Windows 7. Per funzionare richiede che nel sistema operativo sia installato il .NET Framework superiore o equivalente alla versione 2.0. Trovate l'ultima versione disponibile in italiano (la 3.5) qui.
Cominciamo
Il download del programma è possibile da questa pagina, mentre quest'altra è quella ufficiale. Una volta eseguita l'installazione, il programma si avvierà, mostrando una finestra simile alla seguente.
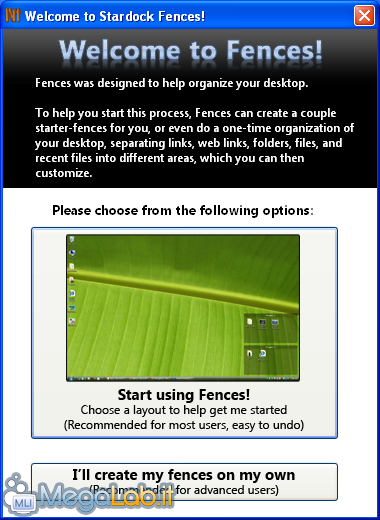
Come vedete, la finestra consente di scegliere fra due metodi per cominciare: quello automatico e quello personalizzato.
Nella prossima pagina dell'articolo, analizzeremo la procedura automatica e quindi l'altra, quella manuale.
Per eseguire la procedura automatica, cliccare su pulsante Start using Fences!. La finestra che apparirà sarà uguale alla seguente.
La scelta che raccomando, è Sort out my icons: il programma creerà automaticamente alcuni contenitori e ci posizionerà dentro le icone, facendo un ottimo lavoro di ordinamento. Ciò che potrebbe apparire sarà simile alla fotografia che segue. Quando avrà finito, ci avvertirà con una finestra simile alla seguente.
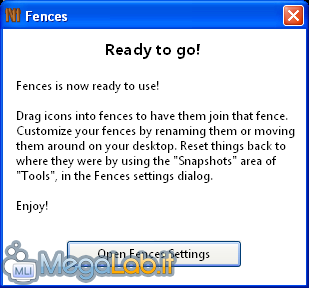
Clicchiamo sul pulsante Open Fences Settings ma, prima, diamo un'occhiata a come potrebbe essere il nostro desktop...
E ora diamo un'occhiata alle impostazioni, nella prossima pagina dell'articolo.
La finestra delle impostazioni, aperta grazie al pulsante mostrato nella fotografia della pagina precedente, ci consente di configurare i nostri contenitori in fatto di aspetto, struttura e quantità.
Le impostazioni si dividono in più finestre, ma le più importanti sono tre. Analizziamole una per volta.
Fences
In questa sezione è possibile scegliere un layout dal menu a tendina (sfruttando quelli proposti che, a mio avviso sono molto ben realizzati) oppure crearne di nuovi con il pulsante Create a fence, assegnare un etichetta a quelli già presenti con il pulsante Label a fence oppure ridimensionare quelli presenti, con il pulsante Adjust a fence. È importante segnalare che le ultime due operazioni sono anche fattibili cliccando con il mouse all'interno dei contenitori mostrati nella foto precedente, che di fatto riassume la posizione dei contenitori nel vostro desktop.
Customize
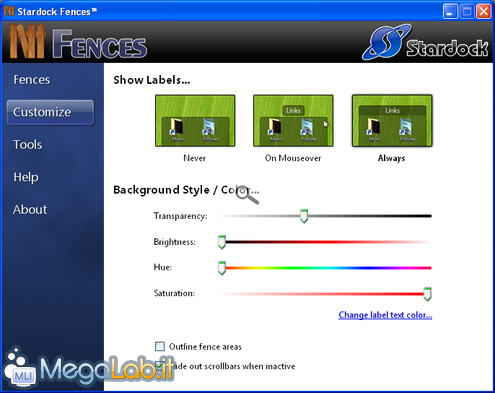 In questa sezione della configurazione possiamo scegliere l'aspetto grafico dei nostri contenitori. In primis, possiamo scegliere quando mostrare le etichette identificative, scegliendo fra Never, On Mouseover (ovvero quando l'utente ci va sopra con il puntatore del mouse) e Always. Personalmente, consiglio la terza opzione.
In questa sezione della configurazione possiamo scegliere l'aspetto grafico dei nostri contenitori. In primis, possiamo scegliere quando mostrare le etichette identificative, scegliendo fra Never, On Mouseover (ovvero quando l'utente ci va sopra con il puntatore del mouse) e Always. Personalmente, consiglio la terza opzione.
Più in basso, è possibile scegliere alcuni valori relativi a colore e trasparenza, ma personalmente credo che i valori di default siano più che buoni. Una funzione molto interessante è Fade out scrollbars when inactive che consente di mostrare la barra di scorrimento verticale di un contenitore solo quando il mouse vi è collocato sopra (notare che viene visualizzata solo se le icone di quel contenitore sono di più di quante stiano nel contenitore stesso).
Tool
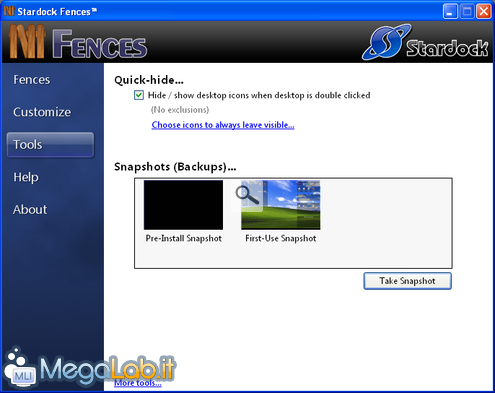 Questa è una sezione molto interessante. Permette infatti di scattare degli snapshots ovvero dei backup della posizione delle icone quando si eseguono dei cambiamenti. Di default, il programma prende uno snapshot prima che l'utente inizi la configurazione, in modo che si possano ripristinare le icone come erano prima dell'installazione del programma in ogni momento. Il checkbox sopra alla sezione snapshot invece, consente di scegliere se mostrare o nascondere le icone quando il desktop viene cliccato due volte.
Questa è una sezione molto interessante. Permette infatti di scattare degli snapshots ovvero dei backup della posizione delle icone quando si eseguono dei cambiamenti. Di default, il programma prende uno snapshot prima che l'utente inizi la configurazione, in modo che si possano ripristinare le icone come erano prima dell'installazione del programma in ogni momento. Il checkbox sopra alla sezione snapshot invece, consente di scegliere se mostrare o nascondere le icone quando il desktop viene cliccato due volte.
Procediamo con l'articolo, e introduciamo la creazione e la gestione di un contenitore.
In questa ultima sezione dell'articolo, vedremo come creare un contenitore e gestirlo al meglio, ovvero seguiamo la procedura manuale.
Tutte le operazioni che andremo a svolgere in questa pagina sono fattibili dalla finestra di configurazione del programma (che ci aiuterà a crearle), richiamabile con il tasto destro sul desktop, alla voce Edit Fences....
Creazione di un contenitore
Per creare un contenitore, facciamo click sulla voce Create a fence. Come vedete, il programma ci suggerirà di tornare al nostro desktop, e di disegnare un rettangolo tenendo premuto il tasto destro del mouse, quindi rilasciarlo per creare un contenitore. Appena smetteremo di premere il tasto destro si aprirà un menu contestuale con una singola voce, Create a new fence here. Clicchiamo sulla voce per portare a termine il nostro lavoro.
Nella finestra che apparirà, possiamo dare un nome al nostro contenitore.
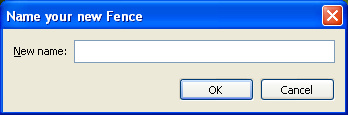
Una volta nominato, eccolo apparso nel nostro desktop, pronto per essere riempito, ovvero per subire la prossima fase.
Riempimento di un contenitore
Riempire un contenitore non può essere più semplice: è sufficiente trascinare con il mouse le icone, all'interno dello stesso. Una volta fatto, eccolo bello e riempito.
Rinominare o cancellare un contenitore
Per rinominare un contenitore creato in precedenza, o creato di default dal programma, è sufficiente cliccare sul pulsante Label a fence, che ci dirà che anche questa è un'operazione fattibile via desktop. Cliccate con il tasto destro su un contenitore, quindi sulla voce Rename fence.... Discorso analogo per la cancellazione di un contenitore, è infatti sufficiente cercare la voce Delete fence...
E i consumi?
Dopo alcune ricerche ho concluso che il programma non alloca in memoria alcun processo in quanto è basato su una dll. Il computer rimane perfettamente stabile e performante mentre il programma è in esecuzione.
Disinstallazione del programma
Giustamente, potremmo porci il seguente interrogativo: "Cosa succede se disinstallo il programma? Torna tutto come prima o ci saranno problemi?"
Ebbene, uno dei punti di forza di questo programma è che lascia pochissime tracce della sua presenza dopo la disinstallazione.
Durante la procedura guidata della disinstallazione infatti, ci chiederà se vogliamo ripristinare lo snapshot eseguito prima dell'utilizzo del programma. Ovviamente, vi consiglio di rispondere Yes alla richiesta, in modo che tutte le icone tornino come erano collocate prima.
L'unica funzione che il programma non è in grado di riabilitare è Allinea alla griglia che, se avevate in precedenza abilitato, dovrete riabilitare manualmente.
Conclusioni
Eccoci giunti alla fine della guida. Sono davvero felice di aver trovato un programma come questo e, dopo il test, posso davvero affermare che svolge il suo compito in maniera ottima ed è davvero un programma perfetto.
MegaLab.it rispetta la tua privacy. Per esercitare i tuoi diritti scrivi a: privacy@megalab.it .
Copyright 2008 MegaLab.it - Tutti i diritti sono riservati