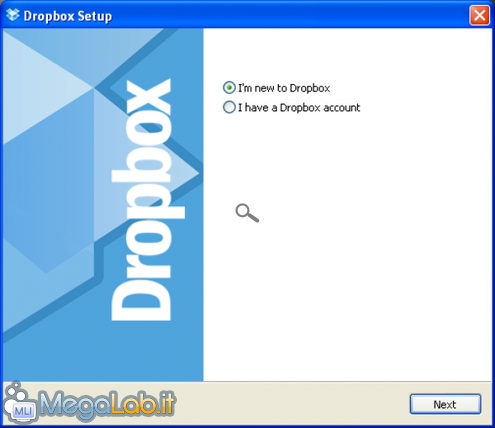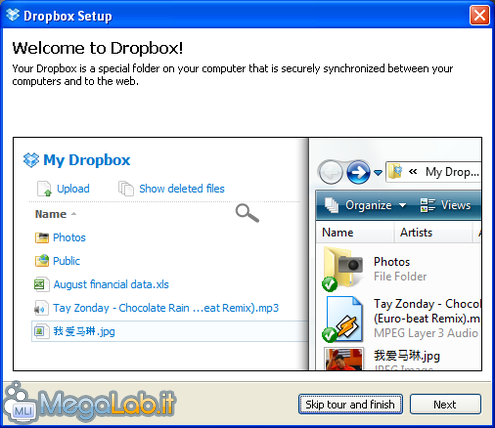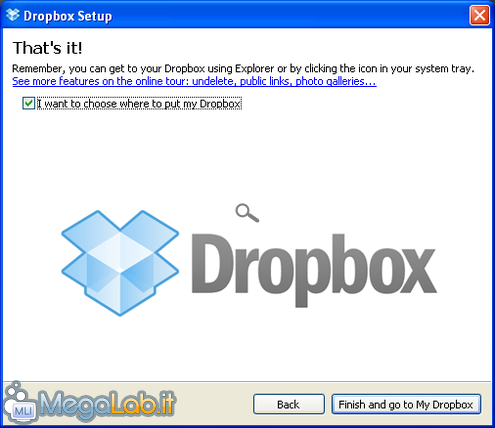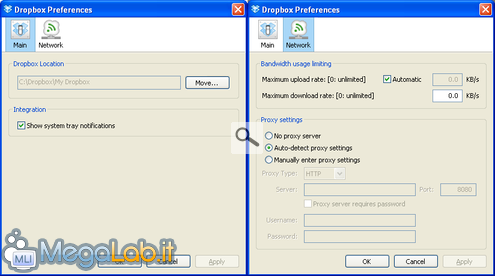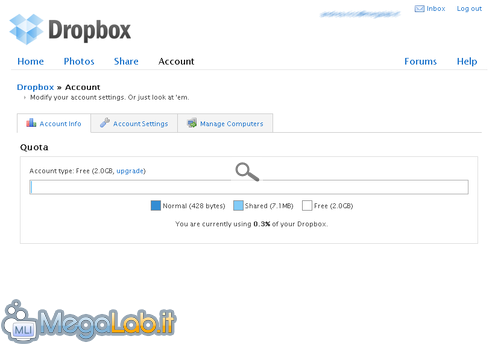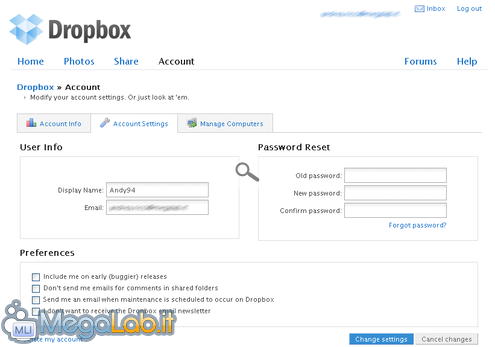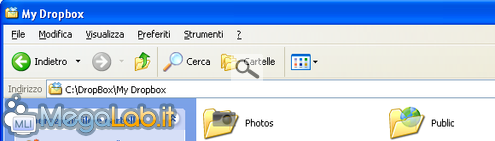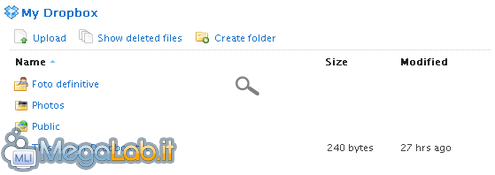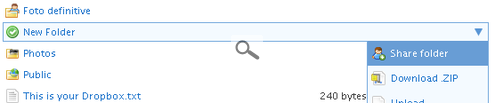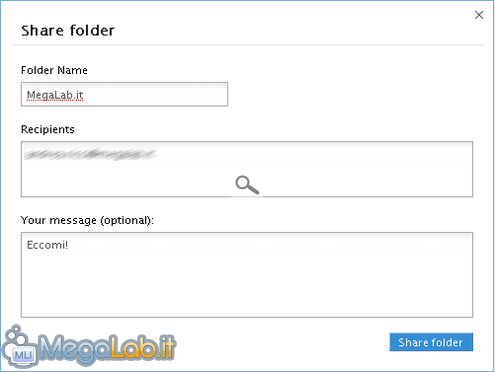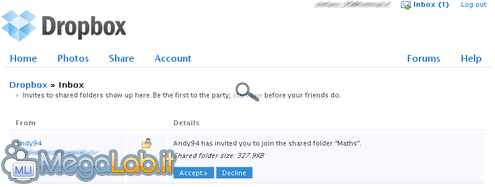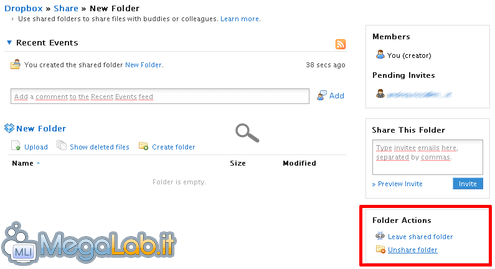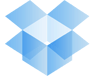
Con Dropbox si sincronizzano i file via Internet
Molto spesso ci capita di lavorare ad un progetto in diverse postazioni. Prendiamo come esempio un utente che segue un lavoro in due computer differenti: ha costante bisogno di aggiornare i file in entrambe le macchine. Con i metodi manuali (ovvero senza ricorrere a programmi di terze parti) sarebbe sufficiente trasportare i file in una chiavetta USB e copiarli nella macchina utilizzata prima di cominciare ad utilizzarli. Tutto ciò è scomodo e lungo.
In questo articolo analizzeremo quindi un programma, DropBox, che ha una duplice valenza:
- Sincronizzare i file fra più PC;
- Funge da ottimo supporto per un workgroup in quanto permette di sincronizzare i file anche fra computer di più persone.
Per quanto riguarda la prima funzione, il programma si è dimostrato veramente valido, sincronizzando i file fra due o più computer in tempi relativamente brevi (a seconda ovviamente del peso di questi ultimi). Questa funzione, trattandosi di un programma per alcuni versi innovativo nel suo genere, verrà ampiamente documentata nelle pagine a venire.
Per ora, è sufficiente sapere che quando creo, modifico o elimino un file in una delle macchine, questo viene automaticamente sincronizzato in tutte le altre rendendo quindi superflua una eventuale copia su supporti esterni.
La seconda funzione, meglio conosciuta in gergo tecnico come Controllo delle Versioni vede il vertice in SVN, unito al suo client Tortoise. Questi due però, sono a prima vista molto complicati da usare, specie per gli utenti alle prime armi. Anche per assolvere questo compito, DropBox si rileva molto semplice e comprensibile per qualunque utente.
È comunque importante notare che, sebbene possa essere considerato anche un CVS (leggasi: Sistema di Controllo delle Versioni), questa non sarebbe la funzione principale del programma.
Il software che andremo a presentare è perfettamente compatibile con i sistemi Windows, Mac e Linux offrendo la possibilità di sincronizzare file anche fra sistemi operativi completamente diversi.
Per una visione pratica di un possibile utilizzo del programma, si veda lo ScreenCast (presentazione) ufficiale a questo indirizzo.
Le pagine che seguono documenteranno la nostra prova del programma, inteso come software in duplice valenza (oltre a testare la sincronizzazione fra più PC lo abbiamo anche testato come programma CVS).
Dropbox è programma freeware e compatibile con Windows, Mac e Linux. Attualmente è localizzato solamente in lingua inglese ma la sua interfaccia semplice lo rende estremamente comprensibile anche ai neofiti di tale lingua. Almeno per il momento, non ha particolari requisiti software o hardware.
Download
Dropbox è liberamente scaricabile da questa pagina, che vi permette di scegliere la versione adatta al vostro sistema operativo. Nel caso in cui abbiate Windows, sarà sufficiente cliccare sul pulsante arancione contraddistinto dalla dicitura Download.
Una volta scaricato, effettuiamo doppio click sull'eseguibile per avviare la procedura di installazione.
Installazione
L'installazione di Dropbox è simile a quella degli altri programmi più comuni: consiste nell'accettare la licenza, scegliere la cartella di installazione e attendere la fine della procedura.
Quando l'installazione sarà completata, ci troveremo davanti a quella che, di fatto, costituisce la registrazione al servizio Dropbox, obbligatoria per poter utilizzare il programma. La prima finestra che ci verrà proposta sarà questa.
Se non possediamo già un account, dovremo selezionare I'm new to Dropbox e confermare con il pulsante Next.
Nella finestra successiva, dovremo inserire i nostri dati. Non è necessario inserire credenziali veritiere, possiamo anche utilizzare un nickname. L'indirizzo email deve invece essere reale, perché la conferma dell'account e le notifiche del programma avverranno tramite questo mezzo. L'insieme di Last Name e First name può anche essere modificato successivamente, tramite l'interfaccia web.
Una volta inseriti i dati richiesti premete il pulsante Next. Il programma eseguirà una serie di richieste al server (il cui stato sarà visibile nella finestra stessa) necessarie per convalidare la creazione dell'account. Riceverete una mail per confermarne l'attivazione.
Una volta finita questa fase si avvierà un tour guidato che vi porterà alla scoperta del programma.
Il mio consiglio è quello di seguirlo in quanto vi porterà a conoscere i concetti di base, sebbene questi siano esplicati nel susseguirsi di questa guida. Per procedere, cliccate sul pulsante Next fino a che non arrivate a questa schermata.
Vi consiglio di selezionare la casella I want to choose where to put my Dropbox in modo che il programma vi chieda dove inserire la cartella che conterrà di fatto tutti i file e le altre cartelle condivise con altri utenti.
Fatto tutto ciò, complimenti: avete installato con successo Dropbox!
Addentriamoci ora nella configurazione del programma che avviene in parte tramite l'applicazione desktop e in parte con l'interfaccia online.
La configurazione del programma, come accennato poco fa, avviene in parte offline e in parte online.
Configurazione del programma
Per configurare DropBox, fate un click con il tasto destro del mouse sull'icona del programma, posizionata nella barra dell'orologio.
![]()
Il menu che vi apparirà sarà simile al seguente, ma lo analizzeremo in seguito. Nel frattempo, la voce che ci interessa è Preferences.
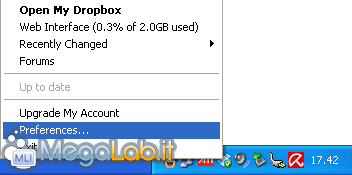
Quando avrete cliccato, vi troverete davanti ad una finestra come questa (per comodità nelle spiegazioni abbiamo unito le due finestre in una sola immagine; è chiaro che troverete la finestra di sinistra come default).
Come notate, nella finestra di sinistra troviamo il percorso del nostro Dropbox (quello che avevamo impostato alla fine del tour) e il programma ci dà la possibilità di cambiarne la destinazione.
Il flag Show system tray notifications permette di scegliere se mostrare o meno (mediante dei balloon tips) tutte le operazioni eseguite nelle cartelle condivise. Il mio consiglio è di abilitarlo se le operazioni che fanno gli utenti non sono numerose o comunque volete avere tutto sotto controllo oppure di disabilitarlo se gli utenti devono lavorare con molti file, in quanto il programma vi avverte ogni volta che un file viene modificato.
Nella scheda Network invece, possiamo scegliere quanta banda dedicare al programma (utile se gli utenti collegati sono molti) e se eseguire l'autenticazione tramite proxy. Personalmente vi consiglio di dedicare banda illimitata al programma se i computer che devono condividere i file sono distanti in quanto, durante i nostri test il programma non superava mai i 20 kB al secondo durante i trasferimenti (tenete presente che la nostra distanza era Genova - Venezia).
Configurazione della web-application
Per raggiungere la web-application è sufficiente cliccare con il tasto destro sull'icona della barra dell'orologio e cliccare sulla voce Web interface. Vi si aprirà l'interfaccia web con il vostro browser di default.
Nella pagina, andate sopra con il mouse nella voce Account, quindi cliccate su Account Info. La pagina vi mostrerà questo.
Come vedete, in questa parte viene semplicemente mostrato lo stato attuale. Con la versione gratuita infatti, abbiamo 2 gigabyte di spazio disponibile. A chi questo già notevole spazio di storage non bastasse, possono optare per un account Premium.
Da questa pagina, clicchiamo sulla tab Account Settings e una pagina simile a questa ci accoglierà.
Da questa possiamo scegliere alcune configurazioni come il nome visualizzato (insieme di First Name e Last Name, specificati durante l'atto di registrazione) e alcune configurazioni come:
- Include me on earlier (buggier) releases: permette di mostrare agli utenti anche gli aggiornamenti non definitivi (consiglio: disabilitata).
- Don't send me emails on comments in shared folder: permette di evitare che il sistema mandi email agli utenti quando vengono aggiornati i file nelle cartelle condivise (consiglio: disabilitata).
- Send me an email when manteniance is scheduled to occur on Dropbox: fa in modo che il sistema mandi un'email agli utenti quando viene programmata la manutenzione per il sistema (consiglio: abilitata).
- I don't want to receive the Dropbox email newsletter: evita che venga mandata la newsletter all'indirizzo con cui vi siete registrati (consiglio: abilitata).
Per salvare cliccate sul pulsante Save changes, per riportarle ai livelli di default premete invece il pulsante Cancel changes. Per cancellare l'account è possibile cliccare sul collegamento Delete my account.
Infine, c'è la tab Manage Computers che consente di mostrare una lista dei computer collegati all'indirizzo email con cui vi siete registrati. Per fare in modo che il programma si colleghi allo stesso indirizzo su più computer è sufficiente installare il software su tutti le macchine coinvolte, quindi evitare di registrarsi, ma bensì eseguire subito l'autenticazione. Da questa tab è altresì possibile disabilitare delle macchine o rinominarle.
Funzioni del programma - Repository File
Le funzioni offerte da DropBox sono molteplici, tutte utili e interessanti.
All'interno della cartella My DropBox - creata dal programma al termine dell'installazione - troveremo altre due cartelle: Public e Photos. Queste cartelle risultano pubbliche, e i file in esse possono essere raggiunti anche da coloro i quali non hanno un account su DropBox.
All'interno di queste, possono essere allocati file da far vedere agli amici, o che vorremo scaricare da un altro computer.
Basta trascinare uno o più file/cartelle all'interno di una delle due directory per far sì che DropBox li carichi nel nostro spazio.
Per accedere al file da remoto, dobbiamo conoscere l'indirizzo del documento caricato sui server di DropBox. Possiamo averlo agilmente cliccando con il tasto destro del mouse su un file, spostandoci sulla voce DropBox e cliccando su Copy public link.

Il link risiede adesso nella clipboard, e possiamo incollarlo in qualunque altra finestra.
Rivolgiamo la nostra attenzione alla Web-Application raggiungibile dalla voce Web Interface del menu contestuale dell'icona di DropBox. Grazie al sito in linea con le nuove tecnologie Web 2.0 possiamo usufruire di tutte le funzionalità offerte dal client di DropBox direttamente online.
Scorrendo la pagina principale, possiamo vedere il contenuto della cartella My DropBox, anche se il programma non è al momento in esecuzione sul nostro computer.
Possiamo navigare tra le cartelle, crearne di nuove, eliminare file, caricarne, e - più in generale - possiamo effettuare qualunque azione possibile con il client DropBox.
Un'opzione comoda quando ci troviamo fuori casa, è la possibilità di scaricare l'archivio Zip di una cartella.
Volendo riavere i file e le cartelle cancellate, basta cliccare in alto su Show Delete Files per avere una lista degli elementi rimossi. Possiamo ripristinarli (Restore Folder) o eliminarli definitivamente (Purge Folder).
Funzioni del programma - Condivisione file
Oltre alla comoda funzione di deposito file, DropBox permette anche di settare delle cartelle condivise con altri computer, in cui i file rimangono costantemente aggiornati secondo le modifiche operate da ogni singolo utente.
È importante precisare come la condivisione delle cartelle sia attiva solamente tra gli utenti registrati al servizio, al contrario del comune servizio di storage.
Per condividere una cartella, basta crearla all'interno di My DropBox, effettuare clic destro, spostarsi sulla voce DropBox e cliccare infine su Share.
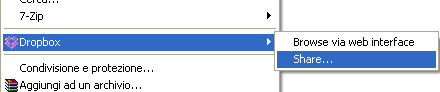
Naturalmente, possiamo effettuare l'operazione anche tramite la web-application online. Basta creare la cartella tramite la funzione Create Folder e condividerla con Share.
Dovremo poi immettere gli indirizzi e-mail corrispondenti agli account delle persone con cui desideriamo condividere la cartella.
Dall'altra parte, l'utente riceverà un'e-mail di notifica dell'invito. In quest'ultima, troverà il link a una pagina web dalla quale, previo login, potrà accettare l'invito.
Da questo momento ogni modifica di ogni genere al contenuto della cartella, si ripercuoterà anche sugli altri condivisori. Ogni nuovo file creato, eliminato o modificato sarà simmetricamente sincronizzato anche per gli altri membri, che riceveranno ogni volta una notifica nella system tray.
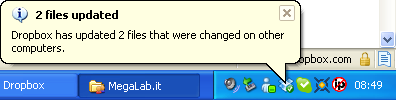
Per lasciare una cartella condivisa basta usare la funzione Unshare disponibile nell'interfaccia online.
Volendo buttare fuori qualcuno (a patto di essere noi i creatori della cartella condivisa), basta selezionare la voce Kick Out disponibile al fianco della lista membri.
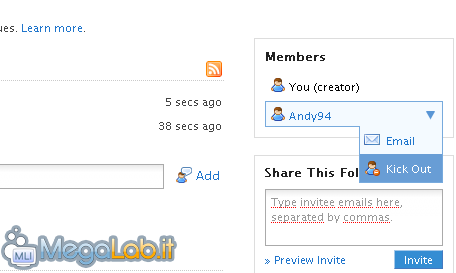
Funzioni del programma - Cestino Online
Infine, oltre alle due funzioni viste, è disponibile anche una funzionalità dalla duplice utilità. Per coloro i quali lavorano in gruppo e operano modifiche sugli stessi file, può essere un interessante sistema di rollback per le modifiche più problematiche. Per gli altri, può invece fungere da secondo cestino virtuale.
DropBox tiene traccia di tutti i cambiamenti effettuati a un file. È quindi possibile ripristinare la versione precedente, o quella prima ancora in pochi clic.
Per visualizzare lo storico relativo a un file, basta effettuare un clic destro su di un file contenuto in My DropBox, scegliere la voce DropBox e cliccare su Revisions.

Ci troveremo davanti a una lista di tutte le azioni effettuate.
Premendo il pulsante Restore corrispondente alla versione da ripristinare, riavremo indietro il file alla versione scelta.
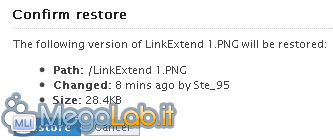
Problemi e Considerazioni
Mi aspettavo un consumo di memoria più modesto da parte di DropBox, ma rimane comunque nell'accettabile non superando mai i 50 MB. Processore sempre a 0.
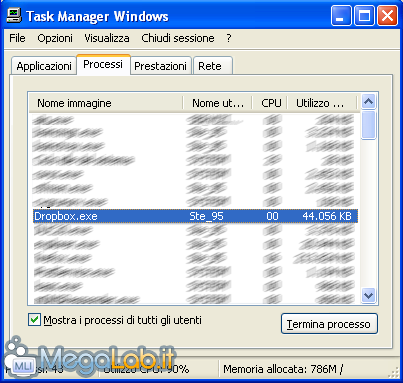
Dalle nostre prove sono emersi una serie di problemi. Li riportiamo qui sotto forma di elenco, con tanto di soluzione.
- Problema: Eliminando una cartella condivisa, la rimozione risulta solo all'utente che l'ha effettuata, e non anche agli altri membri. Soluzione: È necessario bannare (Kick Out) gli utenti che condividono la cartella, e solo dopo rimuovere la risorsa condivisa.
- Problema: Se una cartella madre condivisa viene rinominata, la modifica non viene simmetricamente registrata anche sugli altri client. Infatti, quando una cartella viene rinominata, risulta che l'utente che ha effettuato l'operazione si è rimosso dalla risorsa precedente e ne ha creata una nuova. Soluzione: L'unica soluzione è rimuovere la cartella e crearne una nuova, quindi scegliete bene i nomi!
- Un'ultima nota: se viene copiato in una cartella condivisa un file con degli attributi (Nascosto, Sola Lettura, Sistema), al momento della sincronizzazione essi vengono perduti.
MegaLab.it rispetta la tua privacy. Per esercitare i tuoi diritti scrivi a: privacy@megalab.it .
Copyright 2008 MegaLab.it - Tutti i diritti sono riservati