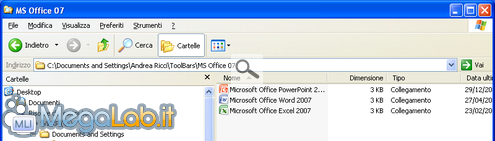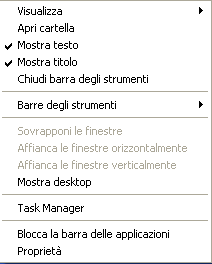Canali
Ultime news

Ultimi articoli
 Le ultime dal Forum |
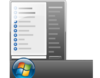
Estendere la barra delle applicazioni mediante toolbar personalizzate19/06/2009 - A cura di
"Andy94" .

Correlati
 TagPassa qui con il mouse e visualizza le istruzioni per utilizzare i tag!
Il pezzo che stai leggendo è stato pubblicato oltre un anno fa.
 La trattazione seguente è piuttosto datata. Sebbene questo non implichi automaticamente che quanto descritto abbia perso di validità, non è da escludere che la situazione si sia evoluta nel frattempo. Raccomandiamo quantomeno di proseguire la lettura contestualizzando il tutto nel periodo in cui è stato proposto. La trattazione seguente è piuttosto datata. Sebbene questo non implichi automaticamente che quanto descritto abbia perso di validità, non è da escludere che la situazione si sia evoluta nel frattempo. Raccomandiamo quantomeno di proseguire la lettura contestualizzando il tutto nel periodo in cui è stato proposto.
Tante volte la Barra di Avvio Veloce non permette di essere personalizzata come vorremmo: è infatti risaputo che questa barra permette unicamente di raggruppare i collegamenti che preferiamo, ma non possiamo fare altro. In questo articolo vi mostrerò come creare delle toolbar personalizzate e allargare la barra delle applicazioni di Windows in modo da poterle disporre come meglio preferite. Una toolbar, nel nostro caso, consiste in una cartella con dentro i collegamenti che desideriamo. Vi consiglio di creare questa cartella in un percorso che difficilmente cancelleremo, onde evitare problemi in seguito. Vi consiglio la directory Documenti o, ancora meglio, Documents And Settings. Tuttavia, è un parametro a vostra discrezione. Una volta creata la cartella il cui nome sarà il titolo della toolbar possiamo procedere con l'inserimento dei collegamenti. Nel mio caso ho creato una toolbar che conteneva i collegamenti ai programmi del pacchetto Microsoft Office. Siate cauti nel scegliere i nomi dei collegamenti che vi inserite perché, come vedremo dopo, il nome degli stessi è il nome che viene visualizzato. Una volta creata, continuiamo con il passaggio successivo. Inserimento della toolbarPer inserire la toolbar, ovvero renderla visibile, facciamo click con il tasto destro del mouse sulla barra delle applicazioni e scegliamo la voce Barre degli strumenti quindi clicchiamo su Nuova barra degli strumenti. Si noti che, come chiaramente visibile nell'ultima foto di questo capitolo, ho già allargato la barra delle applicazioni, perché lo scopo di questo articolo è quello di avere la barra su due righe per far stare il tutto armonicamente. Per allargare la barra è sufficiente cliccare con il tasto desto su di essa e disabilitare Blocca barra delle Applicazioni. A questo punto, potete allargare la barra quindi bloccarla nuovamente a vostra discrezione. Apparirà una finestra come la seguente, dove dovremo scegliere il percorso della toolbar (che ovviamente è quello creato in precedenza).
La toolbar apparirà così nella nostra barra delle applicazioni. Sistemazione nella barra delle applicazioniCome vedete, il risultato finora ottenuto non è dei migliori: la barra è accessibile solamente cliccando sulle freccette che la rappresentano, e si trova in un punto non molto pratico da raggiungere. Vediamo come arrivare al risultato finale. Per poter spostare la barra al di sotto delle icone che rappresentano i programmi attualmente aperti, è sufficiente trascinarla nella riga vuota. Per fare ciò è necessario avere la barra sbloccata. Quando l'avrete spostata, risulterà così.
Ecco che entra in azione l'ultima parte della personalizzazione. Cliccate con il tasto destro al lato della toolbar. Apparirà un menu contestuale come il seguente.
Il consiglio che posso darvi è quello di lasciare selezionato Mostra titolo e di deselezionare Mostra testo. L'effetto finale sarà come il seguente. A questo punto, siamo anche pronti per aggiungere una nuova toolbar, oppure finire qui quanto iniziato. Nel caso in cui lo vogliate, potete bloccare la barra e l'effetto finale sarà questo. Rimuovere una toolbarPer rimuovere una toolbar è sufficiente cliccare con il tasto destro nella barra delle applicazioni e, deselezionare la barra creata. È importante notare che eliminare una barra la toglie dalla lista di quelle disponibili. Quando la vorrete nuovamente, la dovrete reimpostare iniziando da questo passaggio. La finestra che vi chiederà se siete davvero sicuri di volerla rimuovere sarà simile alla seguente.
Considerazioni finali
In Windows XP l'effetto grafico finale ottenuto dai trucchi documentati in questo articolo mi ha lasciato un po' deluso. Mi aspettavo che il pulsante Start si riposizionasse meglio, invece è rimasto come prima: occupando la parte alta della barra delle applicazioni, ha lasciato quell'orrendo spazio vuoto sotto di esso che non può essere occupato dalle toolbar. Posso affermare con certezza che, in Windows Vista l'effetto grafico ottenuto è molto più piacevole a causa del fatto che il pulsante Start viene centrato in altezza. Segnala ad un amico |
- Unisciti a noi
- | Condizioni d'uso
- | Informativa privacy
- | La Redazione
- | Info
- | Pressroom
- | Contattaci
© Copyright 2024 BlazeMedia srl - P. IVA 14742231005
- Gen. pagina: 0.78 sec.
- | Utenti conn.: 83
- | Revisione 2.0.1
- | Numero query: 43
- | Tempo totale query: 0.13