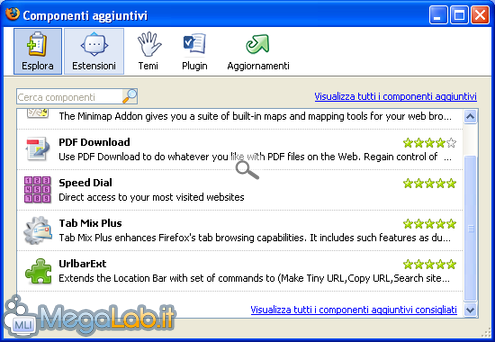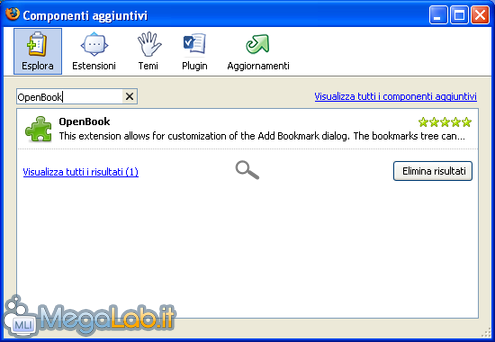In questo articolo conosceremo una delle tante tecniche per velocizzare la nostra navigazione quotidiana in Mozilla Firefox. Di fatto, la tecnica che impareremo ci consente di eseguire delle ricerche all'interno di siti da noi stabiliti scrivendo nella Awesome Bar (meglio conosciuta come barra degli indirizzi) una parola chiave e la stringa da cercare. Decisamente un must per chi non utilizza i motori di ricerca integrati nel browser o per cercare direttamente in siti web che non offrono la funzionalità Open Search.
Cominciamo
Prima di cominciare è necessario installare un'estensione che si chiama OpenBook. Senza scaricarla dal sito degli addons, possiamo tranquillamente installarla sfruttando le funzioni del browser. Clicchiamo su Strumenti quindi su Componenti aggiuntivi. Quando si apre la finestra, scegliamo il pulsante Esplora.
Nella barra di ricerca locata in alto a sinistra scriviamo OpenBook e premiamo Invio. La ricerca dovrebbe riportare un unico risultato.
Facciamo click sul risultato e premiamo il pulsante Aggiungi a Firefox. Di qui in avanti, per brevità di esposizione, la procedura da seguire per installare l'estensione è analoga ad ogni altra.
Configurazione dell'estensione installata
Una volta riavviato il browser come richiesto, dobbiamo eseguire un minimo di configurazione per l'estensione.
Clicchiamo su Strumenti, quindi su Componenti aggiuntivi e nella Tab Estensioni cerchiamo quella in oggetto. Clicchiamoci sopra con il mouse e scegliamo Opzioni. La finestra che apparirà sarà simile alla seguente.
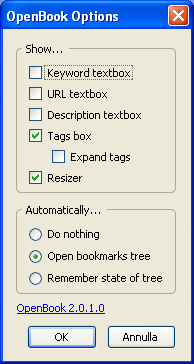
Per poter usufruire delle funzionalità offerte da questa estensione, è necessario abilitare almeno le prime due caselle. Una volta fatto, confermate con OK.
Un esempio pratico
Adesso vedremo come realizzare un sistema di ricerca per MegaLab.it e poi vi fornirò alcune indicazioni in modo che siate in grado di costruirvi i vostri metodi personalizzati.
Tenete conto che per far funzionare questo trucco dovete salvarvi le pagine che filtreranno le ricerche come segnalibri. Vi consiglio di salvarle in una cartella non visibile nella barra dei segnalibri visto che, se cliccati, ricondurrebbero a pagine non trovate o ricerche fasulle.
Clicchiamo su Segnalibri quindi su Organizza segnalibri. Scegliamo un percorso che reputiamo adatto e creiamo un nuovo segnalibro cliccando con il tasto destro nella parte di finestra che mostra il contenuto di una cartella e scegliamo Nuovo segnalibro.... La finestra che apparirà sarà come la seguente.

Per quanto riguarda il nostro portale, una possibile compilazione potrebbe essere questa.

Per finire, salvate il Segnalibro appena creato e chiudete la Libreria.
Adesso, se scrivete nella Awesome Bar la stringa mli windows xp si aprirà la pagina di ricerca del nostro portale e verranno mostrati i risultati per il termine Windows XP.
Come crearne altri
Creare metodi di ricerca di questo tipo è tutt'altro che difficile. Consideriamo i campi della finestra qui sopra.
- Nome consente di inserire un nome per il segnalibro. Non è importante che sia perfetto, perché vi ho consigliato sopra di mettere questi segnalibri in cartelle poco visibili.
- Indirizzo è il campo che contiene il link alla pagina di ricerca e la querystring senza valore. Perché la ricerca funzioni è necessario posporre %s al simbolo =.
- Parola chiave è la stringa letterale che dovete digitare prima del lemma da cercare. Di fatto, è questa che fa capire al browser in quale sito deve cercare. È case-unsensitive, quindi insensibile a maiuscole e minuscole (per semplicità vi consiglio di tenerle pertanto tutte minuscole).
- Descrizione vi permette di inserire una descrizione opzionale del Segnalibro.
MegaLab.it rispetta la tua privacy. Per esercitare i tuoi diritti scrivi a: privacy@megalab.it .
Copyright 2008 MegaLab.it - Tutti i diritti sono riservati