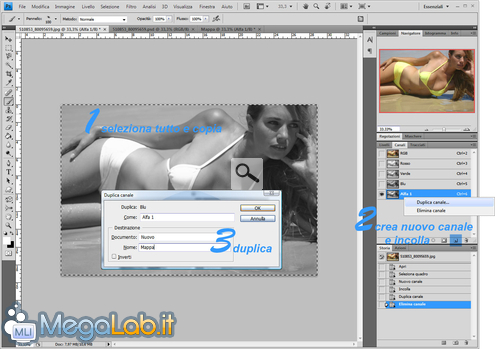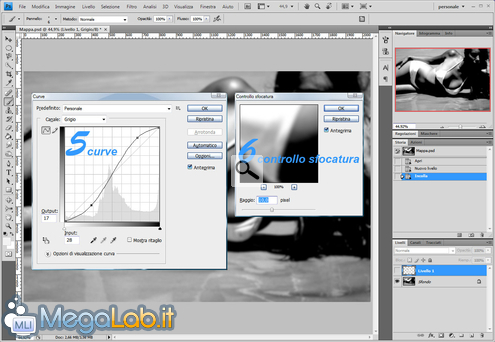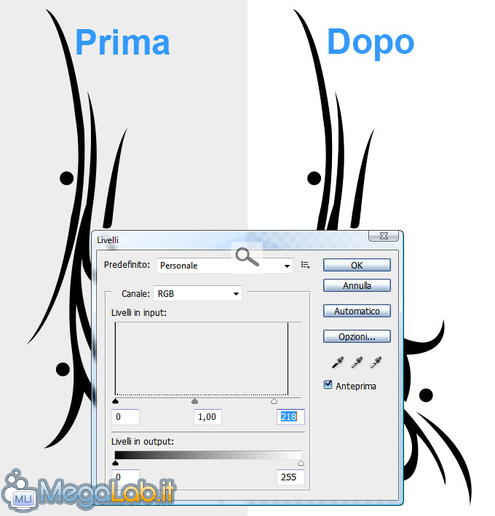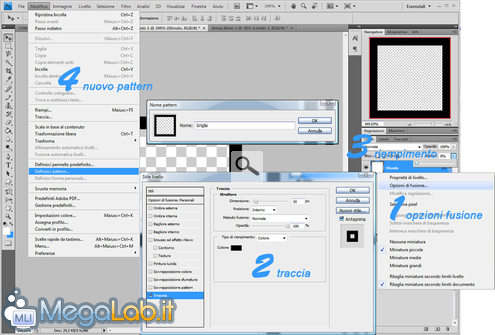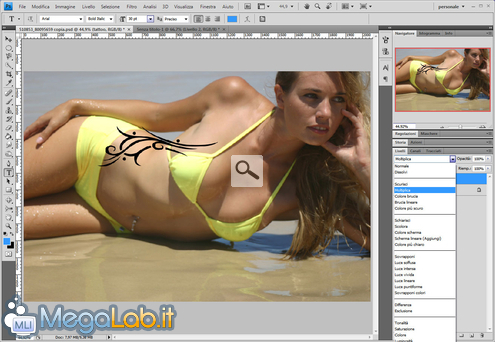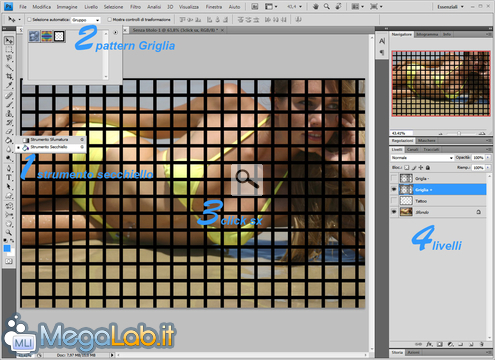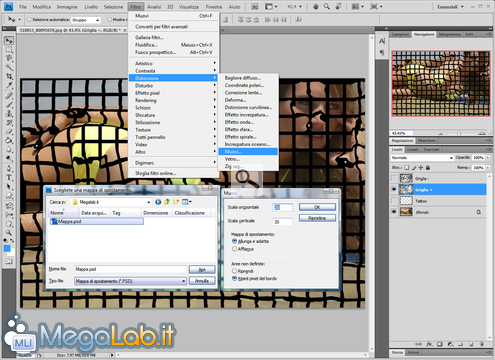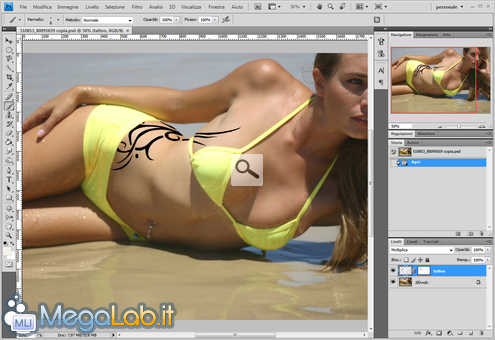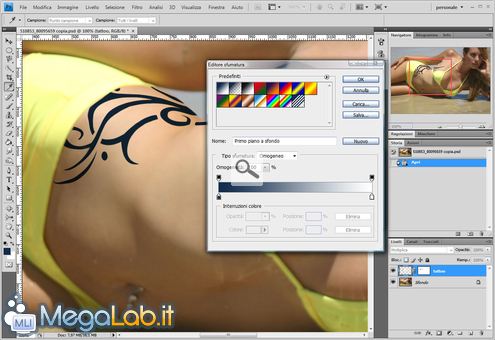Con questo tutorial impareremo ad applicare in modo rapido e realistico qualsiasi tipo di tatuaggio.
Utilizzeremo il filtro Muovi (o Displace nella versione inglese), poco conosciuto e piuttosto ostico, poiché si presenta con un interfaccia un po' spartana, senza troppe indicazioni, ma solo alcuni valori da inserire.
Prepariamo il filtro Muovi/Displace
Per prima cosa apriamo in Photoshop la fotografia del soggetto sul quale vogliamo applicare il tatuaggio.
1) Selezioniamo tutto (Ctrl+A o Mela+A) e copiamo (Ctrl+C o Mela+C) ;
2) Sposiamoci nella scheda Canali e creiamo un nuovo canale sul quale incolleremo (Ctrl+V o Mela+V) ciò che abbiamo appena copiato.
3) Facciamo click dx col mouse sul nuovo canale e duplichiamolo. Si aprirà una finestra dove indicheremo Nuovo documento col nome Mappa.
5) Al nuovo documento applichiamo una lieve regolazione curve a forma di "S", da Immagine > Regolazioni > Curve.
6) Applichiamo Controllo sfocatura da Filtri > Sfocatura > Controllo sfocatura, con un raggio di pixel pari a quanto basta affinché vengano eliminati i dettagli e rimangano solamente le variazioni di grigio (in questo caso 10 px)
Infine salviamo il lavoro come progetto di Photoshop (.psd), col nome "Mappa".
Semplificando al massimo il funzionamento del filtro displace, possiamo dire che abbiamo creato una mappa di spostamento per il livello al quale andremo ad applicare il filtro.
Prepariamo il tatuaggio
Generalmente i tatuaggi che si trovano su Internet sono già pronti per essere utilizzati, perché sono disegnati nero ( #000000) su bianco ( #ffffff), ma se non fosse così vediamo di seguito come sistemarli.
In questo caso ho creato un tatuaggio nero su sfondo bianco "sporco" (un po' grigio).
Con una semplice regolazione livelli ho eliminato le tonalità grigie lasciando solo quelle estreme (nero e bianco). Basta spostare il marcatore destro verso sinistra, fino a superare l'intervallo di tonalità grigie.
Nel caso in cui il tatuaggio che vogliamo applicare fosse bianco (quindi con sfondo nero sbiadito), basta fare la stessa operazione, ma spostando il marcatore sinistro verso destra.
Per il tatuaggio a colori invece è più complicato, perché in questo caso dovremo scontornarlo.
Prepariamo la griglia di misurazione
Questo passo non è fondamentale ai fini del filtro, ma è un metodo che utilizzo per applicarlo meglio e come verifica.
Consiste nel creare un griglia che disegnerà lo spostamento applicato dal filtro al livello.
Per prima cosa dobbiamo prepararci un pattern per disegnare la griglia con un semplice click:
Creiamo un nuovo documento con sfondo bianco di dimensioni 100x100 px;
1) Facciamo click col pulsante dx del mouse sul livello Sfondo e selezioniamo Opzioni di fusione;
2) Applichiamo una traccia interna di dimensione 10 px e colore nero ( #000000) ;
3) Diminuiamo il riempimento a 0%;
4) Salviamo il nuovo pattern da Modifica > Definisci pattern, lo chiameremo Griglia.
Adesso siamo pronti per passare alla parte più divertente: vediamo come utilizzare gli strumenti appena creati ed applichiamo il tatuaggio...
Applichiamo il tatuaggio
Per prima cosa apriamo la fotografia del soggetto sul quale vogliamo applicare il tatuaggio.
Su un nuovo livello superiore, posizioniamo il tatuaggio. Adattiamolo al soggetto tramite la funzione Trasformazione libera (Ctrl+T o Mela+T) ruotandolo e/o ridimensionandolo.
Cambiamo il metodo di fusione del livello del tatuaggio in Moltiplica. In questo modo avremo il tatuaggio senza lo sfondo.
Ora è arrivato il momento di creare la "famosa" griglia di verifica.
Creiamo un nuovo livello
1) Selezioniamo lo strumento Secchiello (per chi ama le scorciatoie da tastiera G) ;
2) Selezioniamo il pattern Griglia;
3) Riempiamo il nuovo livello facendo click col pulsante sx del mouse sull'immagine;
4) Duplichiamo il livello della griglia, rinominiamo i due livelli "griglia +" e "griglia -", ma lasciamo visibile solo il primo dei due. Togliamo la visibilità anche al livello del tatuaggio.
Applichiamo il filtro Muovi sul livello "griglia +", da Filtro > Distorsione > Muovi, con valore 20/20. Diamo l'ok e selezioniamo la mappa di spostamento, ovvero il file "mappa.psd" che avevamo creato in precedenza.
Come potete notare, la griglia si è adattata al corpo del soggetto sul quale state applicando il tatuaggio.
Togliamo la visibilità al livello "griglia +" e visualizziamo il livello "griglia -". Su questo livello applicheremo il filtro Muovi con valori negativi, quindi -20/-20.
In questo modo potete fare un confronto tra il metodo con valori positivi ed il metodo con valori positivi, così da applicare il metodo migliore al livello del tatuaggio.
Tra i due metodi mi sembra che in questo caso il migliore sia "griglia +" perché avvolge meglio il fianco della modella all'altezza del seno.
Una volta che avete trovato il metodo più adatto, applicate lo stesso sul livello del tatuaggio.
Cancellate con la gomma o con una maschera di livello le parti del tatuaggio che non si devono vedere, come in questo caso quelle che passano sotto al costume da bagno.
Visto così il tatuaggio sembra finto perché il nero è troppo saturo. Quindi dobbiamo dargli il tipico colore dei tatuaggi, nero con un pizzico di ciano/blu.
Andiamo su Immagine > Regolazioni > Mappa sfumatura e sostituiamo il colore nero con un colore più adeguato #0a1f30
Abbassate l'opacità del livello del tatuaggio a circa l'80-75% ed il risultato sarà pressappoco simile a questo.
Perfezionamenti e note
Per raggiungere un risultato ottimale, bisogna tenere in considerazione il tipo di fotografia sulla quale si sta applicando il tatuaggio.
In questo caso ad esempio, la zona del fianco non è perfettamente messa a fuoco, perciò aggiungerò una sfocatura al tatuaggio, in modo tale da amalgamarlo meglio al contesto.
Ma la fotografia avrebbe potuto avere altre caratteristiche, ad esempio poteva essere molto rumorosa, oppure deteriorata. In questi casi dovrete dare sfogo alla vostra fantasia per raggiungere il risultato che preferite.
Ovviamente questo metodo può essere modificato secondo le proprie esigenze, ad esempio nel caso di un tatuaggio bianco su sfondo nero, il metodo di fusione del livello dovrà essere Scolora e non Moltiplica. Nel caso di un tatuaggio a colori invece vi consiglio di scontornarlo, perché un metodo di fusione del livello diverso da normale, potrebbe compromettere i colori del tatuaggio.
Fonte fotografia: stock.xchng
Questo è il mio risultato finale, per eventuali chiarimenti, consigli, critiche e quant'altro, potete fare riferimento alla sezione grafica del forum.
MegaLab.it rispetta la tua privacy. Per esercitare i tuoi diritti scrivi a: privacy@megalab.it .
Copyright 2008 MegaLab.it - Tutti i diritti sono riservati