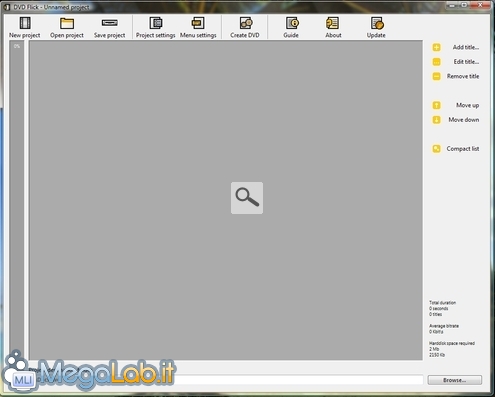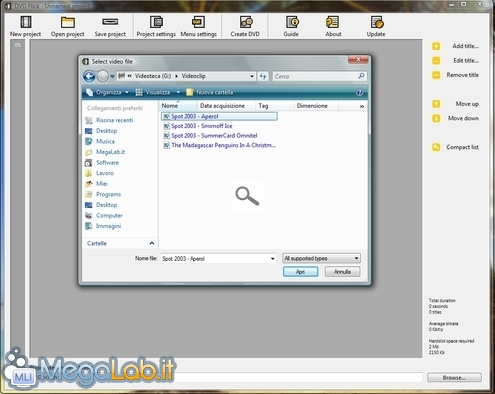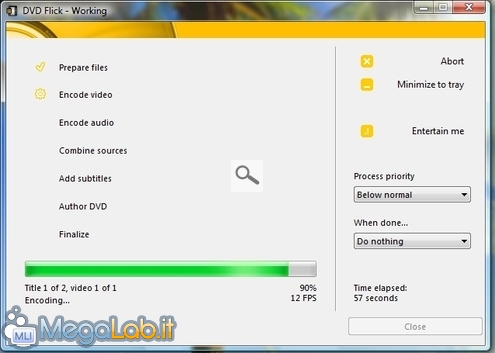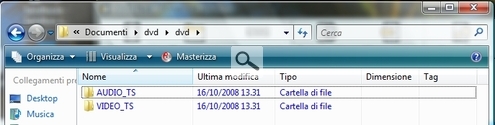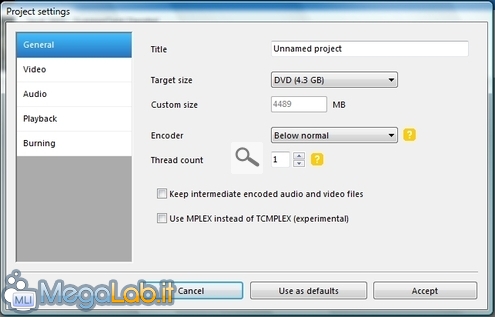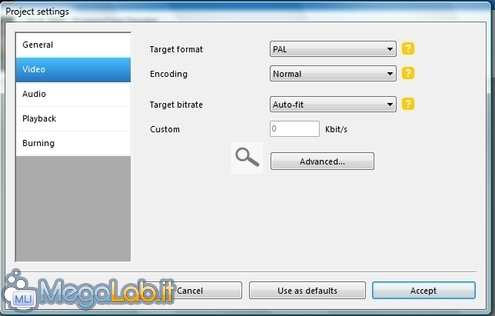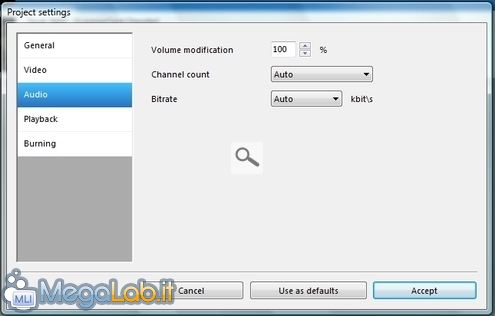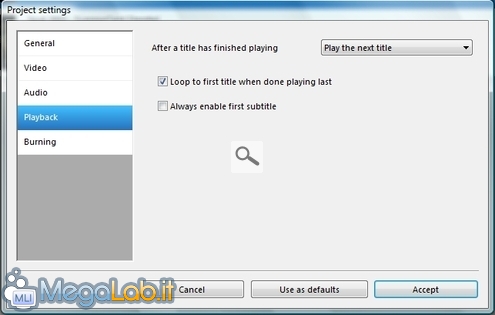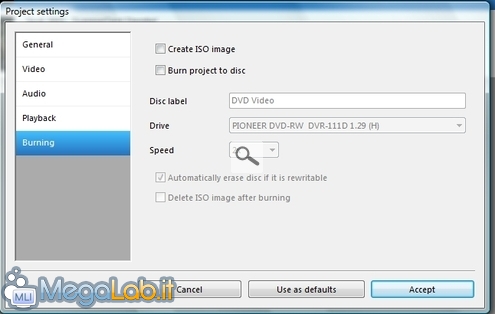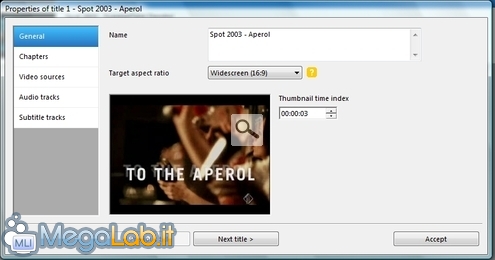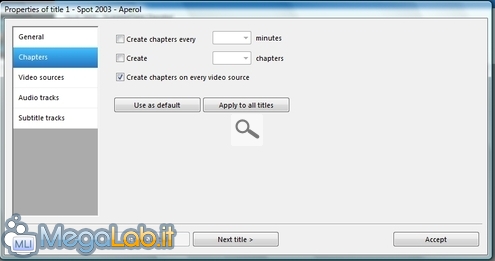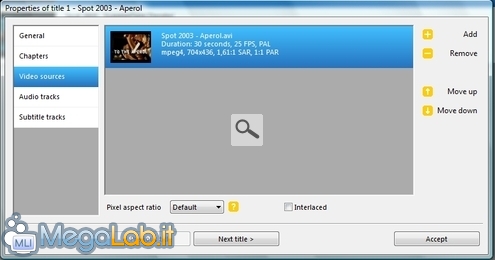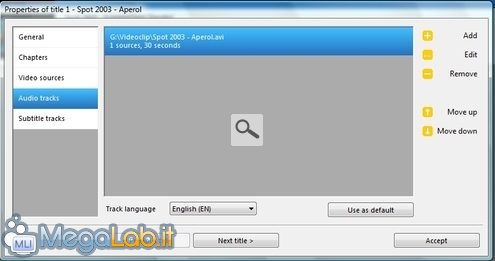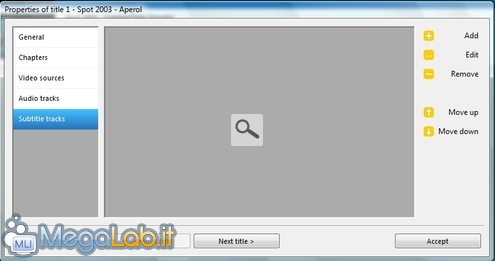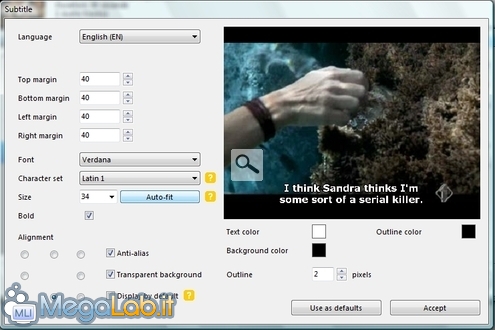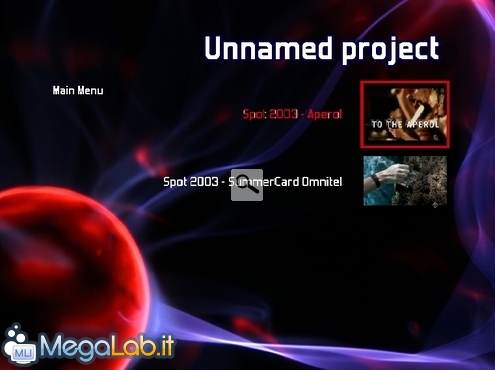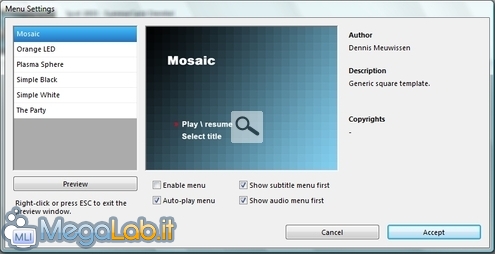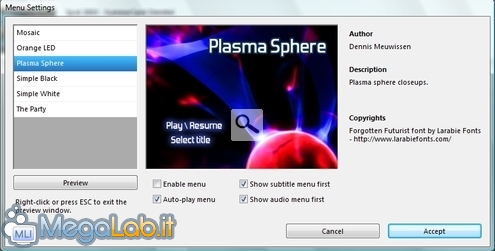Sebbene i lettori DVD da salotto in grado di leggere formati quali DivX e XviD siano sempre più diffusi, sono ancora i modelli tradizionali, compatibili con i soli DVD Video e SVCD, a detenere la fetta più ampia di mercato.
Come fare quindi per gustarsi l'ultimo filmato scaricato (legalmente, s'intende) dai circiti di peer-to-peer in poltrona? Come ricreare una copia del DVD dopo aver effettuato qualche modifica al materiale proposto? Come ricreare una copia dei filmati rippati in precedenza?
Sebbene molte siano le soluzioni in circolazione, troppo spesso i software proposti ricadono in due categorie: i programmi a pagamento, semplici ma spesso piuttosto costosi, e quelli gratuiti, economici ma talmente macchinosi da far passare la voglia anche agli utenti più smanettoni.
Dopo la svolta commerciale di VSO DivxToDvD, ho iniziato una serie di interminabili ricerche per trovare un valido sostituto. Mi sono infine imbattuto in DVD Flick: un programma davvero eccellente, in grado di coniugare una eccellente immediatezza d'uso ad una licenza open source che ne garantisce la massima libertà d'utilizzo.
Caratteristiche
- Supporta oltre 45 diversi tipi di container come sorgente: dall'onnipresente AVI, passando per formati più innovativi quali Matroska o QuickTime, per arrivare fino al Macromedia Flash utilizzato da YouTube.
- Supporta oltre 60 codec video: DivX e XviD chiaramente, ma anche il moderno H.264 o il Windows Media di Microsoft.
- Supporta oltre 40 codec audio: MP3, è ovvio, ma anche AAC, AC3, DST o FLAC
- Offre funzionalità avanzate per l'authoring dei DVD, quali la creazione di menu, l'inclusione di sottotitoli o le suddivisioni in capitoli.
Insomma: sebbene siano alcuni mesi che utilizzo il programma, ancora non mi sono imbattuto in un formato che non venga gestito in modo impeccabile.
Diritti alla meta
Dopo aver scaricato il pacchetto di installazione ed ultimato la breve procedura guidata di setup, è possibile lanciare l'applicativo
Selezionate ora Add title.. dalla colonna di destra, e quindi navigate fra file e cartelle alla ricerca del filmato che volete aggiungere al vostro disco.
Ricordate che, mantenendo premuto il pulsante Ctrl della tastiera durante il click, potrete anche selezionare più di un file.
Ritornati alla schermata principale, fate attenzione all'indicatore verticale sulla sinistra: mostra quanto spazio rimane a disposizione sul DVD.
Notate ora il pulsante Browse nell'angolo in basso a destra: se volete che il risultato dell'elaborazione sia esporato in un altro percorso rispetto a quel Documenti\dvd proposto di default, agite qui. In caso contrario, potete proseguire.
Cliccate ora sul pulsante Create DVD nella barra degli strumenti e quindi confermate: inizierà il processo di elaborazione.
Conclusa anche questa fase, potete aprire la cartella di destinazione. Troverete le consuete directory AUDIO_TS e VIDEO_TS, che sarà sufficiente masterizzare con il programma di masterizzazione abituale, quale Nero Burning ROM oppure l'ottimo CDBurnerXP, per ottenere il DVD Video pronto all'uso.
Tutto qua. È stato semplicissimo, non trovate?
Ma se è indubbio che DVD Flick faccia dell'immediatezza uno dei propri punti di forza, è altrettanto vero che, avventurandosi nei vari menu, è possibile esercitare un eccellente livello di controllo su tutto il processo di creazione del disco e, in caso, perfino scegliere di masterizzare direttamente il risultato.
Vediamo come.
Nella prima parte dell'articolo, abbiamo tralasciato tutte le opzioni accessorie per raggiungere nel più breve tempo possibile il risultato voluto: ottenere un DVD Video partendo da uno o più filmati digitali presenti sul PC.
In questa seconda parte, esploreremo invece le funzionalità più avanzate di DVD Flick, grazie alle quali controllare al meglio il processo di esportazione.
Cliccando sul pulsante Project settings presente nella barra degli strumenti in particolare, è possibile accedere ad una nutrita serie di opzioni relative alla creazione del DVD.
Ricordate che cliccando su Use as defaults, le impostazioni correnti verranno salvate, e utilizzate come predefinite per ogni progetto. Cliccando invece sul solo Accept, le preferenze saranno memorizzate solamente per il progetto corrente.
General
Il primo gruppo di opzioni consente di specificare, fra le altre, la dimensione finale del progetto (utile ad esempio per creare un CD-R o, al contrario, sfruttare appieno lo spazio offerto dai DVD dual layer) e la priorità di esecuzione.
Video
Il gruppo di opzioni relative al video include alcune finezze intereessanti: è possibile modificare lo standard televisivo in uso (utile ad esempio, in caso il lettore fosse stato acquistato all'estero) oppure specificare la qualità della codifica in relazione al tempo impiegato: ho comunque notato che i risultati ottenuto con l'impostazione Slow sono solo marginalmente migliori, e comunque percettibili solo osservando l'immagine a monitor e con una certa attenzione. I tempi di codifica, invece, sono aumentati del 50% circa.
I profili Fast e Fastest, d'altro canto, possono dimezzare i tempi di codifica, ma compromettono visibilmente la qualità.
Audio
Il pannello audio offre alcune interessanti possibilità di miglioramento: innanzitutto, è possibile aumentare il livello del volume: portandolo a 125-150% non si introducono distorsioni, potendo piuttosto beneficiare di una migliore udibilità: impagabile, se pianificate di riprodurre il DVD su un notebook dotato delle sole casse integrate!
Gli audiofili possono agire anche sul menu a discesa Bitrate, e forzare una migliore qualità dell'audio a discapito del video, o viceversa. Se non siete dotati di un impianto home theather inoltre, potete pensare di forzare il numero di canali su Stereo, per ottimizzare ulteriormente l'utilizzo dello spazio a disposizione anche in caso il file di partenza fosse dotato di tracce audio surround.
Playback
Qui potete specificare alcune voci relative alla riproduzione: nel primo menu a discesa, indicate che cosa desiderate succeda a seguito della fine di ogni filmato: "riprodurre il successivo" è l'impostazione predefinita, ma potete anche indicare di riprodurre la stessa traccia nuovamente, interrompere la riproduzione del DVD oppure tornare al menu iniziale.
La seconda opzione è relativa invece alla fine del disco: se spuntata, il DVD verrà riprodutto nuovamente dall'inizio, mentre in caso contrario verrà arrestato.
L'ultima casella di controllo non è spuntata per impostazione predefinita, ma suggerisco di farlo: in tal caso, la prima traccia di sottotitoli verrà automaticamente visualizzata, se presente: perché mai avresto voluto includere i sottotitoli se non intendete usarli?
Burning
Nella prima parte dell'articolo abbiamo detto che, alla fine della conversione, è necessario utilizzare un programma esterno per masterizzare tutto su disco: perché invece non farlo fare direttamente a DVD Flick?
Dall'ultimo pannello è possibile controllare proprio questo aspetto: spuntando la seconda casella si abilita la masterizzazione, mentre dai menu a discea sottostantei è possibile specificare quale masterizzatore usare, a quale velocità scrivere i dati sul disco, e se si desidera auto-cancellare gli eventuali supporti riscrivibili.
Dallo stesso gruppo d'opzioni è anche possibile richiedere la creazione di un file ISO, piuttosto che la creazione delle cartelle AUDIO_TS e VIDEO_TS viste in precedenza.
Alla pagina precedente ho presentato le varie opzioni relative al programma nel suo insieme. DVD Flick consente però di controllare con un buon grado di precisione anche le singole tracce inserite nel progetto: se desiderate aggiungere una traccia audio addizionale, dotare il vostro disco della comoda suddivisione in capitoli oppure masterizzare anche i sottotitoli, questo è il capitolo giusto.
Selezionate innanzitutto la traccia che volete modificare, e quindi cliccate sul pulsante Edit title che vedete sulla destra: si aprirà una finestra di dialogo suddivisa in gruppi di opzioni.
General
Dal primo menu potete indicare il titolo del filmato (verrà visualizzato nei menu di scelta), forzare le proporzioni (scelta generalmente non necessaria) o modificare la durata dell'anteprima.
Chapters
Il pannello dedicato ai capitoli consente di indicare la periodicità con cui inserire il suddivisore di capitolo (ad esempio, ogni 5 oppure 10 minuti) e quanti crearne.
Spuntando l'opzione Create chapters on every video source, è possibile replicare automaticamente la stessa scelta su tutti i filmati che fanno parte del disco.
Video source
Le opzioni dedicate al video consentono di inserire una traccia video alternativa per un medesimo flusso: sebbene non abbia provato questa funzionalità, dovrebbe essere possibile associare un filmato differente alla stessa traccia audio, consentendo ad esempio di aggiungere le cosiddette "inquadrature alternative".
Dalla stessa schermata, si può modificare anche il Pixel aspect ratio: in caso le forme del filmato apparissero "oblunghe" oppure "tozze", provate ad agire qui. Si tratta comunque di una opzione da utilizzare solamente in casi piuttosto rari, e solo con filmati di partenza affetti da qualche problema.
Specificate infine se il filmato deve essere de-interlacciato prima di essere salvato sul disco: in caso il video di partenza (oppure il risultato finale) si proponessero con il fastidioso "effetto veneziana", questa è l'opzione da attivare per correggere il disturbo.
Audio tracks
DVD Flick consente di specificare una o più tracce audio alternative per un singolo video: è quindi possibile dotare il proprio filmato dell'audio in lingua originale oppure del commento del regista, attingendo sia da file audio semplici (wave, MP3 eccetera), sia estrapolando l'opportuna traccia sonora da documenti audio-video quali avi, matroska eccetera.
La funzionalità è magnificamente implementata: è sufficiente cliccare su Add, indicare il file di sorgente, specificare quale traccia audio si desidera importare, e confermare.
I più puntigliosi vorranno anche indicare la lingua della specifica traccia sonora, utilizzando il menu a discesa sottostante: la cosa ha effetto comunque solamente nei menu di selezione a schermo visualizzati sul DVD.
Subtitle tracks
DVD Flick consente di dotare ogni filmato i rispettivi sottotitoli, operazione circa la cui importanza ho già discusso in altra sede: in particolare, i sottotitoli verranno inseriti in modalità soft, ovvero visualizzabili o nascondibili a piacimento tramite le funzionalità offerte dal telecomando del lettore DVD.
Per selezionare il file contenente i testi, è necessario cliccare sul solito pulsante Add posizionato nella colonna di destra.
Una volta aggiunto il file al progetto, è possibile cliccare il pulsante Edit: si otterrà una finestra di dialogo, simile a quella di seguito riportata, grazie alla quale personalizzare la visualizzazione dei sottotitoli
Dall'altro troviamo: la lingua di questo sottotitolo (sarà utile nei menu di selezione), il controllo per i quattro margini, il font da utilizzare e la relativa codifica (Latin 1 gestisce alla perfezione anche le accentate), la dimensione del carattere e se utilizzare il grassetto.
Molto utile è il pulsante Auto-fit, grazie al quale regolare automaticamente la grandezza dei testi.
Proseguendo verso il basso, troviamo i controlli per scegliere in che posizione allineare il testo, se applicare l'effetto anti-scalettatura (Anti-alias) ai testi (raccomando di fare delle prove per capire quale impostazione offre la resa migliore), lo sfondo trasparente e l'attivazione o meno di default dei sottotitoli.
Chiudono il tutto le opzioni per scegliere quale colore applicare al testo, al relativo bordo e allo sfondo (Text color, Outline color e Background color, rispettivamente) e la grandezza in pixel da applicare al bordo del testo (dalle mie prove, il valore 2 proposto di default è comunque quello più leggibile).
Da notare infine che il colore dello sfondo viene applicato solo in caso la casella di controllo Trasparent background sia effettivamente disattivata.
DVD Flick integra anche un editor di menu, grazie al quale è possibile corredare il DVD di una videata grafica di selezione dei contenuti.
La possibilità di avvalersi di questa caratteristica è comunque opzionale: se decidete di non sfruttare la funzionalità, il lettore DVD si limiterà a riprodurre immediatamente la prima traccia non appena inserito il disco.
Creare un menu
Se avete scelto di proseguire in questa direzione, i passaggi per creare un menu sono pochi e semplicissimi.
Cliccate sul pulsante Menu settings presente nella barra degli strumenti
Da qui, attivate la casella di controllo Enable menu e, se desiderate che la videata venga mostratoa automaticamente all'inserimento del disco, lasciate selezionato anche Auto-play menu.
Notate ora la lista presente nella colonna di sinistra: sono i vari modelli a disposizione. Plasma Sphere, in particolare, offre un look futurista davvero gradevole, mentre The Party è particolarmente azzeccato per confezionare fotografie e filmati realizzati durante le feste. Cliccando sui vari modelli, viene visualizzata una miniatura al centro, mentre cliccando sul pulsante Preview è possibile ottenere una anteprima interattiva del menu stesso
Notate che i vari titoli dei filmati sono modificabili agendo sul campo Name, presente fra le opzioni delle varie tracce (ne abbiamo parlato alla pagina precedente). Lo stesso ragionamento vale per la lingua dei sottotitoli e dell'audio.
Creare un proprio modello di menu
La funzionalità relativa ai sottotitoli è sicuramente quella allo stadio di sviluppo più arretrato di questo eccellente programma.
Per creare un nuovo modello, è infatti necessario accedere alla sottocartella templates, fotocopiare una delle cartelle presenti, sostituire alle immagini presenti le proprie, facendo attenzione a rispettare i nomi dei file e le dimensioni, quindi aprire con un editor di testo il file template.cfg e personalizzare manualmente le voci.
Imperfezioni grafiche?
Ho notato una serie di sbavature nell'interfaccia dei menu, particolarmente evidente soprattutto quando si evidenzia una delle voci.
Ho già segnalato l'anomalia allo sviluppatore, ed è comunque probabile che il difetto venga corretto nelle versioni successive del software.
MegaLab.it rispetta la tua privacy. Per esercitare i tuoi diritti scrivi a: privacy@megalab.it .
Copyright 2008 MegaLab.it - Tutti i diritti sono riservati