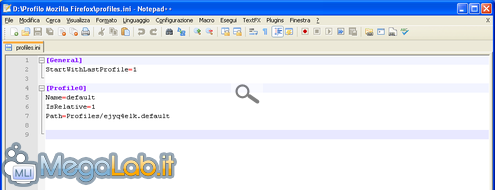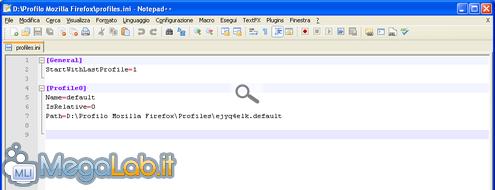Quando viene installato Mozilla Firefox la cartella del profilo viene creata nella directory Documents And Settings\NomeUtente\Dati Applicazioni\Mozilla\Firefox\Profiles\stringaalfanumericacasuale.default.
Alcuni utenti, come l'autore dell'articolo che ora state leggendo, sono soliti eseguire una clonazione del disco, o una formattazione periodica dello stesso, con conseguente perdita di tutti i dati relativi al profilo del browser, segnalibri inclusi.
In questo articolo vedremo quindi come spostare tutti i file del profilo, di modo che non si trovino più nella partizione in cui avete installato il sistema operativo.
Prima di iniziare con l'operazione, accertatevi che il browser sia chiuso e non apritelo mai durante lo svolgimento della procedura.
Se volete, potete farvi una copia della cartella del profilo che salverete in un luogo sicuro, di modo da avere sempre una copia durante lo svolgimento della procedura, in caso di problemi.
Tramite Esplora risorse, raggiungete la cartella C:\Documents and Settings\NomeUtente\Dati applicazioni\Mozilla\Firefox\Profiles ove C cambia a seconda della partizione in cui avete installato il sistema operativo e NomeUtente cambia a seconda del nome dell'utente corrente.
All'interno di questa cartella noterete che c'è una directory che inizia con una stringa alfanumerica casuale e termina con .default. Questa directory è, di fatto, quella che contiene i dati relativi al nostro profilo.
Spostamento della directory del profilo
Tornate su di un livello e copiate tutto il contenuto della cartella Firefox all'interno della directory in cui volete salvare il vostro profilo. Personalmente, consiglio di spostarla di partizione, è noto infatti che se si formatta la partizione del sistema operativo o si ripristina una clonazione precedente, i file verrebbero cancellati comunque.
Una volta fatto, procediamo.
Modifica del file INI
Tra i file che avete copiato c'n'è uno che si chiama profiles.ini. apritelo con un editor di testo qualsiasi (sia Notepad che Notepad++ vanno benissimo). Il contenuto del file, eccezion fatta per la stringa casuale che costituisce la cartella del profilo, è simile alla seguente.
Modifichiamo il valore della stringa IsRelative portandolo a 0. La stringa dovrà quindi diventare così
Modifichiamo adesso il valore della stringa path, sostituendolo con il percorso completo della cartella che contiene il nostro profilo (ovviamente, la cartella a cui mi riferisco è quella in cui avete copiato il profilo).
Il file dovrà quindi diventare così (ove il percorso cambia a seconda di dove avete copiato il profilo).
Che cosa abbiamo fatto? Semplice, modificando da 0 a 1 il valore della stringa IsRelative abbiamo detto al programma che il percorso a cui attingere per i dati del profilo non è più relativo, e abbiamo modificato il percorso stesso con la seconda istruzione.
Passiamo alla pagina successiva per la seconda importantissima fase del cambiamento di percorso.
Dopo aver modificato il file ini e spostato il profilo, Firefox non è più in grado di trovarlo e se lo avviassimo ci proporrebbe di crearne uno nuovo, ragion per cui non dobbiamo aprirlo.
Modifica delle impostazioni del ProfileManager
Adesso, apriamo il menu Start e clicchiamo su Esegui. Qui digitiamo la stringa "C:\Programmi\Mozilla Firefox\firefox.exe" –ProfileManager accertandoci di copiare anche le virgolette. Le raccomandazioni sono le medesime: C cambia a seconda della partizione del sistema operativo e il percorso a seconda di dove avete installato Firefox.

La finestra che si apre una volta cliccato su OK è simile ad una delle seguenti.
Non allarmatevi se non vi è alcun profilo nella lista, ciò è dovuto al fatto che avendolo in precedenza spostato, Firefox non è più in grado di trovarlo.
Clicchiamo sul pulsante Crea Profilo e seguiamo la procedura guidata, composta da queste due semplici finestre.
Alla prima finestra che appare, con scopo prevalentemente introduttivo, clicchiamo su Avanti.
Nella seconda invece, diamo un nome al profilo (consiglio di chiamarlo default) e clicchiamo su Scegli cartella, selezionando la cartella che abbiamo scelto (ovviamente, dovete sempre selezionare la cartella che inizia con la stringa alfanumerica).
Una volta fatto, facciamo click su Fine e, nella finestra che ci viene visualizzata, facciamo click su Avvia Firefox.
Considerazioni finali
Se l'operazione è andata a buon fine, l'utente non nota cambiamento alcuno. Infatti, una volta avviato il browser tutti i segnalibri e tutte le estensioni rimarranno al loro posto, però saranno locate in un percorso differente.
Alcune estensioni, come ad esempio NewsFox, potrebbero dare problemi al primo avvio di Firefox. Per risolvere è sufficiente riselezionare la cartella dell'estensione, che solitamente ha lo stesso nome di quest'ultima e si trova all'interno della cartella del profilo.
Dopo un ripristino di una clonazione o una formattazione è sufficiente rieseguire la procedura, partendo dalla pagina che state leggendo in questo momento in quanto i file necessari si trovano già nella cartella di backup (quindi non è necessario copiarli) e il file profiles.ini risulta già modificato all'interno della cartella di backup.
MegaLab.it rispetta la tua privacy. Per esercitare i tuoi diritti scrivi a: privacy@megalab.it .
Copyright 2008 MegaLab.it - Tutti i diritti sono riservati