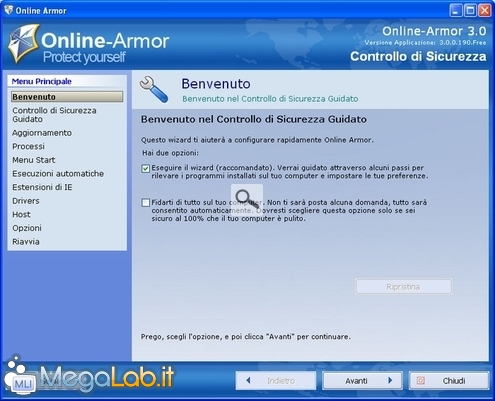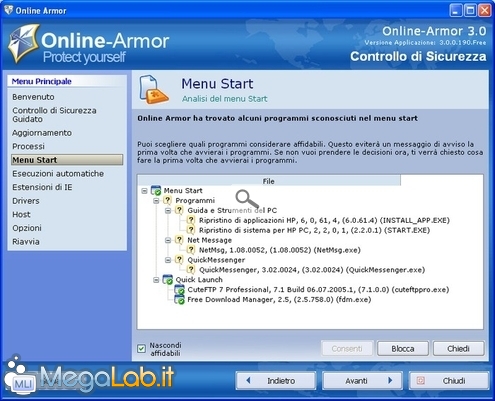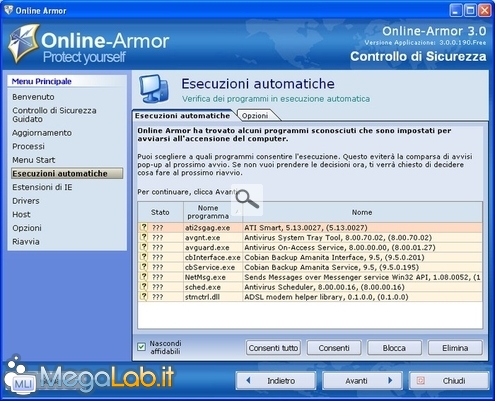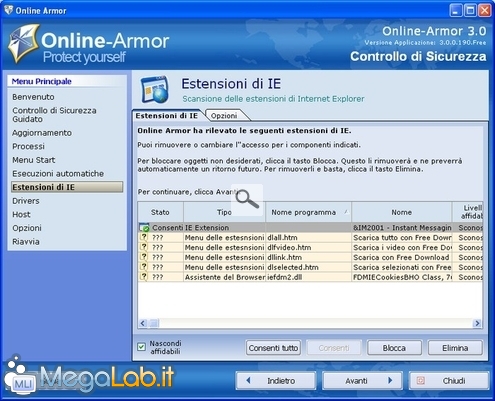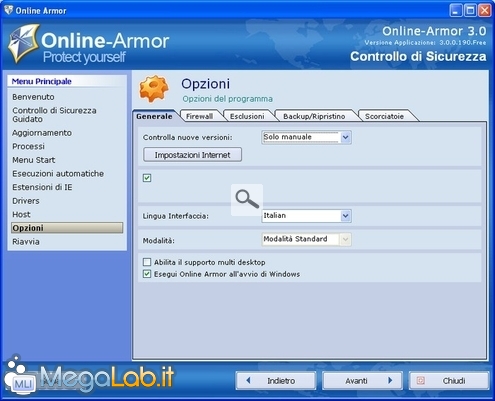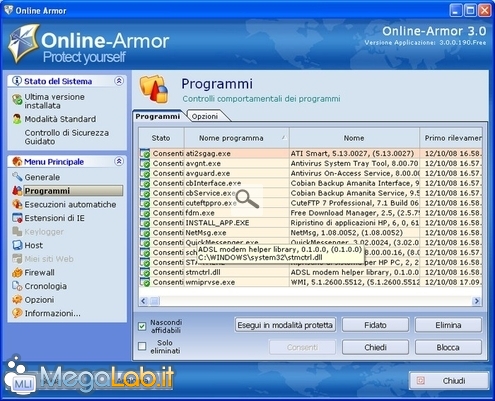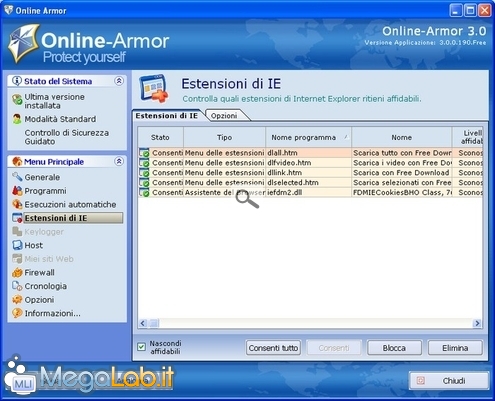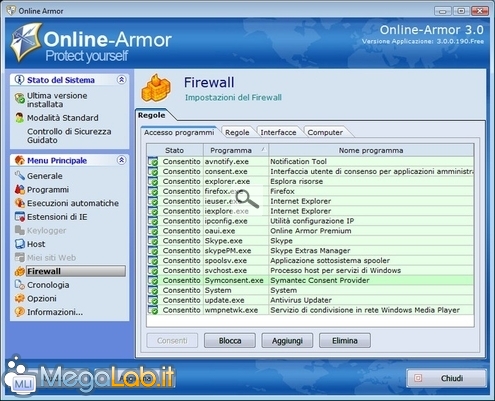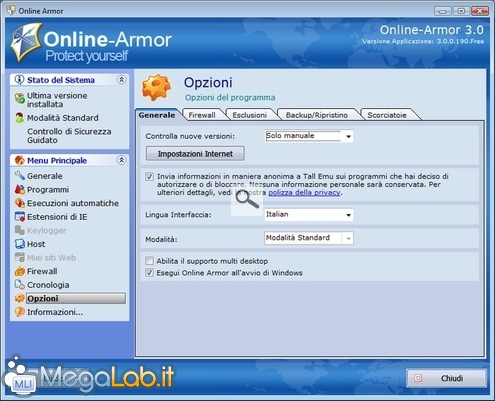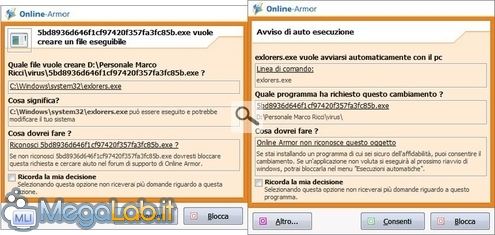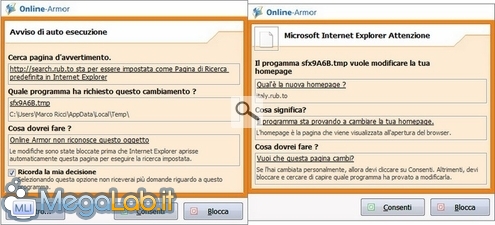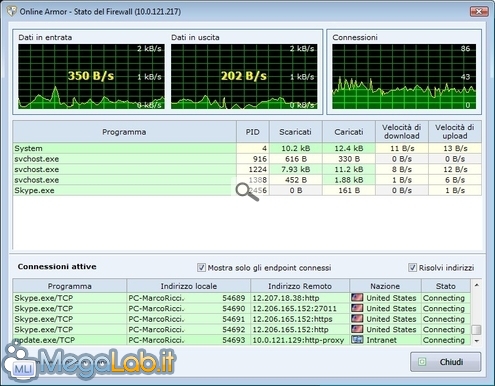È stata rilasciata da pochi giorni la nuova versione di Online Armor, ora disponibile anche in italiano scaricabile da questo indirizzo. Si tratta di un firewall che sin dalle sue prime versioni si è sempre classificato molto in alto nei vari test a cui è stato sottoposto ed anche questa nuova release promette di non deludere le attese.
Il programma è disponibile anche in versione freeware, che è quella che vedremo in questo articolo, privato di alcune funzioni rispetto a quella a pagamento.
N.B. Se avete già installato ZoneAlarm o Comodo come firewall, dovete disinstallarli e riavviare il computer. Dopo il riavvio del PC è consigliabile eseguire una pulizia del registro e dei file inutili con un programma come CCleaner. Solo dopo installate Online Armor.
Installazione
All'avvio dell'installazione permette di scegliere la lingua del programma che di default dovrebbe già essere in italiano.

Durante l'installazione vi domanderà di inserire un indirizzo e-mail per ricevere le news da Online Armor, non è necessario farlo per far funzionare il programma.
Durante l'installazione su Windows Vista mi ha segnalato che il driver di Online Armor era sconosciuto, proseguite pure l'installazione, il programma è compatibile con Microsoft Windows Vista 32-bit, XP e Windows 2000.
Una volta completata la prima parte dell'installazione, si arriva ad un wizard dove vi verranno poste alcune domande, oppure potete fidarvi di avere un computer pulito e sicuro lasciar fare tutto a Online Armor.
La scelta consigliata è di eseguire il wizard.
Seguiamo la procedura passo-passo e vediamo cosa va a controllare.
Nella prima fase esegue un controllo su alcune impostazioni del sistema che potrebbero contenere elementi pericolosi, come tutti i processi attivi, i programmi in esecuzione automatica e altro.
Se trova qualcosa che ritiene non adatto, lo segnala e bisogna verificare il problema.
N.B. Se non trova dei problemi durante questa verifica, alcune di queste schermate potrebbero mancare e la procedura riprendere da qualche fase successiva.
Nel mio caso, durante l'installazione su Windows XP, ha trovato una serie di programmi per lui sconosciuti nel menu Start e possiamo decidere se autorizzarli o no tramite i pulsanti Blocca o Consenti.
Stessa procedura con i programmi in esecuzione automatica dove gli risultano sconosciuti Avira antivirus e i programmi di ATI.
Se scegliete di bloccare un processo in esecuzione dovrete dargli un ulteriore conferma.

Dopo si passa alle varie estensioni e plugin presenti in Internet Explorer, anche qui tramite i pulsanti Blocca/Consenti potete autorizzarle o no. Se bloccate un'estensione dovete chiudere e riaprire il browser per applicare le modifiche.
Nelle Opzioni del wizard controllate che sia abilitato nella scheda Generale l'Esegui Online Armor all'avvio di Windows in modo da farlo caricare ad ogni accensione del PC.
Le Esclusioni, Backup/Ripristino e Scorciatoie sono attive solo nella versione a pagamento.
Al termine del wizard del Controllo di sicurezza guidato dovete riavviare il computer per completare l'attivazione del firewall.
Configurazione
Dopo il riavvio del PC troverete quattro nuovi programmi attivi. I processi utilizzati da Online Armor sono:
- oacat.exe
- oahlp.exe
- oasrv.exe
- oaui.exe
I primi due programmi consumano circa un mega di RAM l'uno, gli altri due tra i cinque e i nove mega, nonostante i quattro processi attivi, il consumo di RAM e CPU è sempre piuttosto basso.

Veniamo ora all'interaccia principale del programma, nelle opzioni Generale ci sono indicati i due moduli attivi nella versione freeware, Protezione programmi e il vero e proprio Firewall.
Protezione Web e Mail sono presenti solo nella versione a pagamento.
Nella colonna a sinistra ci sono tutte le regole create durante il primo wizard fatto al momento dell'installazione a cui vengono aggiunte quelle generate con il normale utilizzo di Windows.
Nei Programmi e in Esecuzione automatiche, trovate tutti i programmi "sconosciuti" a Online-Armor e che hanno richiesto un intervento dell'utente per autorizzarne, o meno, l'avvio.
Con i vari pulsanti Consenti, Blocca, Elimina potete modificare lo stato di un'applicazione a cui avete dato la risposta sbagliata in precedenza.
Nelle Estensioni di IE ci sono tutti i plugin, pulsanti, miglioramenti vari che sono stati aggiunti al browser Internet Explorer, anche alcuni tipi di malware potrebbero essere presenti in questa schermata.
Nella schermata Host ci sono tutti i siti pericolosi che sono stati
bloccati aggiungendoli al file Hosts di Windows impedendone la loro
apertura. 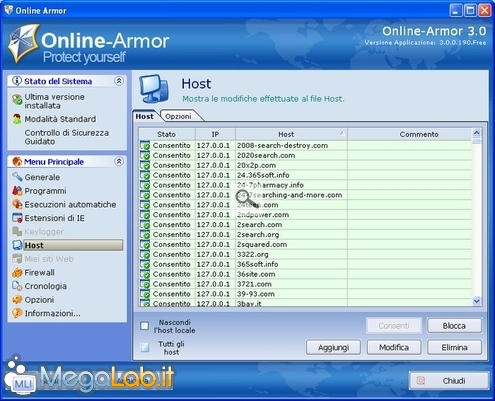
Nella categoria Firewall ci sono tutti i programmi autorizzati, o meno, al collegamento verso Internet (in Accesso programmi) e le porte da loro utilizzate (nelle Regole).
Anche qui si può modificare o bloccare qualsiasi regola/applicazione creatasi in precedenza.
In Cronologia trovate tutte le azioni svolte dal Firewall, qui potete solo vedere le varie azioni svolte, oppure salvarle in un file consultabile più facilmente.
Nelle Opzioni non sono attive Esclusioni, Backup/Ripristino, Scorciatoie che sono disponibili solo nella versione completa del firewall.
Come cose importanti dovete verificare che sia abilitato l'Esegui Online Armor all'avvio di Windows e decidere se inviare, o no, le informazioni sui programmi che avete autorizzato, o bloccato, in modo che venga incrementata la lista dei programmi buoni/pericolosi già implementata all'interno del firewall.
Un'altra serie di opzioni di configurazione è raggiungibile cliccando con il tasto destro del mouse sull'icona del programma in basso nella systray.
Come funzioni importanti abbiamo la possibilità di disattivare la funzione di Hips (è però necessario riavviare il PC), che potrebbe essere piuttosto fastidiosa se dovete installare dei programmi per i ripetuti messaggi di conferma richiesti, c'è la possibilità di inserire una password per bloccare l'accesso alla configurazione del firewall, oltre alla possibilità di disattivare completamente il firewall se dovesse causare qualche problema.
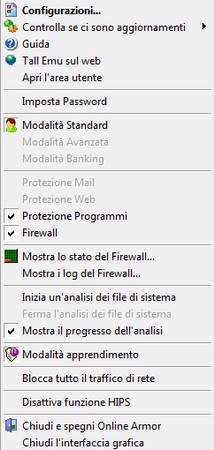
I messaggi di avviso
I messaggi con cui Online-Armor comunica con voi possono essere parecchi, e ad alcuni potrebbero anche dare fastidio, però grazie alla funzione Hips e di controllo sul traffico Web questi messaggi servono a proteggere il vostro PC.
Bisogna però essere in grado di riconoscere cosa autorizzare e cosa bloccare.
Online Armor dispone di una lista di applicazione riconosciute come buone, o pericolose, a cui concedere automaticamente l'autorizzazione o bloccarne il collegamento ad Internet, per esempio.
Tutti gli applicativi che non riconosce, o qualsiasi comportamento anomalo viene segnalato e dovete voi autorizzarlo o meno.
Qui abbiamo il processo dell'apertura dell'antivirus Avira, per lui (abbastanza stranamente) sconosciuto.
Importante è mettere il flag nella casella Ricorda la mia decisione in modo che la domanda venga fatta una volta sola per quel processo.
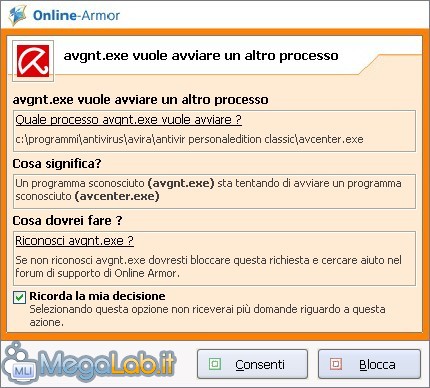
Qui abbiamo un virus che crea un altro eseguibile, exlorers.exe, che vuole poi mettersi in esecuzione automatica.
Questo è un altro file infetto che vuole avviare Internet Explorer per collegarsi ad una pagina Web.
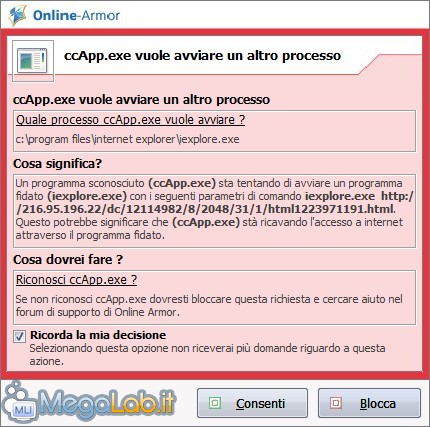
Qui invece abbiamo il riconoscimento della mia rete casalinga.
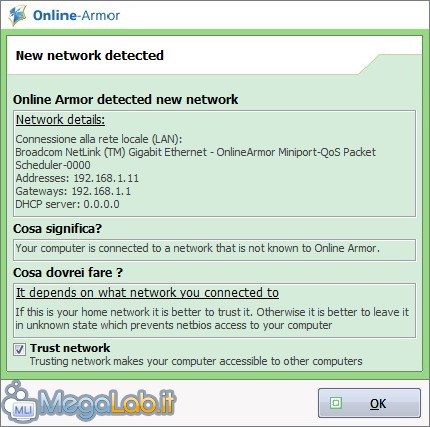
Questo invece è un virus che vuole cambiare la pagina di ricerca e l'homepage del browser.
Come ultimo messaggio abbiamo sempre un virus che vuole avere l'accesso diretto al disco fisso, operazione che Online Armor non sembra gradire.
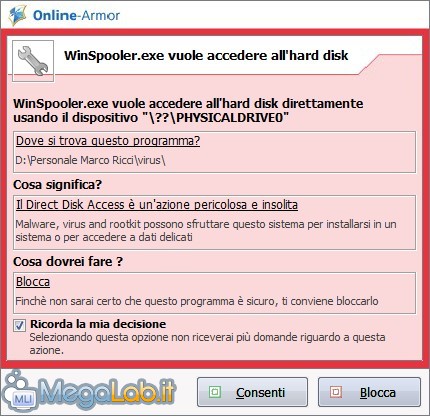
Come vedete i messaggi possono essere di vari tipi, bisogna leggerli e imparare a conoscerli, rispetto a Comodo firewall che dispone anche lui di una funzione di Hips, Online Armor ha il vantaggio di essere in Italiano che aiuta molto nel comprendere i messaggi e prendere la decisione giusta.
Sopra la systray possono invece comparire altri messaggi che vi avvisano di programmi fidati e collegamenti autorizzati verso indirizzi sicuri.
Sempre nella systray trovate una seconda icona che permette di accedere allo Stato del firewall che visualizza il traffico di rete in entrata e uscita, i programmi connessi, quali porte utilizzano e dove vanno a connettersi.
Conclusioni
Devo dire che l'impressione ricevuta da Online Armor 3 è stata veramente ottima.
Nessun problema ad installarsi, regole che si sono create da sole, funzione hips molto presente e attiva, programma tradotto in italiano che aiuta molto a capire le funzioni del firewall, la presenza di una whitelist e una blacklist di programmi ed esecuzioni automatiche segnalati come buoni o pericolosi, tutte le porte configurate come stealth sin dall'installazione.
MegaLab.it rispetta la tua privacy. Per esercitare i tuoi diritti scrivi a: privacy@megalab.it .
Copyright 2008 MegaLab.it - Tutti i diritti sono riservati