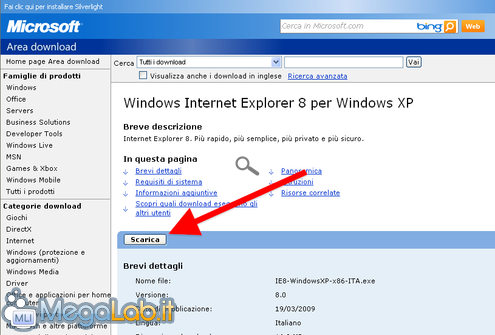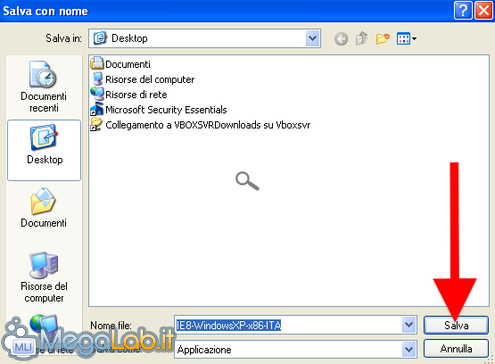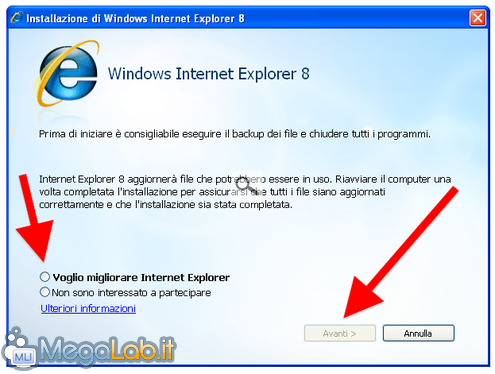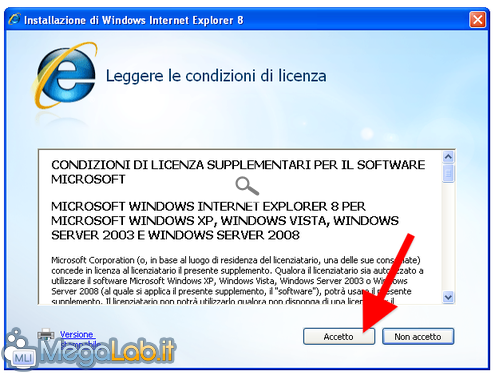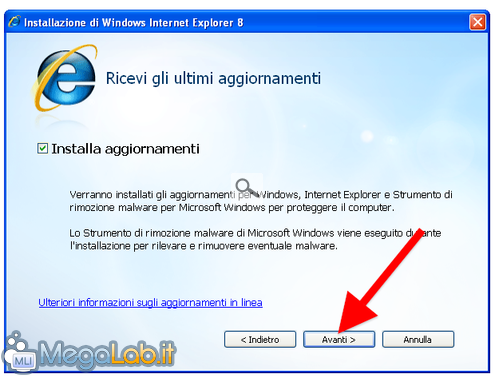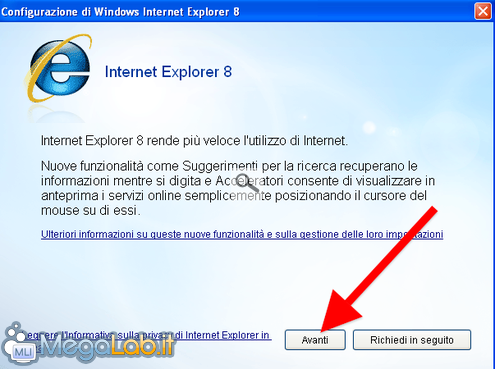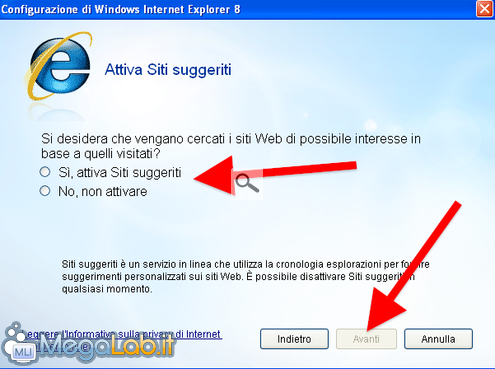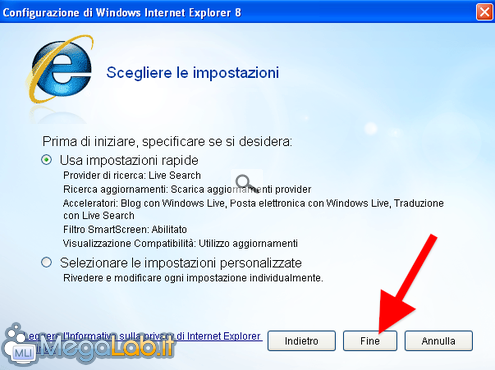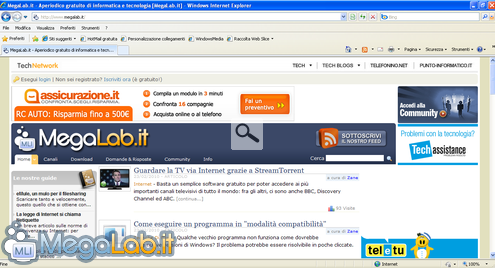Come installare Internet Explorer 8 su Windows XP
Dopo anni di servizio, è arrivato il momento di rimpiazzare Internet Explorer 6 per aggiornarlo con l'ottava versione dello stesso browser.
Perché aggiornare? Il motivo principale è un motore di rendering (Trident) più aggiornato che permette una visualizzazione più corretta di gran parte delle pagine web, fra queste anche MegaLab.it.
Queste pagine web seguono standard che si sono evoluti con il tempo, e, mentre gli altri browser cercavano la standardizzazione in sintonia con questi standard, quello di Microsoft restava a guardare.
Con il passare del tempo questa politica conservatrice di Microsoft è stata la sua disgrazia. Si è trovata con un browser, preinstallato con Windows XP in modo da avere una grande quota di mercato, ma talmente invecchiato da essere inutilizzabile con molti siti, tanto da spingere gli utenti ad utilizzare browser alternativi, come Mozilla Firefox.
Un esempio lampante è lo scarso supporto al formato PNG: le immagini venivano visualizzate, ma in maniera a dir poco orribile, con trasparenze ignorate con conseguente disperazione dei webmaster.
Ecco quindi che negli ultimi tempi Microsoft sta cercando di rimettersi in carreggiata. Ha rilasciato nuove versioni, l'ultima delle quali è Internet Explorer 8, correggendo quasi tutti i difetti della sesta versione.
Internet Explorer 8 è preinstallato su Windows 7, ma per averlo su Windows XP è necessario installarlo a parte. Ecco come fare.
Scarichiamolo gratuitamente da questo indirizzo, senza la convalida del sistema operativo (WGA).
Clicchiamo sul pulsante Download.
Dopo qualche secondo, una finestrella ci avviserà del download del file. Clicchiamo su Salva.
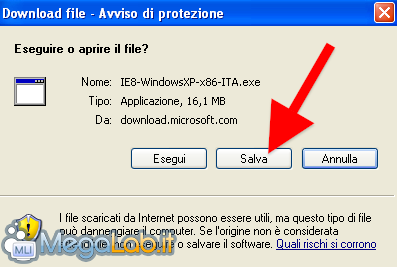
Indichiamo la cartella dove salvare il programma d'installazione. Salvo preferenze, possiamo lasciare tranquillamente le impostazioni predefinite; salviamo il file sul desktop senza modificarne il nome. Clicchiamo su Salva.
Il download è iniziato. Attendiamone la fine.
Terminato il download, clicchiamo sul pulsante Esegui per cominciare l'installazione di Internet Explorer 7.
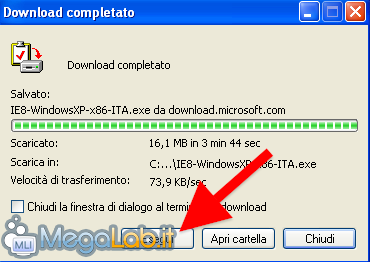
Una finestra ci chiede se siamo sicuri di voler eseguire il file. Acconsentiamo senza problemi cliccando su Esegui.

Installazione
Dopo qualche secondo, impiegato per la scompattazione dei file necessari all'installazione, il programma di setup entra nel vivo con la prima schermata. Ci viene chiesto se desideriamo collaborare al miglioramento di Internet Explorer; scegliamo una delle due opzioni per abiltare il pulsante Avanti, dopodiché facciamo click su quest'ultimo.
Per continuare con l'installazione, bisogna accettare la licenza d'uso del programma. Per farlo clicchiamo su Accetto.
In questo passaggio, ci viene chiesto se vogliamo scaricare da Internet in tempo reale gli ultimi aggiornamenti di Internet Explorer 8 e dello Strumento di rimozione malware di Microsoft.
Se disponiamo di una connessione ad Internet, meglio se a banda larga e con abbonamento flat, possiamo tranquillamente spuntare la voce e proseguire cliccando su Avanti.
L'installer procede ora allo scaricamento degli aggiornamenti e all'installazione del browser. Il processo dura circa venti minuti, ma si tratta di un tempo molto relativo, in quanto varia a seconda della velocità della nostra connessione Rete.
L'installazione è stata completata con successo. Per poter rendere effettive le modifiche, occorre riavviare il computer cliccando su Riavvia ora (scelta consigliata).
Configurazione
Dopo aver riavviato il computer, avviamo il nostro Internet Explorer nuovo di zecca per procedere con una breve configurazione. Non appena avviato, il browser ci porta in una pagina dove potremo scegliere alcune impostazioni. Innanzitutto, clicchiamo su Avanti.
Ci viene chiesto, successivamente, se vogliamo abilitare la funzionalità Siti suggeriti, per ottenere dei suggerimenti dal browser su quali siti dovremmo visitare in base alla nostra cronologia. Una volta deciso se abilitarla o meno, scegliamo una delle due opzioni per abilitare il pulsante Avanti, dopodiché facciamo click su di esso.
Abbiamo quasi finito, un ultimo sforzo. Ora, dobbiamo solo specificare se intendiamo utilizzare il browser con le impostazioni predefinite oppure se vogliamo personalizzarle. A meno che non abbiate particolari esigenze, vi consiglio di spuntare la voce Usa impostazioni rapide per utilizzare quelle di default, altrimenti proseguite con la personalizzazione. Infine, clicchiamo su Fine.
Ecco fatto, il nostro Internet Explorer 8 è installato e perfettamente funzionante.
MegaLab.it rispetta la tua privacy. Per esercitare i tuoi diritti scrivi a: privacy@megalab.it .
Copyright 2008 MegaLab.it - Tutti i diritti sono riservati