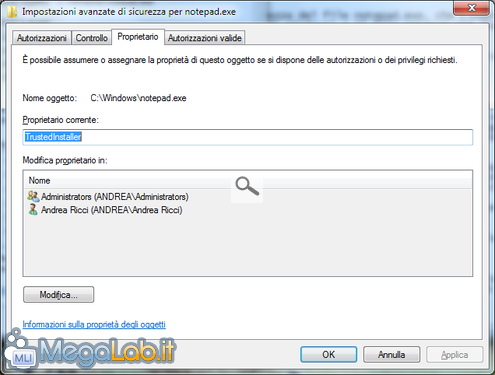Sostituire il Blocco Note di Windows con Notepad++
Chi non usa il Blocco Note tutti i giorni? Pochi utenti, immagino. L'utility in dotazione al sistema operativo Microsoft è molto utile per prendere brevi appunti senza formattazione, destinati a scomparire nel giro di poco tempo, oppure per modificare file di configurazione di ogni tipo.
Purtroppo, si tratta di un programma concepito appunto per creare o modificare piccoli file e promemoria, non di certo per lavorarci spesso.
È però possibile sostituire il Blocco Note di Windows con un editor testuale più versatile.
L'articolo è stato aggiornato e ora include la procedura per sostituire il Notepad di Windows con Notepad++ anche se possedete Windows Vista o Windows 7, sia a 32 sia a 64 bit.
Sto parlando di Notepad++, un potente freeware che supporta il syntax highlighting di numerosi linguaggi di programmazione, l'apertura di molteplici documenti in "tab" contigue e tante altre funzioni (per maggiori informazioni circa le sue caratteristiche, vi rimando al sito ufficiale).
Se non funziona più..
Questa procedura va a modificare un componente di sistema di Windows. Questo significa che, effettuando operazioni di ripristino (come sfc /scannow), potrebbe essere copiato di nuovo il blocco note "originale".
Allo stesso modo, anche ingenti aggiornamenti (come il Service Pack) potrebbero annullare le nostre modifiche.
Non è un grosso problema: sarà sufficiente ripetere la procedura per ottenere nuovamente il risultato voluto.
Scaricare Notepad++ ed il suo launcher
Inizialmente, dobbiamo scaricare i due file che ci servono. In primis, scarichiamo ed installiamo l'ultima versione di Notepad++ dalla scheda download correlata (disponibile a questo indirizzo).
Non serve nessuna configurazione particolare: semplicemente installiamo il programma nel percorso che preferiamo, e lasciamo tranquillamente le opzioni di installazione proposte di default.
Successivamente, scarichiamo il launcher di Notepad++ da questo indirizzo, ed estraiamo l'archivio pesante solo pochi kB.
Mettiamo da parte il file eseguibile, ci servirà in seguito. Possiamo cancellare tranquillamente eventuali altri file presenti all'interno dell'archivio.
Come procedere (solo Windows XP)
Procediamo ora al backup del file originale del blocco note. Portiamoci quindi in C:\WINDOWS, copiamo il file notepad.exe ed incolliamolo in un'altra cartella, anche sul desktop.
Copiamo il launcher ed incolliamolo in ognuna delle seguenti cartelle (nell'ordine indicato):
- C:\Windows\servicepackfiles\i386 (Non è presente su tutti i computer)
- C:\Windows\System32\dllcache
- C:\Windows\System32
- C:\Windows
Quando sostituirete l'originale con il nuovo notepad nella cartella Windows e Windows\System32, riceverete un messaggio che vi avverte che alcuni file di sistema sono stati modificati, e chiede di inserire il CD di Windows XP per proseguire con l'operazione di ripristino: premiamo Annulla.

Nota: È necessario rimuovere il CD di Windows XP dal lettore mentre vengono copiati i file, altrimenti il sistema ripristina automaticamente i file originali.
A questo punto, aprendo un documento precedentemente associato a Notepad, ecco che verrà aperto con Notepad++!
Se impieghiamo Windows Vista o Windows 7, la procedura è tranquillamente fattibile, ma richiede qualche passaggio in più.
I file da modificare
Il file eseguibile di Notepad si trova in due percorsi (tre se avete la declinazione a 64 bit).
I percorsi sono:
- %SystemRoot%\notepad.exe
- %SystemRoot%\system32\notepad.exe
- %SystemRoot%\SysWOW64\notepad.exe
Ovviamente, la variabile %SystemRoot% fa riferimento alla partizione in cui è installato il sistema operativo (e include anche la cartella Windows).
Le operazioni che seguiranno dovranno essere effettuate su tutti percorsi sopra citati (ovviamente i possessori della versione a 32 bit salteranno il terzo, perché inesistente in questa architettura).
Prima, una copia di backup
Per ogni percorso sopra citato, facciamo una copia di sicurezza del file notepad.exe, che rinomineremo per comodità in notepad.old.
Così facendo, dovremo avere il file notepad.exe (originale di Windows) e il file notepad.old (backup) in tutte le cartelle.
Garantirsi i privilegi di modifica ai file
Clicchiamo sull'eseguibile con il tasto destro, quindi scegliamo Proprietà. Spostiamoci nella tab Sicurezza e avremo qualcosa di simile.
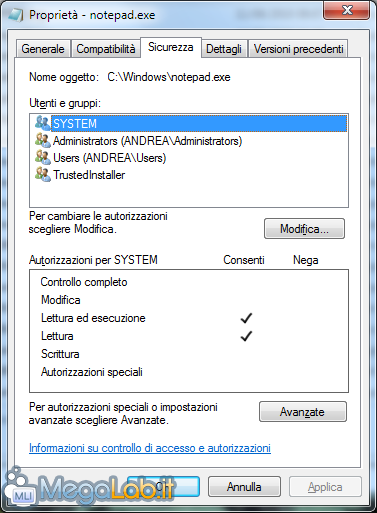
Clicchiamo sul pulsante Avanzate, quindi clicchiamo sulla scheda Proprietario.
Come vedete, il proprietario è TrustedInstaller, e questo ci impedisce di modificare direttamente i file come faremmo in Windows XP.
Clicchiamo quindi sul pulsante Modifica... e, quando si aprirà una finestra molto simile a quella da cui siamo partiti, scegliamo il nostro account (o Administrators, se ne avete i privilegi) quindi clicchiamo su OK.
Apparirà un messaggio, che ci chiede di chiudere tutte le finestre di proprietà e di riaprirle. Chiudiamole tutte con OK e torniamo sulla scheda Sicurezza di Proprietà da cui eravamo partiti.
Dalla lista di utenti, clicchiamo sul pulsante Modifica per cambiare i privilegi.
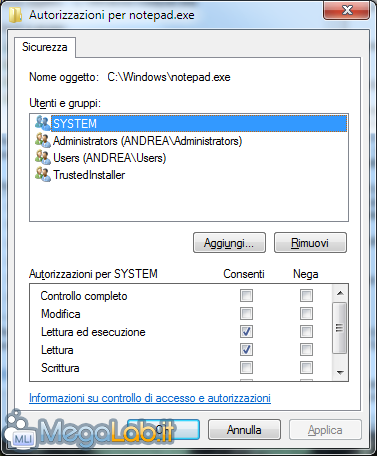
Nella lista in alto, scegliamo l'utente impostato come proprietario nel passaggio sopra, e selezioniamo la casellina Consenti relativamente a Controllo completo. In questo modo, tutte le caselline dipendenti saranno impostate sul consenso.
Confermando con OK tutte le finestre e rispondendo affermativamente ad eventuali richieste di sicurezza, ci saremo assegnati correttamente i permessi di modifica.
Ricordiamoci che, come detto prima, tale operazione va effettuata per tutti i notepad.exe presenti nel sistema.
Sostituzione dell'eseguibile
A questo punto, torna utile il launcher di Notepad++ che avevamo accantonato prima. Copiamolo in tutte le cartelle come sopra, rispondendo positivamente alla richiesta di sovrascrittura.
Test di funzionamento
A questo punto, la procedura è completata. Creando un nuovo documento di testo dal menu contestuale, o scrivendo notepad nella finestra Esegui si aprirà Notepad++. Lo stesso vale per l'apertura di qualsivoglia file txt già creato.
Il rollback
Avendo effettuato il backup preventivo, se volessimo ripristinare la situazione precedente sarà sufficiente cancellare il file notepad.exe in tutte le cartelle, avendo cura di rimettere l'estensione exe a quello rinominato in old.
MegaLab.it rispetta la tua privacy. Per esercitare i tuoi diritti scrivi a: privacy@megalab.it .
Copyright 2008 MegaLab.it - Tutti i diritti sono riservati