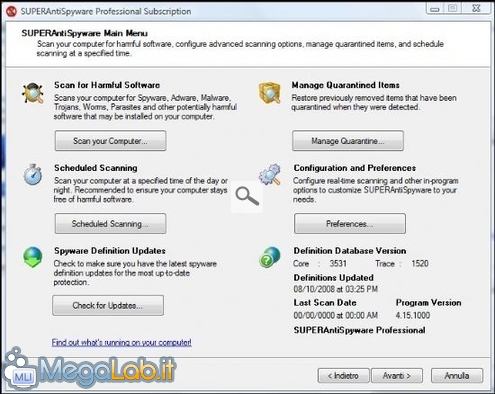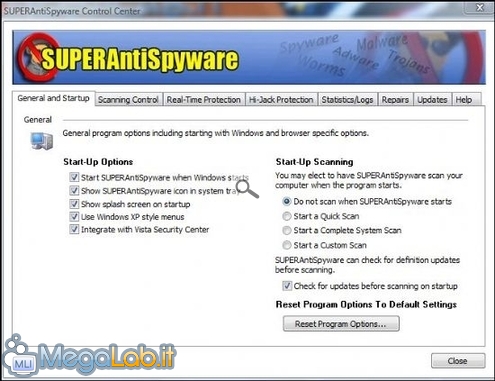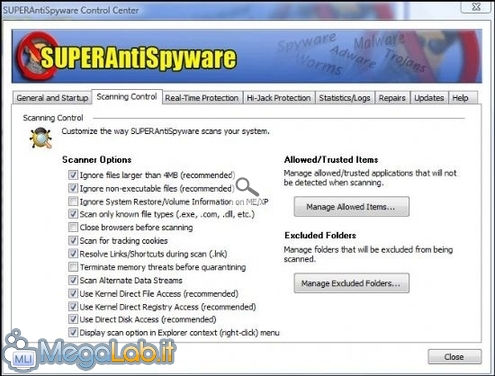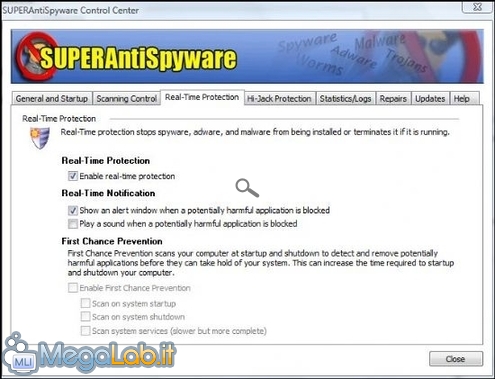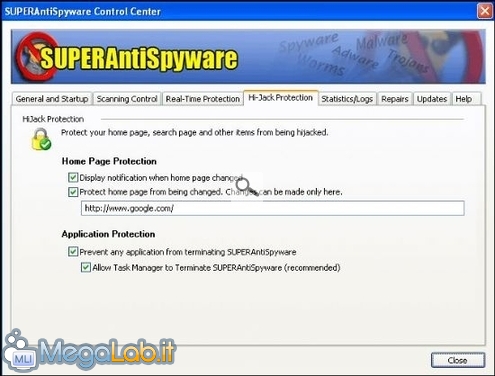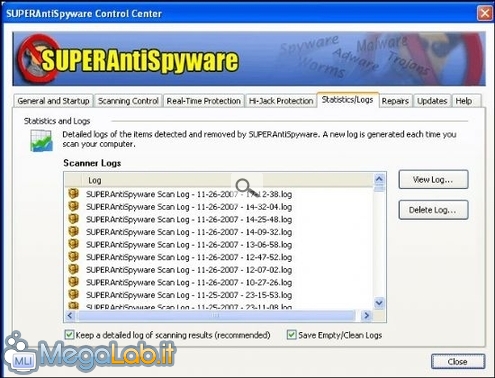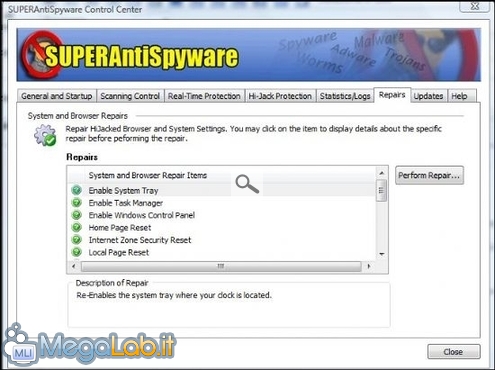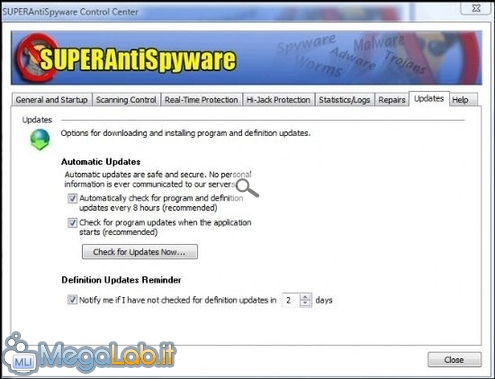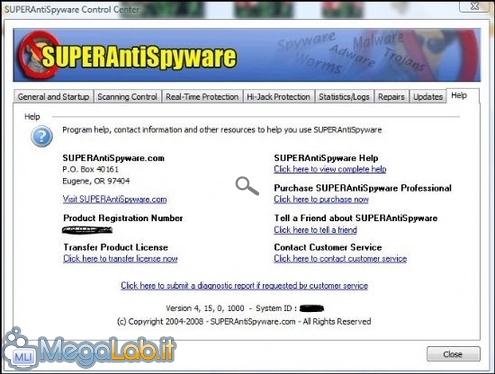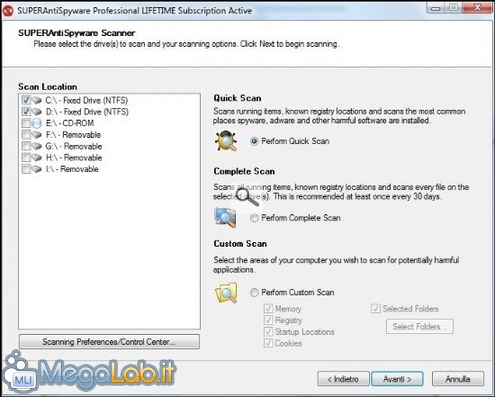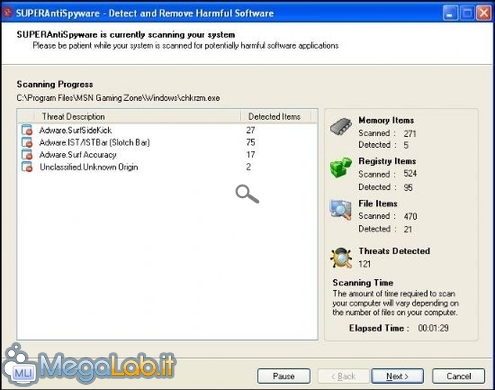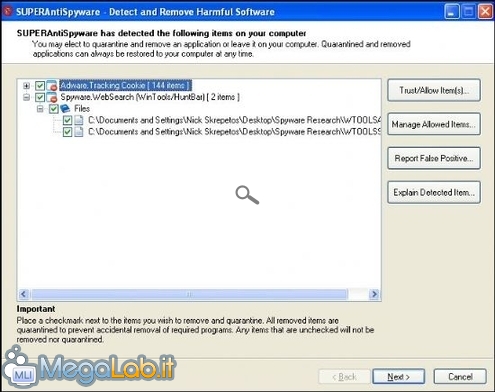SUPERAntiSpyware è un valido programma antispyware che viene distribuito in due versioni:
La versione gratuita, che non dispone della protezione in tempo reale e degli aggiornamenti automatici, per cui può essere utilizzato esclusivamente per fare delle scansioni periodiche alla ricerca di spyware, adware, trojan, dialer, worm, keylogger ed hijacker eventualmente presenti nel sistema.
La versione Professional, che include tutte le funzionalità del programma e garantisce una protezione totale dalle minacce presenti in rete.
Il programma ha un costo di$ 29.95, ma è possibile provarlo gratuitamente per 15 giorni, scaduto il periodo di prova, per continuare ad utilizzarlo dovrete acquistare la licenza.
Entrambe le versioni possono essere scaricate direttamente dal sito ufficiale, dove c'è anche un confronto tra le due versioni.
Interfacccia
L'interfaccia si presente chiara e molto facile da utilizzare, in modo da renderne il più veloce possibile l'apprendimento.
La schermata principale è divisa in varie sezioni:
Scan for Harmful Software dove è possibile lanciare subito una scansione cliccando su Scan your Computer.
Scheduled Scanning, dove possiamo programmare una scansione secondo le nostre esigenze (questa funzione è presente sono nella versione Professional).
Spyware Definitions Updates, da qua possiamo aggiornare manualmente il programma cliccando su Check for Update.
Manage Quarantined Items, in questa sezione possiamo eliminare o ripristinare le minacce rilevate durante la scansione.
Configuration and Preferences, qui possiamo modificare le impostazioni del programma.
Nella schermata principale, inoltre, possiamo notare la data dell'ultimo aggiornamento, la versione del programma e del database e l'ultima scansione effettuata.
Entriamo adesso nelle opzioni del programma, cliccando su Preferences:
General and Start up
Start-Up Options
In questa sezione, l'unica opzione importante è la prima, Start Superantispyware when Windows Start: che può essere deselezionata se utilizzate la versione gratuita, visto che non ha la protezione in tempo reale è inutile avviare il programma insieme a Windows.
Le altre opzioni si riferiscono all'aspetto grafico.
Start-Up Scanning
Qua possiamo impostare o meno una scansione all'avvio di SUPERAntiSpyware selezionando Start Quick/Complete/Custom Scan oppure Do not Scan when Superantispyware Start.
Inoltre possiamo anche aggiornare il programma prima di effettuare una scansione selezionando Check for update before scanning on start up
Reset Program Options to Default Settings
Selezionando Reset Program Options vengono resettate le opzioni e reimpostate a quelle di default.
Scanning Control
In questa sezione possiamo modificare le opzioni di scansione:
Scanner Options
Ignore files larger than 4 MB, ignora i file più grandi di 4 MB (solitamente gli spyware hanno dimensioni notevolmente più ridotte).
Ignore non-executable files, ignora i file non eseguibili come ad esempio i documenti di testo.
Ignore System restor/Volume Information, ignora il ripristino configurazione di sistema (questa opzione è bene non selezionarla, perché altrimenti la scansione del ripristino non verrà effettuata).
Scan only known file types (.exe, .com, .dll, etc.), scansiona solo i file conosciuti.
Close browsers before scanning, chiude il browser prima di iniziare la scansione.
Scan for tracking cookies, esegue lo scan dei cookies.
Resolve Links/Shortcuts during scan (.lnk), verifica i collegamenti durante la scansione.
Terminate memory threats before quarantining, termina i processi dannosi in memoria prima di spostarli in quarantena (questo perché alcuni tipi di malware possono mandare in crash il computer quando vengono eliminati).
Scan Alternate Data Streams, esegue lo scan dei file nascosti di Windows.
Use Kernel Direct File Access, utilizza la tecnologia "Kernel Direct" per scovare spyware nel sistema.
Use Kernel Direct Registry Access, utilizza la tecnologia "Kernel Direct" per scovare spyware nel sistema.
Use Direct Disk Access, consente di leggere i dati su hard disk senza passare per le API del Sistema Operativo.
Display scan option in Explorer context (right-click)menu, aggiunge la voce Scan with super al menu di Explorer (utile per scansionare un singolo file).
Allowed/Trusted Items
Cliccando su Manage Allowed Items potremo aggiungere un elemento alla lista dei file sicuri: è anche possibile rimuoverlo da questa lista selezionando Remove.
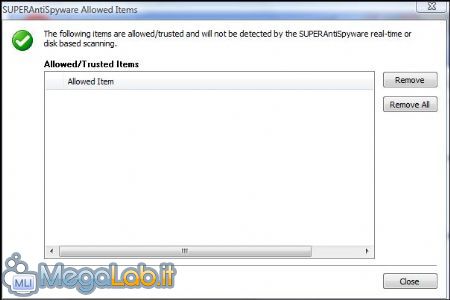
Excluded Folders
Cliccando su Manage Excluded Folders potremo escludere dei file (ad esempio quelli musicali) dalla scansione, in modo da velocizzare la stessa.
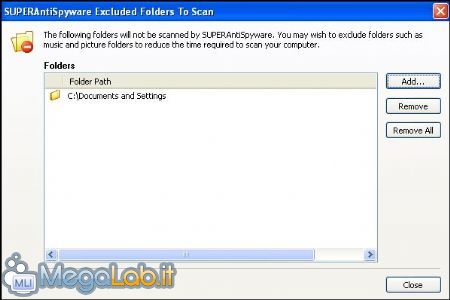
Sulla destra ci sono una serie di comandi: con Add possiamo aggiungere un nuovo elemento, mentre selezionando Remove o Remove All potremo rimuovere uno o tutti gli oggetti presenti nella lista.
Real-Time Protection
La protezione in tempo reale è disponibile solo nella versione Professional e previene l'installazione di spyware/adware garantendo una protezione completa dalle minacce presenti in rete.
In questa sezione non c'è molto da impostare: basta selezionare Enable real-time protection per attivare la protezione in tempo reale e decidere come essere avvertiti se una minaccia viene bloccata:
Play a sound when a potentially harmful application is blocked, in questo caso verrà emesso un suono.
Show an alert window when a potentially harmful application is blocked, in quest'altro caso invece, si aprirà una finestrella tipo questa:

Cliccando su view the details about the blocked item(s) verranno forniti ulteriori dettagli della minaccia appena bloccata.
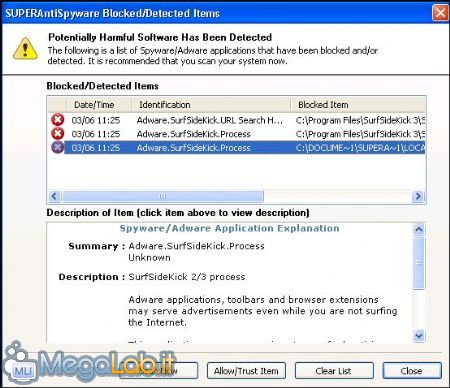
In fondo troviamo dei comandi:
Scan Now, con il quale potremo lanciare subito una scansione.
Allow/Trust Item, per aggiungere l'oggetto alla lista di quelli sicuri (utile in caso di falso positivo).
Clear List, per rimuovere tutti gli oggetti dalla lista.
Close, per chiudere questa finestra.
First Chance Prevention
In quest'ultima sezione (disponibile solo con la versione Professional) possiamo impostare una scansione all'avvio di Windows (Scan on System Startup), alla chiusura (Scan on System Shutdown) oppure eseguirne una sui servizi di sistema (Scan System Services) alla ricerca soprattutto di eventuali rootkit presenti nel sistema.
Hi-Jack Protection
Nella sezione Home Page Protection, selezionando Protect home page from being changed possiamo proteggere il sistema dai tentativi di dirottamento del browser.
Selezionando Display notification when home page changed, qualora un malware tentasse di cambiare l'home page, si aprirà una finestra che ci chiederà se consentire (Allow Change) o no (Block Change) la modifica.
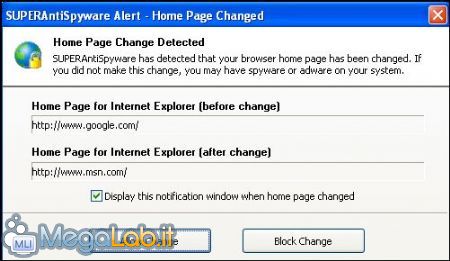
Application Protection
In questa sezione possiamo impedire che spyware/malware chiudano SUPERAntiSpyware (Prevent any application from terminating SUPERAntiSpyware) e allo stesso tempo, permettere unicamente al Task Manager di terminare il processo (Allow Task Manager to Terminate SUPERAntiSpyware).
Statistics and Logs
Qua ci sono tutti i logs delle scansioni effetttuate, che contengono la data e l'orario di ogni singola scansione.
Selezionando View Log è possibile vedere il contenuto del log, cliccando invece su Delete Log è possibile cancellarlo.
Repairs
In questa sezione possiamo riparare/ripristinare moltissime funzionalità di sistema spesso danneggiate dai malware: System Tray, Task Manager, Modalità provvisoria, ecc.
Update
Qua possiamo impostare l'aggiornamento automatico, selezionando Automatically check for program and definition updates every 8 hours (disponibile solo nella versione Professional) e controllare se ci sono nuovi aggiornamenti quando SUPERAntiSpyware si avvia (Check for program updates when application starts).
Cliccando su Check for Updates Now... potremo aggiornare il programma manualmente.
In Definition Update Reminder potremo impostare il programma in modo che si ricordi di controllare, prima di una scansione, se ci sono nuovi aggiornamenti disponibili.
Help
In quest'ultima sezione possiamo trovare tutte le informazioni utili per contattare SUPERAntiSpyware.com (acquistare la licenza, visitare il sito ufficiale, ecc.).
Vediamo adesso come effettuare una scansione: dalla home page del programma, cliccando su Scan your Computer verrà visualizzata questa schermata:
Ora possiamo selezionare il tipo di scansione da effettuare (Quick, Complete e Custom con la quale scegliere che aree sottoporre a scansione) e quali dischi controllare.
Con la versione Professional possiamo anche programmare una scansione secondo le nostre esigenze.
Dalla schermata principale selezioniamo Scheduled Scanning:
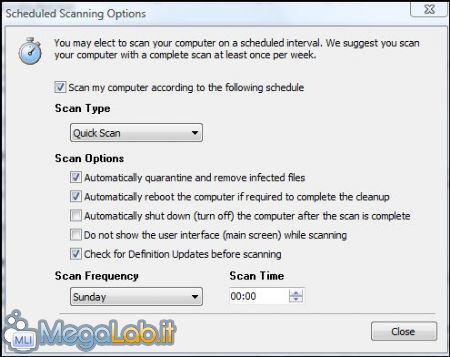
Dopo aver selezionato Scan my computer according to the following schedule possiamo impostare il tipo di scansione programmata e la frequenza con cui effettuarla (giornaliera o settimanale).
Vediamo adesso le altre opzioni disponibili in questa sezione:
Automatically quarantine and remove infected files, se selezionato elimina i file infetti trovati, non prima di averli spostati in quarantena.
Automatically reboot the computer if required to complete cleanup, terminata la scansione, se necessario, riavvia il computer per rimuovere le minacce rilevate.
Automatically shut down (turn off) the computer after the scan is complete, arresta il sitema una volta terminata la scansione.
Do not show the user interface (main screen) while scanning, la scansione viene effettuata senza mostrare alcuna schermata.
Check for Definition Updates before scanning, controlla se ci sono aggiornamenti disponibili prima di effetuare la scansione.
Cliccando su Avanti parte la scansione:
Terminata la scansione si aprirà una finestra come questa:
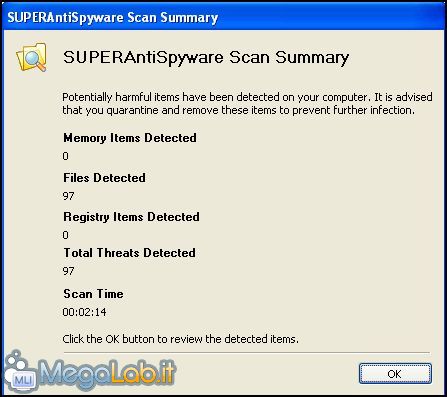
Successivamente si aprirà un'altra schermata con un riepilogo delle minacce trovate:
Cliccando su Next tutti gli elementi verranno spostati in quarantena.
Sulla destra troviamo degli altri comandi:
Trust/Allow Item(s), permette di aggiungere l'oggetto alla lista di quelli sicuri, in modo che nelle successive scansioni non venga rilevato (utile in caso di falso positivo).
Manage Allowed Items, permette di visualizzare la lista degli oggetti sicuri.
Report False Positive, è possibile inviare un falso positivo o anche un elemento sospetto a SUPERAntiSpyware che lo analizzerà.
Explain Detected Item, possiamo cercare ulteriori informazioni sulle minacce rilevate direttamente sul sito ufficiale.
Apriamo adesso la quarantena dalla schermata principale selezionando Manage Quarantine:
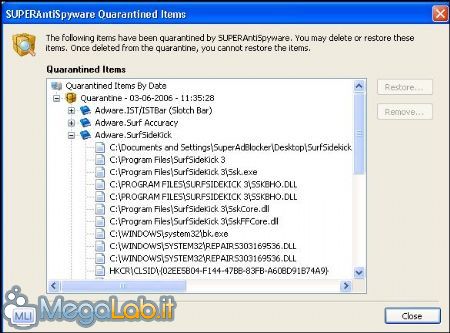
In questa finestra possiamo selezionare ciascun elemento e decidere se ripristinarlo (qualora fosse stato rimosso per sbaglio da SUPERAntiSpyware) cliccando su Restore o eliminarlo definitivamente selezionando Remove.
Conclusioni
SUPERAntiSpyware è un ottimo programma: abbastanza leggero, semplice da utilizzare e soprattutto molto efficace. Chiaramente per avere una protezione maggiore e prevenire l'installazione di malware sarebbe più opportuno utilizzare la versione Professional che però ha un costo.
La versione gratuita, visto l'ottimo motore di scansione, è comunque utile per scansionare il sistema periodicamente alla ricerca di eventuale spyware/adware.
Per chi vuole avere un'idea del comportamento di SUPERAntiSpyware in un sistema infetto, può leggere questa prova che avevamo svolto nei mesi scorsi.
MegaLab.it rispetta la tua privacy. Per esercitare i tuoi diritti scrivi a: privacy@megalab.it .
Copyright 2008 MegaLab.it - Tutti i diritti sono riservati