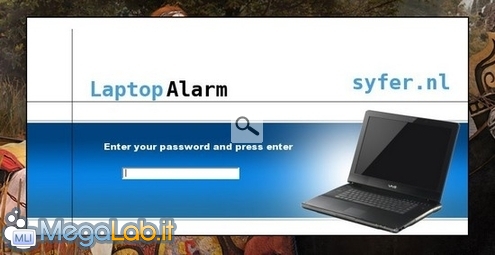Sono molti gli utenti che, magari studiando all'Università con un notebook, hanno la necessità di allontanarsi momentaneamente dal computer.
Talvolta, tornano indietro e non trovano più il notebook, oppure si accorgono che qualcuno ha utilizzato il computer.
Il programma Laptop alarm inserisce un allarme nel notebook che si attiva qualora un malintenzionato tenti di violare il vostro sistema.
Prima di presentarvi il programma vi dico che l'ho testato su Microsoft Windows XP e Windows Vista; devo però avvertirvi che, mentre su XP non avviene, su Vista è possibile caricare il Task Manager per interrompere il processo relativo all'applicazione.
Quest'ultima azione, rende il programma assolutamente inutile in questo sistema operativo qualora non disabilitiate precedentemente il Task Manager seguendo le istruzioni dettate da questo articolo.
Spero che, essendo la versione ancora una beta, al rilascio della versione definitiva questo problema sia superato.
Analizziamo il programma
Il programma lo potete scaricare da qui. Aprite il file e accettate l'accordo di licenza. Tenete presente che il programma è stand-alone quindi una volta seguita la procedura lo avvierete dallo stesso setup che avete in precedenza scaricato.
Arrivati alla fine dell'installazione, avviamo il programma. Verremo accolti da un messaggio che ci consiglia di non collegare cuffie quando la protezione è attiva in quanto l'audio prodotto può danneggiare il nostro udito. Se vogliamo, possiamo mettere la spunta su Don’t show this message again.
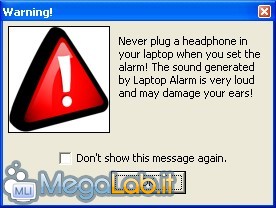
Una volta risposto a questa finestra, verremo accolti dall'interfaccia del programma che a mio avviso è molto semplice ed intuitiva. Nella finestra rappresentata nella foto che segue potete scegliere in quali casi far scattare l'allarme. Per maggiori informazioni, leggete il paragrafo dal titolo "La protezione".

Iniziamo subito a configurare il programma premendo il pulsante Options. In questa finestra possiamo impostare la password di sblocco una volta che la protezione sarà attiva.
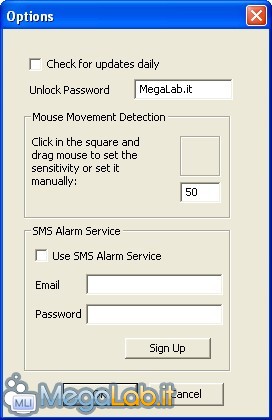
Vi consiglio di impostare una password altrimenti sarà sufficiente premere Invio quando la protezione sarà attiva per sbloccare il notebook. La password che imposterete può anche non essere quella che usate per l'accesso a Windows (qualora l'abbiate).
Vi consiglio di tenere attiva la casella Check for updates daily per sapere quando sarà disponibile la versione definitiva.
Dopo aver configurato la password, analizziamo il metodo di protezione.
La protezione
Una volta avviato il programma, premiamo sul pulsante Lock Computer. Verremo accolti da una finestra a pieno schermo che riprende lo sfondo del nostro desktop. In mezzo a quest'ultima notiamo il form per lo sblocco del sistema.
L'allarme scatterà nei seguenti casi a seconda di quello che avete scelto nella finestra precedente.
- Loss of AC Power: scatta l'allarme qualora il malintenzionato rimuova il cavo di alimentazione del notebook.
- ShutDown/LogOFF: scatta l'allarme qualora il computer venga spento o la sessione venga chiusa.
- Unplug of USB mouse: scatta l'allarme qualora venga disconnesso un eventuale mouse USB collegato al computer.
- Mouse movement: scatta l'allarme qualora venga eseguito un movimento del mouse. Nelle impostazioni del programma è possibile impostare la sensibilità di questo valore.
- Una volta inserita la password è sufficiente premere Invio per disabilitare la protezione e tornare a Windows.
ATTENZIONE! Qualora la password inserita sia sbagliata il programma non eseguirà nulla.
Ho testato a fondo l'applicativo e, anche se ancora è una versione beta, credo che per i notebook con Windows XP offra un livello di protezione pienamente accettabile.
Qualora abbiate disponibile una webcam e vogliate un programma di riconoscimento visivo, vi invito alla lettura dell'articolo di BananaScreen.
Non ho trattato il servizio di avvertimento via SMS in quanto dopo i miei test sembra non essere ancora attivo e funzionante.
MegaLab.it rispetta la tua privacy. Per esercitare i tuoi diritti scrivi a: privacy@megalab.it .
Copyright 2008 MegaLab.it - Tutti i diritti sono riservati