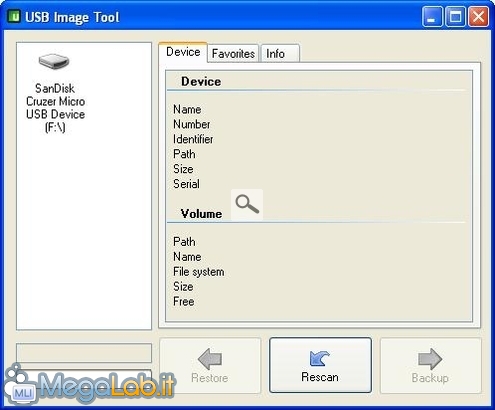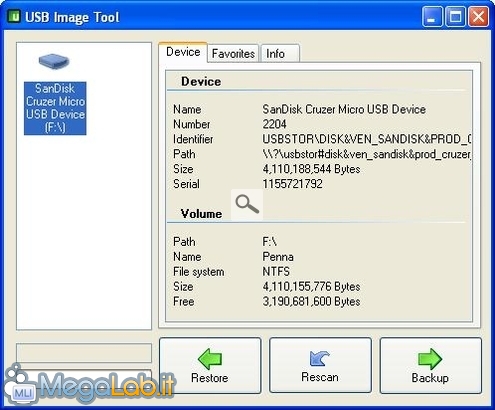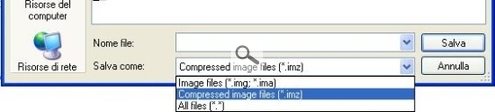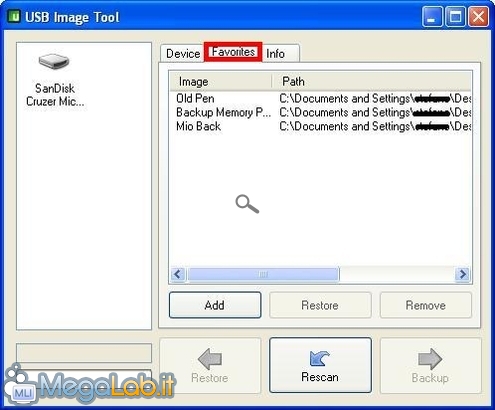Backup delle memorie USB con USB Image Tool
La maggior parte dei programmi che permettono di creare immagini di backup delle proprie unità, danno la possibilità di clonare anche le memorie USB collegate al computer. USB Image Tool è un tool specifico per le memorie USB che permette di creare immagini complete delle proprie penne di memoria, lettori MP3, Hard Disk esterni e di tutte le memorie USB.
USB Image Tool è un tool freeware e standalone disponibile al download a questo indirizzo. Il programma è in inglese ed è compatibile con Windows XP/Vista, necessita del Microsoft .Net framework 2.0 per funzionare.
All'apertura del programma, vengono subito rilevate le memorie USB collegate al computer:
Se la nostra memoria USB non venisse rilevata all'apertura del programma, premendo il pulsante Rescan situato in basso al centro il problema dovrebbe risolversi.
Selezionando una periferica possiamo ottenere una serie di informazioni che verranno visualizzate nella colonna di destra, quali il nome dell'unità, la dimensione, il file system, ecc.
Dopo aver selezionato l'unità di cui vogliamo creare l'immagine di backup, premiamo il pulsante Backup disponibile in basso a destra. È possibile salvare l'immagine utilizzando anche un formato compresso con il quale circa un GigaByte ogni 4 verrà risparmiato, per farlo, è sufficiente selezionare il formato imz al momento del salvataggio:
Il programma inizierà a creare l'immagine del disco, e sulla sinistra comparirà una piccola barra di avanzamento. Il tempo impiegato da questo processo dipende soprattutto dalla dimensione dell'unità, ma impiegherà più tempo nel caso in cui debba anche comprimere l'immagine. La dimensione dell'immagine finita non sarà come lo spazio occupato dai nostri dati, bensì sarà grande come l'intera memorie USB poiché USB Image Tool mette nell'immagine anche lo spazio libero.
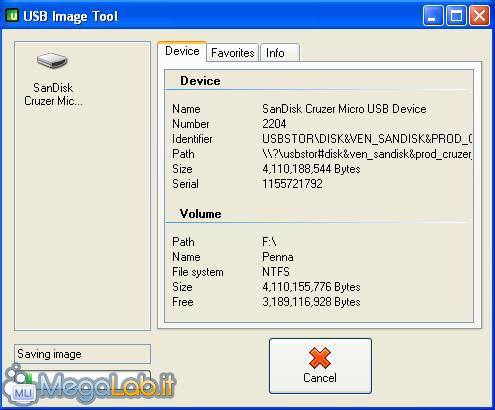
Ripristino di un'immagine
Per ripristinare un'immagine fatta in precedenza con USB Image Tool, il procedimento è semplice, basta selezionare la memoria USB su cui ripristinare il backup, premere il pulsante Restore situato in basso, e scegliere infine l'immagine da ripristinare navigando tra le cartelle del nostro hard disk. Confermando la nostra volontà nella finestra successiva, si avvierà quindi il ripristino dell'immagine di backup, che impiegherà circa lo stesso tempo dell'operazione di backup.
Il programma da inoltre la possibilità di inserire alcune immagini di backup in una lista delle preferite, così da avere un più semplice accesso a queste. La lista è raggiungibile aprendo la scheda Favorites disponibile in alto.
Possiamo aggiungere e rimuovere immagini di backup utilizzando i due pulsanti situati in basso, nominati rispettivamente Add e Remove. Per rinominare un file di immagine dopo averlo inserito nella lista, è sufficiente cliccare su <click to edit name> e scrivere il nuovo nome.
Per ripristinare un backup inserito in questa lista, è sufficiente selezionare l'immagine, selezionare la memoria su cui ripristinare il backup, e premere il pulsante Restore in basso al centro, confermando infine premendo Sì. Partirà il ripristino dell'immagine, in ugual modo all'immagine vista poco fa.
Nota: Il produttore non fornisce nessuna garanzia sul software, eventuali danni alla periferica, perdite di dati, o altri problemi, sono a vostro rischio e pericolo.
MegaLab.it rispetta la tua privacy. Per esercitare i tuoi diritti scrivi a: privacy@megalab.it .
Copyright 2008 MegaLab.it - Tutti i diritti sono riservati