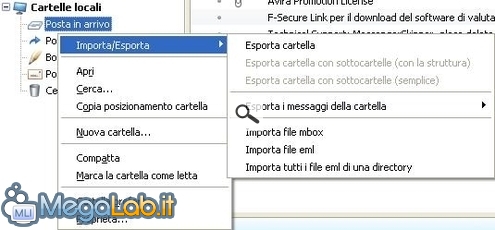Effettuare il backup della posta in Thunderbird
Mozilla Thunderbird non permette di salvare la propria posta utilizzando lo stesso metodo di Outlook, nel quale invece basta esportare le proprie e-mail direttamente dal programma o utilizzare programmi specifici. Per Thunderbird è invece disponibile un'estensione che permette di eseguire il backup di una o più cartelle di posta. Si tratta di ImportExportTools, ed è disponibile a questo indirizzo.
Una volta installata l'estensione, nel menu contestuale di ogni cartella di posta, apparirà una nuova voce portante la dicitura Importa/Esporta:
Dal suddetto menu è possibile esportare o importare singole e-mail in precedenza salvate, o anche intere cartelle.
È sufficiente scegliere la voce Esporta cartella per arrivare alla finestra di salvataggio del file contenente le e-mail. È possibile inoltre salvare una cartella includendo le sottocartelle e salvandone la struttura, tutto questo con la voce Esporta con sottocartelle (Con la struttura).
È anche possibile esportare ogni e-mail, in più possibili formati, contenuta nella cartella selezionata con l'opzione Esporta tutti i messaggi della cartella.
L'importazione avviene in modo altrettanto semplice, per importare un'intera cartella in formato mbox, è sufficiente usare l'opzione Importa file mbox, scegliere l'opzione più consona a noi, e quindi il file.

Per recuperare i messaggi salvati in formato eml useremo invece la voce Importa file eml scegliendo le e-mail precedentemente salvate ora da importare.
Procedimento Manuale
È possibile eseguire il backup della nostra posta anche manualmente, ma se la cosa è ricorrente, questo metodo potrebbe essere più noioso di quanto già visto nella pagina precedente. Chiudiamo Mozilla Thunderbird e portiamoci nella seguente cartella:
Se il vostro sistema operativo è Windows 2000/XP: C:\Documents and Settings\%Utente%\Dati applicazioni\Thunderbird\Profiles\xxxxxxxx.default\Mail
Se il vostro sistema operativo è Windows Vista: C:\Users\%Utente%\AppData\Roaming\Thunderbird\Profiles\xxxxxxxx.default
Se il vostro sistema operativo è GNU/Linux: ~/.thunderbird/xxxxxxxx.default o ~/,mozilla-thunderbird/xxxxxxxx.default
Dove %Utente% è il vostro nome utente di cui volete salvare le e-mail, e xxxxxxxx è un stringa casuale di otto caratteri che rappresenta il vostro profilo.
Nota: La cartella Dati Applicazioni ha l'attributo Nascosto, pertanto, è necessario abilitare la visualizzazione dei file e cartelle nascoste per poter vedere la cartella.
Individuiamo ora la cartella Local Folders, al suo interno troviamo alcuni file i quali nomi corrispondono a quelli delle cartelle del client di posta elettronica:

Copiamo quindi tutta la cartella, o se volete salvare solo una determinata cartella di posta elettronica, copiamo solo il file che ci interessa.
Una volta reinstallato il programma, si tratterà solo di tornare nel percorso già visto e di mettere nella cartella Local Folder del nuovo profilo creato, i file che abbiamo copiato in precedenza.
In alternativa è anche possibile copiare la cartella dell'intero profilo, mantenendo così al ripristino tutte le impostazioni settate per quell'account.
Fatto questo, i messaggi che avevamo salvato saranno ora tornati nel nostro account, non abbiamo perso nulla!
Importante: Qualora aveste intensione di portare il profilo copiato su un altro computer, è necessario copiare anche il file profiles.ini.
MegaLab.it rispetta la tua privacy. Per esercitare i tuoi diritti scrivi a: privacy@megalab.it .
Copyright 2008 MegaLab.it - Tutti i diritti sono riservati