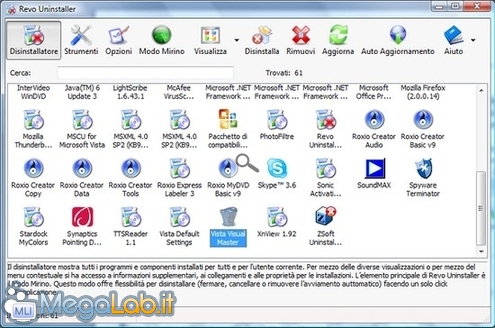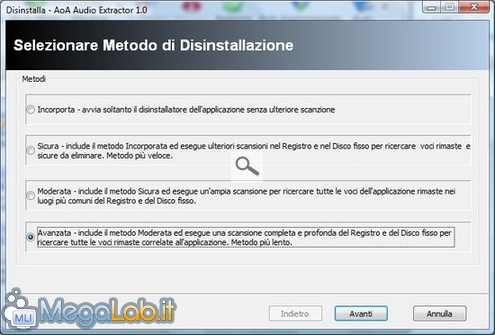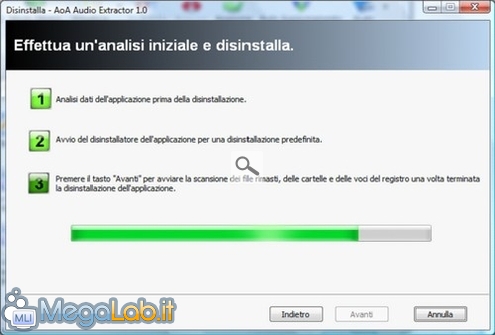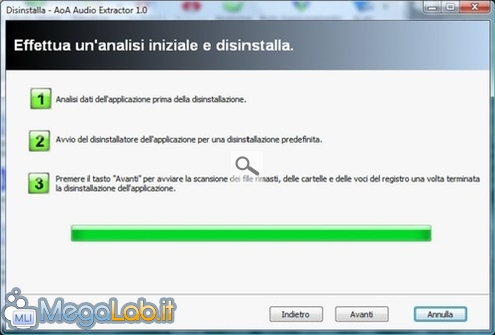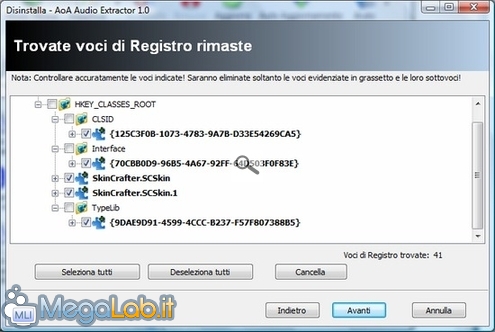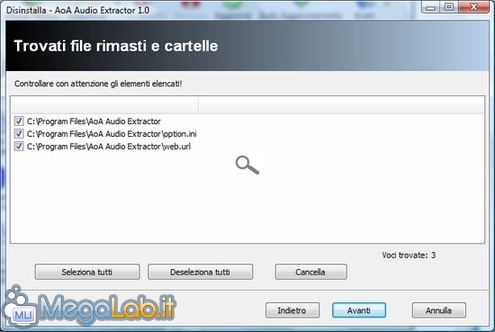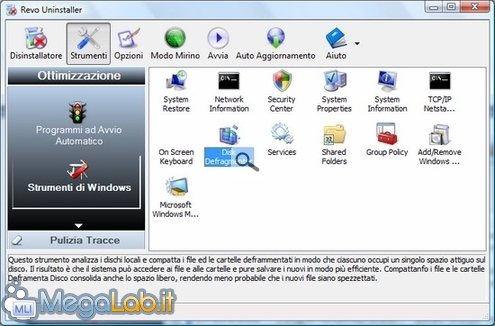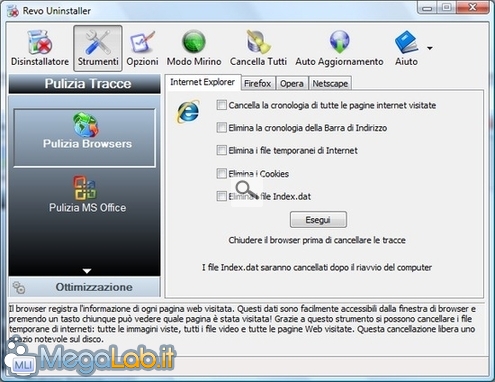RevoUninstaller: disinstallare i programmi rimuovendone ogni traccia
La disinstallazione di un programma, spesso e volentieri, non è mai totale, poiché qualche chiave di registro o qualche file rimane praticamente sempre.
RevoUninstaller, programma freeware e in italiano, ci garantisce una migliore efficienza nella rimozione totale dei programmi installati.
Il programma è scaricabile da questo indirizzo per la versione che richiede l'installazione; se invece volete la versione portable, scaricate questo file.
La grafica di Revo Uninstaller è molto chiara: basta selezionare il programma da rimuovere e premere Disinstalla.
Per inciso, va detto che la versione del programma utilizzata per scrivere l'articolo è la 1.60; tenete a mente che il programma viene aggiornato molto spesso e, ad ogni revisione, esso presenta piacevoli novità.
Utilizzando il pulsante Rimuovi, potete rimuovere il programma dalla lista, senza però disinstallarlo dal computer. Inoltre, all'interno della cartella di installazione del programma viene creata una cartella di backup, contenente le chiavi di registro, che consente di reinserire il programma nella lista delle applicazioni installate.
Confermate l'avvio della disinstallazione.

Vi propone quattro possibili tipi di controllo per effettuare la rimozione del programma: di default viene proposta la Moderata; la più completa (e più lenta) è quella Avanzata; l'Incorporata equivale ad usare la normale disinstallazione offerta dal programma che volete eliminare, ed è quindi la funzione meno importante se vogliamo usare Revouninstaller.
Una volta scelto il metodo desiderato, si avvia un primo controllo da parte di Revouninstaller; al termine di questo parte la rimozione vera e propria del programma.
Dopo la disinstallazione del programma, si abilita il tasto Avanti, che dovrete premere per avviare un ulteriore controllo da parte di Revouninstaller.
L'ulteriore scansione serve per rilevare ciò che è rimasto, e quindi file, cartelle e chiavi di registro del programma appena disinstallato.
Al termine della scansione, premete il tasto Avanti per visualizzare il residuo.
Selezionate solo le voci evidenziate e in grassetto e premete Avanti.
Confermate la rimozione delle voci di registro selezionate.

Visualizzati i file rimasti da eliminare, vi viene chiesta nuovamente conferma per avviare la loro rimozione.
Modo Mirino
Nel Modo Mirino è possibile selezionare il programma da rimuovere posizionando il mirino, che trovate sul desktop direttamente sopra l'icona del programma.

Si apre un avviso per procedere con il Disinstalla o Rimuovi.
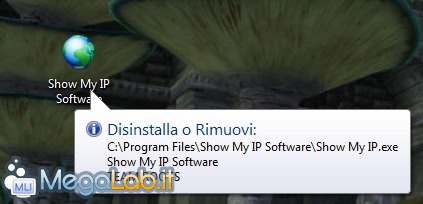
Da questo menu è possibile avviare la disinstallazione.

Negli Strumenti del programma si trovano alcune funzioni interessanti, che vi offrono la possibilità di controllare e rimuovere un programma dall'esecuzione automatica, o di avviare alcune funzionalità di Windows, come il Defrag del disco o la gestione dei servizi di Windows.
Vi sono anche alcune funzioni di pulizia dei principali browser e di cronologia dei programmi Office.
MegaLab.it rispetta la tua privacy. Per esercitare i tuoi diritti scrivi a: privacy@megalab.it .
Copyright 2008 MegaLab.it - Tutti i diritti sono riservati