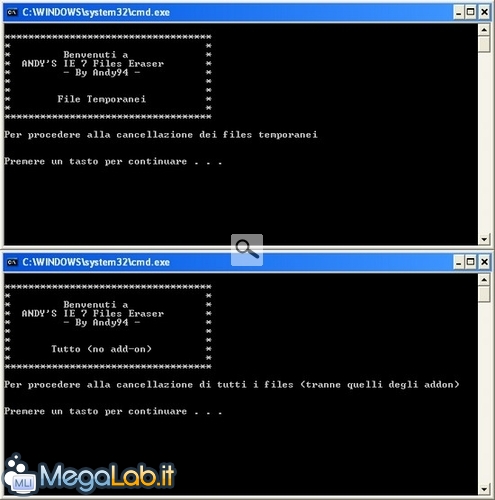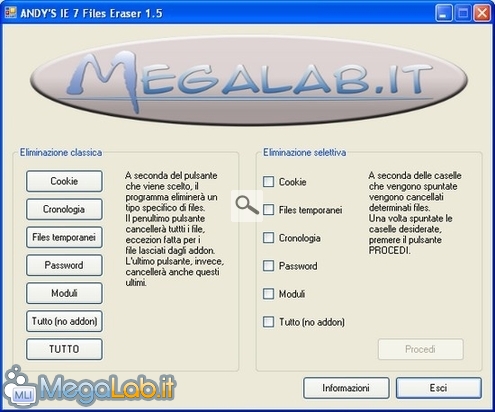L'articolo è stato aggiornato con un'applicazione grafica da me compilata.
Durante la navigazione in Internet, nel disco fisso vengono salvati tutti i file che costituiscono le pagine, così da poterle visualizzare anche in un secondo tempo, a navigazione conclusa.
Questi file, però, non vengono rimossi al momento della chiusura del browser, ma solo quando l'utente li cancella.
Ciò significa che, se l'utente non li cancella, i file possono rimanere anche per lungo tempo sul PC, occupando prezioso spazio inutilmente. Tuttavia, mediante la linea di comando, è possibile rimuoverli con facilità.
Per farvi capire meglio a cosa mi riferisco, sappiate che i file che si cancellano con i comandi sotto esplicati vanno rimossi da una finestra analoga a quella in figura (alla quale si accede da Proprietà, sull'icona di IE; Elimina...).
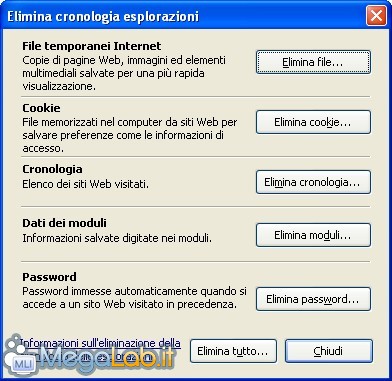
Le due possibili procedure
Ho compilato personalmente una piccola applicazione che svolge le stesse funzioni ma che consente all'utente di effettuare più scelte. Di conseguenza l'articolo è stato diviso in due ulteriori pagine: la prima spiega come rimuovere suddetti file grazie alla linea di comando, la seconda illustra la ben più comoda applicazione grafica.
Pertanto, a seconda della metodologia che preferite utilizzare, vi rimando a:
Procedura tramite la linea di comando
Innanzitutto, dovete scaricare l'archivio Elimina Temp. IE - Linea di comando allegato all'articolo e decomprimerlo. Appariranno 7 file, uno per ogni funzione (non preoccupatevi se nello screenshot sottostante ne vedete solo 6; ciò si spiega in considerazione del fatto che, alla voce Elimina tutto..., potete scegliere se cancellare anche i file degli add-on oppure tralasciarli).
I file che vi devono apparire sono questi.
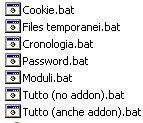
Ognuno, se avviato, cancellerà lo specifico gruppo di file. Una volta che ne lanciate uno, dovrete confermare la volontà di volerli cancellare premendo un tasto qualsiasi e, dopo che il computer li avrà cancellati, dovrete premere un altro tasto per uscire dal programma.
Per tutti coloro che desiderino sapere quale stringa di comando esegue determinate azioni, sappiate che essa è uguale per tutti i file, a patto che cambi l'ID finale della stessa. L'esempio di stringa (ove ID è il numero che cambia a seconda di cosa volete cancellare) è riportato sotto.
RunDll32.exe InetCpl.cpl,ClearMyTracksByProcess ID
La lista degli ID utilizzati da tutti i programmi presenti nell'archivio è la seguente.
- 2 è usato dal file Cookie
- 1 è usato dal file Cronologia
- 8 è usato dal file File Temporanei
- 16 è usato dal file Moduli
- 32 è usato dal file Password
- 4351 è usato dal file Tutto (anche addon)
- 255 è usato dal file Tutto (no addon)
Ognuno dei programmi inseriti nell'archivio si articola in due schermate. La prima, visibile sulla destra dell'immagine seguente, è quella di benvenuto; la seconda raffigura la schermata di conferma dell'operazione.
Ora ho compilato anche una piccola applicazione grafica grazie a Visual Basic .NET che svolge le medesime funzioni ma ha una interfaccia molto più user-friendly. Per avere informazioni in merito, vi invito alla lettura della pagina successiva.
Procedura mediante l'applicazione
Per questo metodo è necessario scaricare l'archivio ANDY'S IE 7 File Eraser e decomprimerlo. Nella cartella che appare ci sono tutti i file necessari per l'applicazione. Il file che dovete lanciare è l'applicazione vera e propria e si chiama ANDY'S IE 7 Files Eraser 1.5.exe.
Vediamo come usare l'applicazione.
Una volta lanciato il file saremo accolti da una finestra come questa, decisamente migliore rispetto al metodo precedentemente presentato.
Il programma è diviso in due zone:
- L'Eliminazione classica permette, tramite i pulsanti, di cancellare determinate tipologie di file.
- L'Eliminazione selettiva permette, tramite le caselle, di scegliere quali categorie di file sono da cancellare. Una volta scelte, il pulsante Procedi si attiverà e bisognerà premere quello per procedere.
Una volta completata l'operazione verremo accolti da una finestra che ci avverte dell'esito positivo dell'operazione.

Il programma presenta un interfaccia molto semplice ma non mancherò di aggiornarlo inserendo nuove funzioni in futuro.
Per qualunque richiesta, opinione o suggerimento siete invitati a ricorrere al MegaForum.
MegaLab.it rispetta la tua privacy. Per esercitare i tuoi diritti scrivi a: privacy@megalab.it .
Copyright 2008 MegaLab.it - Tutti i diritti sono riservati