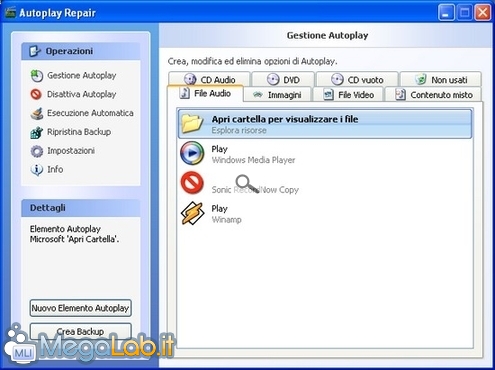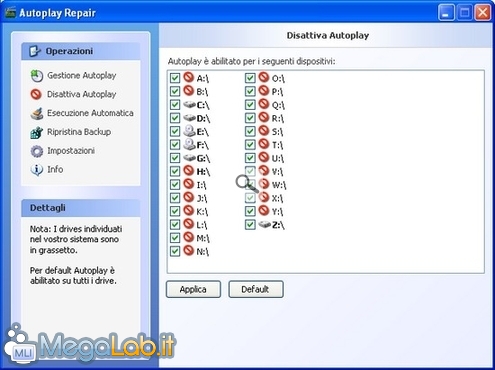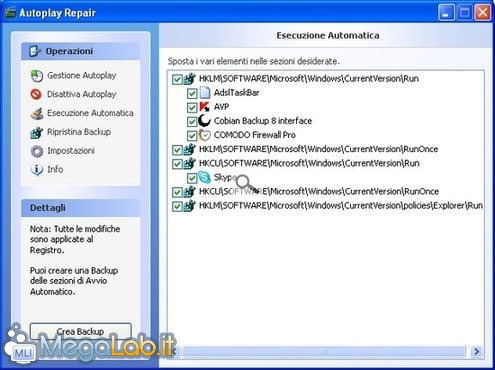L'AutoPlay è una funzione di Windows, che si attiva quando viene inserito un supporto rimovibile nelle porte USB o un CD. La finestra che si apre è simile alla seguente.

Questa finestra ha lo scopo di mostrare i programmi che possono aprire il contenuto del supporto inserito, dandoci la possibilità di scegliere ciò che preferiamo.
A volte può capitare che questa funzione di Autoplay si disattivi; oppure, quando disinstalliamo un programma, che si trovava nella lista degli AutoPlay, potrebbero rimanerne tracce indesiderate.
Per risolvere questi problemi presentiamo AutoPlay Repair, che si occupa della gestione dell'AutoPlay di Windows.
Questo software consente di agire sui programmi che gestiscono l'AutoPlay, aggiungendo, modificando e togliendo alcuni elementi. Inoltre, è anche possibile riparare la lista in caso di problemi e disabilitare o abilitare lo stesso AutoPlay.
Il programma è scaricabile da questo indirizzo.
Quando avviamo il setup, potremmo essere accolti da un messaggio di errore. È sufficiente premere Ok e proseguire.
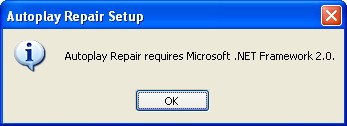
Nel caso in cui la sola pressione del tasto di conferma non fosse sufficiente, sarete costretti ad installare il NET Framework 2 prima di proseguire.
L'installazione non richiede particolari configurazioni, se non la directory per l'installazione del programma e le icone desiderate. Un volta conclusa l'installazione, avviamo il programma e lo stesso apparirà così.
Come possiamo vedere dalla fotografia, ci sono molte schede. Ognuna raffigura la funzione AutoPlay, che si abilita ogni volta che si inserisce un dispositivo. Come vedete, c'è anche un programma contrassegnato da un cerchio rosso. Questo indica che il programma è stato rimosso, ma che la configurazione per l'AutoPlay è rimasta. Infatti, dalla fotografia è possibile notare che la configurazione c'è ancora; tuttavia, non porterebbe a risultati concreti nel caso venisse selezionata. La fotografia di destra mostra un altro caso in cui la disinstallazione dei programmi ha lasciato residui.
Analizziamo quindi la prima, nonché la più importante, funzione di questo programma: la rimozione dei programmi dalla lista dell'AutoPlay.
A volte, ci sono programmi che aprono più formati di file (ad esempio i programmi di multimedia, che aprono audio e filmati) ; di conseguenza, ci ritroviamo lo stesso programma in più liste.
Le funzioni, mediante le quali è possibile cancellare un programma dalla lista, sono due e compaiono premendo il Tasto destro sul programma che si vuole cancellare. Si tratta di: Rimuovi da (ove da è seguito dal nome della lista in cui ci troviamo) e Cancella completamente….
La prima funzione serve a cancellare il programma solamente dalla lista in cui ci troviamo, mentre il secondo lo cancella da tutte le liste, quindi fate attenzione.
Nel mio caso, devo cancellare il programma di Sonic: lo avevo disinstallato tempo addietro, ma non era stato completamente rimosso.
Se non ci sentiamo sicuri, possiamo creare un backup prima di eseguire ogni modifica, cliccando su Crea Backup e rispondendo con Ok alla conferma dell'operazione.
Se l'operazione intrapresa non è andata a buon fine, è sempre possibile ripristinare il backup creato premendo il pulsante Ripristina Backup. Verrà aperta una finestra, che ci mostrerà tutti i backup che abbiamo creato, con l'eventuale possibilità di ripristinarli, esplorarli, eliminarli e visualizzarli. Il tutto con il tasto destro per l'accesso al menu.
Una volta che vogliamo cancellare qualcosa, ci viene restituito questo messaggio per sicurezza.

Una volta confermata la scelta, l'elemento viene cancellato (ma se vi rendete conto di aver sbagliato, avete comunque il backup). Una volta che vi siete accertati dell'esito dell'operazione, potete tranquillamente cancellarlo.
È inoltre possibile creare un nuovo elemento, premendo sull'apposito pulsante Crea elemento AutoPlay e seguendo poi le istruzioni che compaiono, necessarie alla localizzazione del programma per l'inserimento nella lista.
Questo programma presenta anche altre funzioni, che trovate riassunte brevemente in questa pagina.
Disattiva AutoPlay
In questa scheda è possibile disattivare l'AutoPlay per determinate partizioni, semplicemente togliendo o riapplicando il flag alle lettere desiderate. Questa sezione appare così.
E come appare nel programma, le periferiche installate nel nostro sistema sono evidenziate in grassetto. Al termine, sarà sufficiente premere Applica.
Nel caso in cui vogliate ripristinare il tutto ai livelli iniziali, sarà sufficiente premere Default.
Esecuzione automatica
Questa scheda consente di disabilitare o abilitare i programmi che si avviano con Windows. Fate bene attenzione a modificare queste impostazioni.
Tuttavia, se non siete sicuri, potete creare il backup tramite l'apposita funzione.
Infine, c'è la scheda Impostazioni, da cui si può impostare la lingua (che di default è l'italiano) e l'eventuale ricerca di aggiornamenti di versione all'avvio.
Devo ringraziare coloro che hanno preso parte a questa discussione per avermi fornito l'idea e gli spunti necessari per redigere l'articolo in questione.
MegaLab.it rispetta la tua privacy. Per esercitare i tuoi diritti scrivi a: privacy@megalab.it .
Copyright 2008 MegaLab.it - Tutti i diritti sono riservati