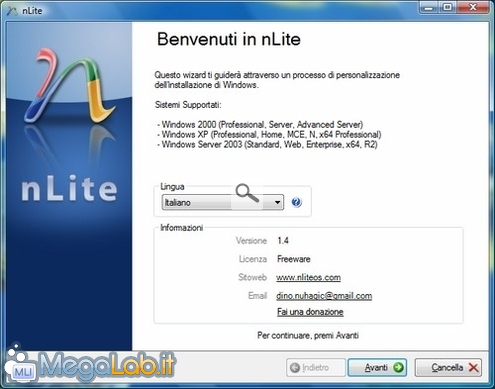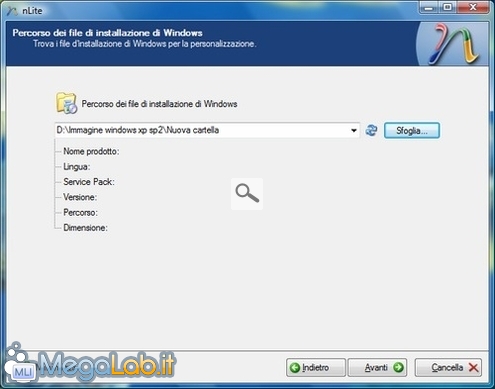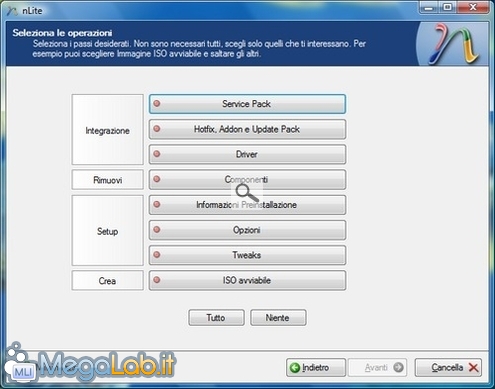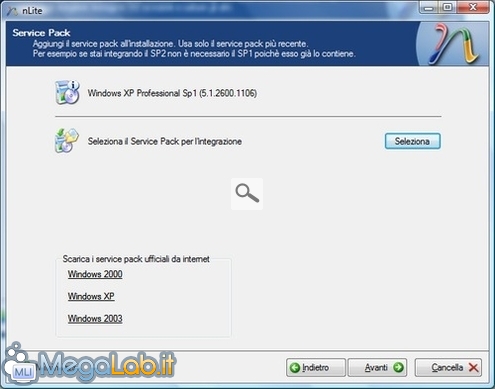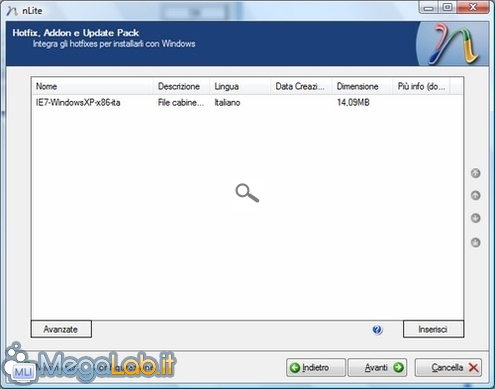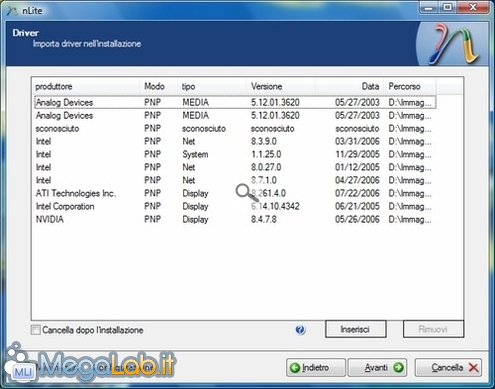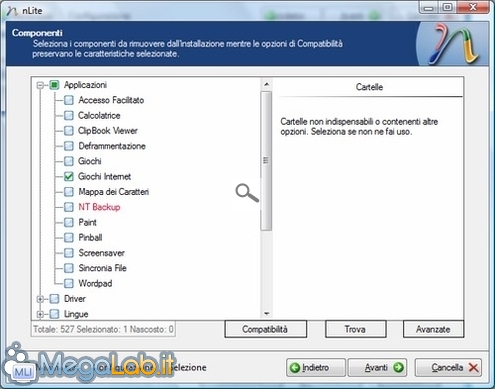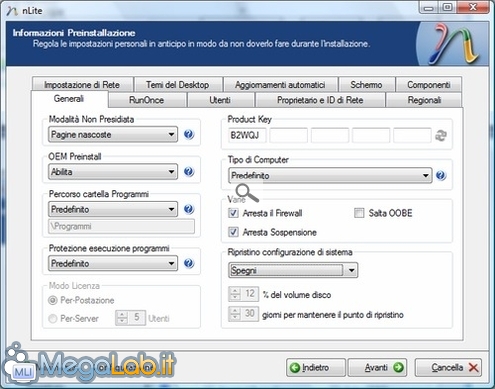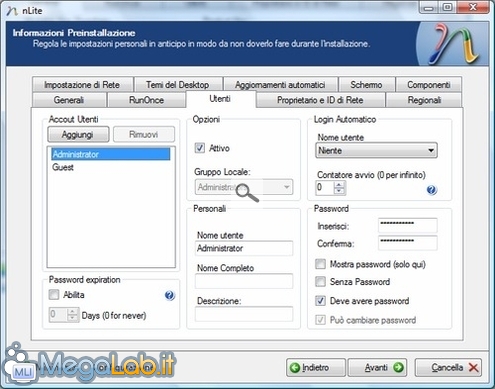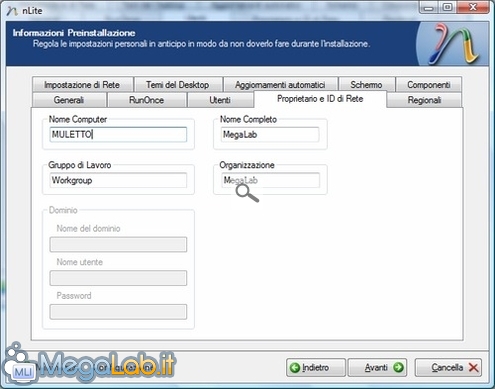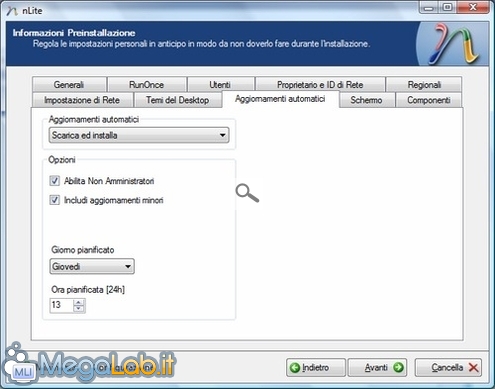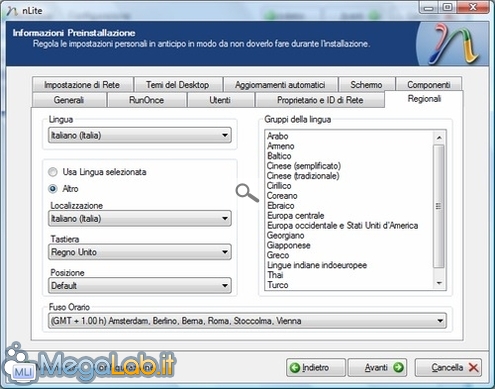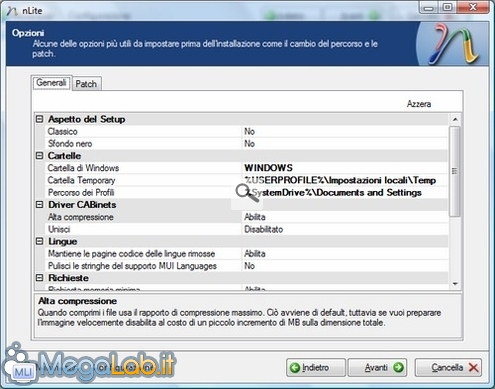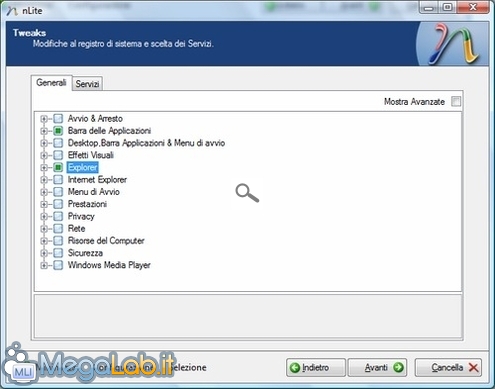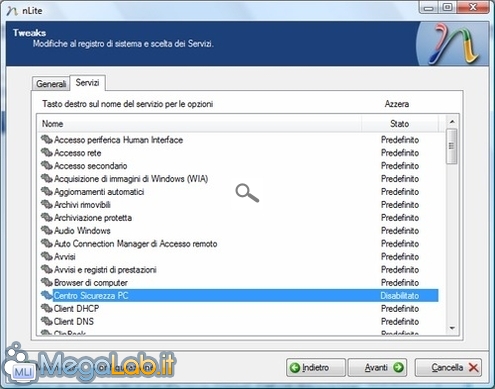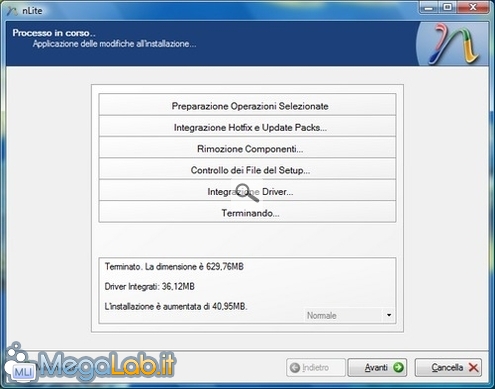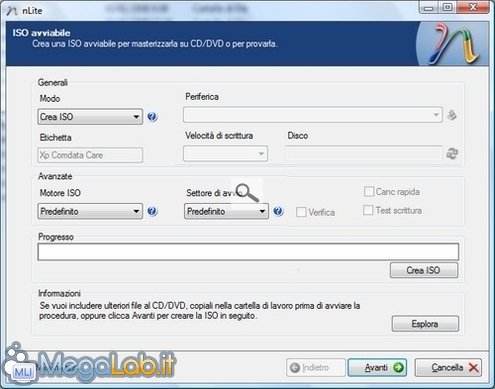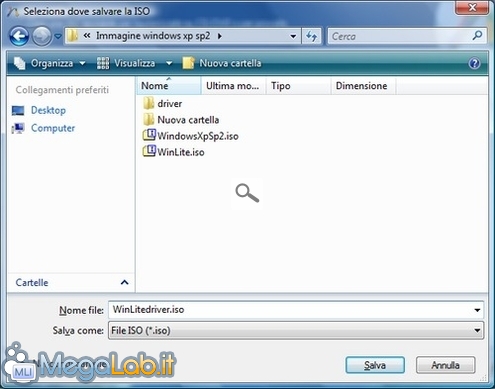Quante volte vi siete trovati ad installare Windows su un computer, per poi scoprire, ad installazione terminata, che vi mancavano dei driver e che quindi il PC non funzionava correttamente?
A volte, sopratutto con PC molto recenti, capita di non riuscire ad avviare l'installazione, perché mancano i driver del disco SATA e non si ha a disposizione neanche il floppy disk per poterli caricare all'avvio del CD-ROM di Windows. In queste condizioni, non si può far altro che integrare i driver direttamente nel CD di Windows e creare una copia personalizzata del CD.
Oltre all'integrazione dei driver, è possibile aggiungere al CD anche le ultime patch di Windows e i service pack del sistema operativo, o rimuovere parti inutilizzate di Windows, come alcuni vecchi driver o applicativi particolari.
Queste operazioni, insieme a molte altre configurazioni, sono possibili grazie a nLite, programma gratuito, tradotto in italiano e scaricabile da questo indirizzo.
Vediamo ora più in dettaglio alcune impostazioni.
Inizialmente avevo un CD di Windows XP Professional con Service pack 1.
Su questo CD effettuerò l'integrazione del Service pack 2, di Internet explorer 7, di numerosi driver, del numero di serie di Windows e di varie configurazioni, il tutto per crearmi un CD di installazione adatto a diversi modelli di PC, su cui dovevo installare Windows con il minimo di interventi durante e dopo l'installazione.
Alla prima installazione di nLite dovete scegliere la lingua italiana; se non lo fate subito, è possibile selezionarla ad ogni avvio del programma.
Integrazione Service Pack
La prima volta che avviate il processo dovete selezionare il CD-ROM di Windows che si trova nel vostro lettore. In seguito basterà selezionare la cartella da cui avete estratto i file. Premete Avanti per proseguire.
Adesso dovete scegliere in quale cartella salvare i file che verranno estratti dal CD-ROM di Windows.

Inizia la copia dei file, che impiegherà alcuni minuti a seconda della velocità del vostro computer.
Una volta terminata la copia dei file, arriviamo alla finestra, dove possiamo scegliere cosa integrare e quali modifiche apportare al nostro CD di installazione.
Basta cliccare sulle varie caselle per selezionare le operazioni da eseguire; una volta scelte le varie opzioni, premete Avanti per proseguire.
Tramite il pulsante Seleziona, scegliete il file contenente il Service pack. Non serve estrarlo, basta l'eseguibile originale.
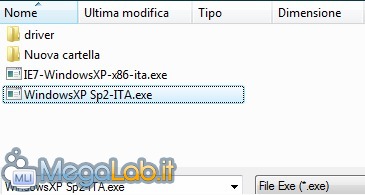
Si avvia l'estrazione e l'integrazione dei file. Il tutto avviene in automatico, senza il vostro intervento.
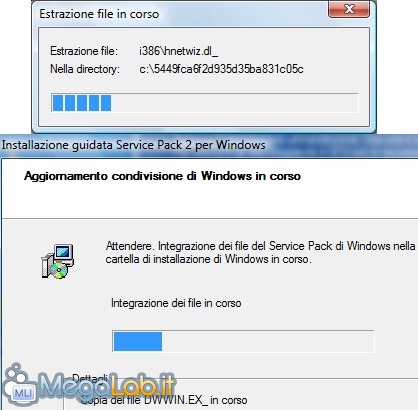
Attendete il messaggio di conferma dell'avvenuta integrazione.

Come vedete nella foto, Windows è diventato un Sp2. Ora potete premere Avanti per procedere.
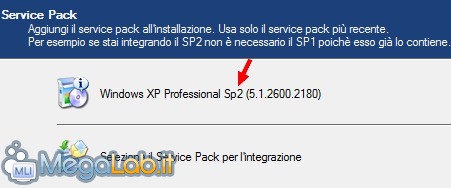
Integrazione Hotfix
Premendo Inserisci, scegliete tutte le patch o gli aggiornamenti importanti di Windows che volete integrare nel CD, così da non doverli riscaricare in seguito.
Integrazione driver
Sempre con il pulsante Inserisci, potete selezionare la cartella in cui individuare i driver da integrare nel CD: questi devono essere estratti da eventuali file zip o eseguibili autoinstallanti.
Molte volte, all'interno di questi pacchetti, ci sono anche le versioni per altri sistemi operativi; basta non selezionarli nella lista che appare, in modo che non vengano integrati.
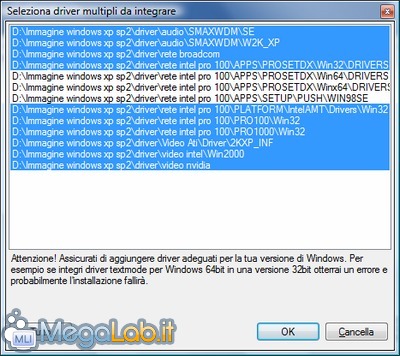
Componenti di Windows
Qui trovate le varie componenti di Windows. Se non siete interessati a giochi, screensaver, o altre cose, basta che selezioniate la relativa casella, per escluderli dal CD e risparmiare spazio.
Informazioni preinstallazione
In questa schermata potete inserire il seriale di Windows, in modo che non vi venga richiesto durante l'installazione. Potete inoltre disabilitare alcuni servizi, come il firewall, la sospensione o il ripristino della configurazione.
Nella schermata degli Utenti, potete crearne dei nuovi, assegnarli ad un gruppo, impostare le loro password e la durata della stessa.
Nella schermata Proprietario e ID di rete, potete impostare il nome del computer, il gruppo di lavoro o il dominio, nonché il nome e l'organizzazione di chi registra la copia di Windows.
Negli Aggiornamenti automatici è possibile abilitare il tipo di installazione e gli orari in cui scaricare gli aggiornamenti del sistema operativo.
Nei Regionali è possibile impostare la lingua del sistema operativo, il tipo di tastiera usato e il fuso orario.
Opzioni
Altre piccole modifiche e personalizzazioni. Non mi è sembrato niente di troppo importante, tant'è che non ho apportato nessuna modifica.
Tweaks e Servizi
Nei Tweaks potete impostare tutte quelle piccole modifiche grafiche (e non) applicabili a Windows.
Nei Servizi potete impostare lo stato dei servizi, abilitandoli/disabilitandoli a seconda di ciò che intendete fare.
Basta cliccare con il tasto destro del mouse sopra il servizio e scegliere lo stato d'avvio che desiderate.
Creazione ISO
Dopo aver premuto Avanti, finalmente possiamo avviare l'integrazione delle varie patch e delle impostazioni di configurazione che abbiamo scelto.

Attendete la fine delle varie operazioni, al termine delle quali viene segnalato di quanto è aumentata o diminuita la dimensione del pacchetto dei file di Windows, e quindi dell'immagine ISO finale che ricaveremo.
A questo punto, premendo il pulsante Crea Iso, diamo il via al processo di creazione dell'immagine ISO del CD di Windows.
Premendo Esplora si possono inserire, copiandoli nella cartella dei file temporanei su cui stiamo lavorando, ulteriori programmi da installare separatamente, dopo la fine della configurazione di Windows.
Il tutto per creare un super CD o DVD (a seconda di quanti programmi aggiungiamo), non dovendo così cambiare supporto ogni volta che dobbiamo completare l'installazione.
Come già accennato, i programmi andranno installati separatamente, dopo aver completato l'installazione di Windows.
Nelle opzioni Modo ci sarebbe anche la possibilità di masterizzare l'immagine ISO appena creata, ma sul mio PC questa operazione portava al blocco del computer.
Utilizzavo quindi un software esterno di masterizzazione molto più affidabile.
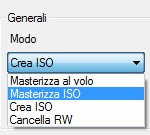
Date un nome all'immagine ISO che state creando, di default viene proposto WinLite.iso, e selezionate la cartella in cui intendete salvarla.
Ricordatevi di cambiare nome all'immagine, così da conservarla fino a che non trovate quella perfetta.
Una volta creta l'immagine ISO, masterizzatela su un CD-ROM con il software che preferite (potete provare quello di nLite). A questo punto cominciate ad installare Windows.
Consigli finali
Se dovete apportare molte modifiche al CD di installazione, è praticamente impossibile che al primo tentativo realizziate subito il CD perfetto. Bisogna andare per tentativi prima di trovare la configurazione che stavate cercando di realizzare. Da qui il consiglio di utilizzare un CD riscrivibile.
A volte si creano delle combinazioni di configurazione che presentano alcuni problemi. A quel punto, anziché tentare di correggerli, conviene cancellare tutta la cartella che contiene i file temporanei su cui state lavorando e ricominciare da capo la procedura.
In casi come questi, potete recuperare il file .ini che conteneva l'ultima configurazione utile creata, oppure scrivervi i passaggi che avete eseguito, in modo da poterli replicare.
Se riuscite a creare un'immagine ISO buona e volete tentare qualche ulteriore modifica, cambiatele nome e conservatela sino a quando non creerete l'immagine perfetta.
Non esagerate nel rimuovere i componenti di Windows: a volte sono così collegati tra loro, che la rimozione di alcuni di essi potrebbe creare strani errori in fase di installazione o problemi nel funzionamento del PC.
MegaLab.it rispetta la tua privacy. Per esercitare i tuoi diritti scrivi a: privacy@megalab.it .
Copyright 2008 MegaLab.it - Tutti i diritti sono riservati