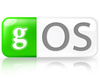Da un po' di tempo, stanno prendendo piede su Internet i cosiddetti siti Web 2.0, ossia servizi nati per interagire con l'utente creando intere comunità. Un esempio è Wikipedia, la famosissima enciclopedia virtuale che viene aggiornata molto costantemente proprio dai suoi utenti, che condividono con gli altri il loro sapere.
Esiste una distribuzione GNU/Linux, chiamata gOS, nata proprio con l'idea di mettere in risalto questi servizi, tanto da includerli tra i programmi in essa disponibili, nonostante il Web 2.0 risieda online, su Internet. E questo è un bene, perché se da una parte avremo bisogno di una connessione alla rete per sfruttarne tutte le potenzialità, dall'altra avremo accesso a veri e propri programmi nel web, che sanno rimpiazzare piuttosto bene la gran parte dei software che siamo abituati a usare.
Dove trovare gOS
Andiamo sul sito ufficiale e clicchiamo nel menu in alto, sulla voce Downloads. È possibile scaricare l'ISO del sistema operativo sia attraverso il protocollo di torrent che scaricando il file d'immagine in maniera diretta, attraverso un mirror (server su cui è presente il file) tra quelli disponibili.
Al momento della stesura di questo articolo, la versione più aggiornata della distribuzione è la 1.0.1, ma la tabella di marcia degli sviluppatori ci fa intuire che ben presto sarà disponibile la versione 2.0.
Al termine del download, dobbiamo masterizzare la nostra immagine del CD; in questa prova abbiamo utilizzato la suite Nero 7. Clicchiamo con il tasto destro del mouse sul file e nel menu selezioniamo Apri con e infine scegliamo Nero Burning Rom.
Inseriamo il nostro CD vuoto nel masterizzatore e, nella finestra che appare, scegliamo la velocità di scrittura. Clicchiamo su Scrivi e attendiamo che il processo sia terminato.
Con il CD inserito nel lettore, riavviamo il computer. Entriamo nelle impostazioni del BIOS, portiamoci nella sezione dedicata al boot e impostiamo il nostro lettore come prima periferica d'avvio. In questo modo, il sistema si avvierà dal nostro disco contenente gOS anziché dall'hard disk.
Terminato il caricamento, ci troveremo di fronte a questa schermata:
Premiamo F4, per impostare una risoluzione dello schermo diversa da quella di default (VGA), e F2, quindi scegliamo la lingua italiana.
Attenzione: nella versione live del sistema, i comandi resteranno comunque quasi tutti in inglese.
Dopodiché selezioniamo la prima scelta dal menu, cioè Start or Install gOS. Terminato il caricamento della versione live, ci ritroveremo nell'ambiente grafico della nostra distribuzione. A questo punto, possiamo scegliere di installare tutto nel nostro computer, cliccando sull'icona in alto chiamata Install.
Concentriamoci ora sull'installazione. Alla grafica e all'uso del sistema penseremo più tardi (se volete invece capire subito come funziona la distro, vi invito a leggere il capitolo Usare gOS).
Installazione
Nella prima schermata di installazione, ci viene chiesto di scegliere la lingua per l'installazione, che è anche la lingua che troveremo nel nostro sistema dopo il setup (la lingua italiana non è disponibile nel SO installato, vedi il paragrafo successivo per informazioni). Poi clicchiamo su Avanti.
La finestra successiva ci chiede di selezionare il nostro fuso orario. Non occorre modificare nulla, perché il sistema ha già identificato le nostre impostazioni; lo stesso vale per la schermata successiva, che riguarda le impostazioni del tipo di tastiera, in cui viene già rilevata la versione italiana. Possiamo provare il funzionamento di alcuni tasti, specialmente quelli dei simboli accentati, nel campo di testo in basso. Clicchiamo su Avanti.
Ora viene la parte più difficile: il partizionamento e la scelta del disco su cui installare la distribuzione. Nella nostra prova abbiamo dedicato ad essa il primo disco fisico disponibile, perciò, nella finestra dedicata alle partizioni, abbiamo selezionato l'opzione Guidato - Usa l'intero disco e in seguito abbiamo spuntato la voce corrispondente all'unico disco presente nel computer. Nel caso di più HD, tra le varie possibilità possiamo installare il sistema nel più grande spazio contiguo disponibile in un hard disk, o in una partizione creata ad hoc, impostando solamente la percentuale di spazio su disco che vogliamo affidare alla nostra distribuzione.
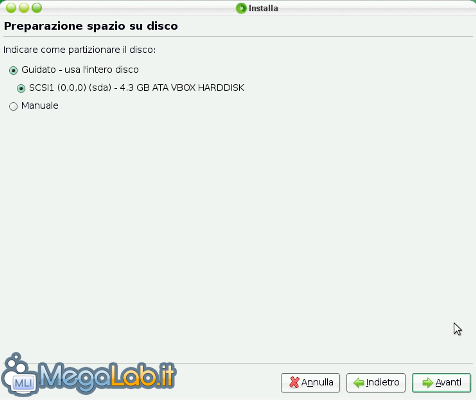
Per i più temerari ed esperti, è presente un'altra voce chiamata Manuale, selezionando la quale abbiamo accesso ad un'utility, Gparted, con la quale possiamo operare sui nostri dischi, cancellando, aggiungendo o modificando partizioni. Quando saremo soddisfatti, clicchiamo su Avanti.
Ormai il peggio è passato. Proseguiamo l'installazione indicando il nostro nome, le credenziali per accedere al sistema e per eseguire tutte le operazioni da amministratore (aggiungere programmi, modificare le impostazioni più avanzate, ecc) e un nome da assegnare al computer. Premiamo sul pulsante Avanti quando abbiamo compilato tutti i campi.
Siamo arrivati all'ultima schermata, dove ci vengono riassunte tutte le impostazioni che abbiamo indicato durante l'installazione. Se avete qualche dubbio, premete il pulsante Indietro per ritornare alle finestre precedenti. Altrimenti, confermiamo il tutto premendo il tasto Installa.
Il nostro lavoro ora è terminato. Da questo momento in poi, il sistema cercherà di ricavarsi lo spazio su disco che gli abbiamo destinato in precedenza, vi copierà poi i file a lui necessari per il suo funzionamento, e infine scaricherà altri componenti come lingue aggiuntive.
Usare gOS
Al termine dell'installazione, ci verrà richiesto se continuare a usare il sistema in modalità live, cioè da CD, oppure riavviare il computer ed entrare nella nostra gOS appena installata.
Riavviamo il PC, e al termine del processo di avvio (BIOS) entreremo subito nella schermata di caricamento della nostra distro (in questo articolo abbiamo installato gOS da sola, ma se avete scelto di farla convivere insieme a qualche altro sistema operativo, un menu vi chiederà che SO avviare). Successivamente, una finestra vi chiederà di inserire lo username e la parola d'ordine che avete scelto nell'installazione. Inserite le nostre credenziali, ritorneremo esattamente nel desktop che abbiamo lasciato una volta terminato il setup della distro, con la sola differenza che in questo caso il nostro sistema sarà installato su disco.
Bisogna tener conto che, al momento della stesura di questo articolo, non è disponibile la lingua italiana, ma i comandi della distro sono abbastanza intuitivi, e ci si orienta facilmente tra le varie opzioni.
Il desktop si divide in quattro elementi principali:
Il dock, in stile MAC, dove troviamo i collegamenti ai programmi e ai servizi Web 2.0 più importanti. Nella parte destra ci sono i riferimenti alle applicazioni aperte; se clicchiamo sulla foglia a sinistra, invece, apriremo il menu principale di gOS, da cui possiamo accedere a tutte le applicazioni e alle impostazioni di configurazione del sistema.
![]()
Per aggiungere un nuovo elemento al dock, clicchiamoci sopra con il tasto destro e selezioniamo la voce Add Application. Nella finestra che appare, scegliamo dalla lista di sinistra la categoria cui appartiene il nostro programma. Selezioniamo l'applicazione e infine clicchiamo su Add. Il nostro elemento sarà inserito in fondo alla lista. Per modificare la sua posizione, selezioniamolo e clicchiamo sui pulsanti Up e Down sulla destra. Quindi premiamo il pulsante Apply per confermare le operazioni, aggiungendo così il nostro programma al dock.
La sidebar, su cui troviamo di default l'icona di rete, se abbiamo connessioni a Internet e/o reti locali attive, e un comodo orologio.

Per aggiungere elementi alla sidebar, clicchiamo sulla foglia nel dock, selezioniamo dal menu Configuration e infine scegliamo Shelves. Nella finestra che appare selezioniamo shelf8, clicchiamo su Configure e, nella finestra successiva, premiamo il pulsante Configure Contents. Nella lista di sinistra troviamo gli elementi che si possono inserire, selezioniamone uno e clicchiamo su Add Gadget per inserirlo nella sidebar. Chiudiamo poi tutte le finestre aperte premendo in successione i pulsanti Close, Apply e infine Close.
La barra di ricerca su Google, per cercare nel web in ogni momento, utilizzando il motore di ricerca più famoso.
![]()
Scriviamo quello che vogliamo trovare nel campo di testo e premiamo
Invio. In alternativa, clicchiamo su Google Search per avviare la ricerca.
Oltre al dock e alla sidebar, su gOS sono presenti tutti i programmi che troviamo "di serie" su Ubuntu 7.10, essendo la prima una derivazione di quest'ultima.
Pro e Contro
Di gOS apprezzo molto l'iniziativa: portare su tutti i computer i maggiori servizi Web 2.0, con una grafica molto accattivante, che richiama lo stile del MAC, con il suo dock e le icone.
C'è da dire, però, che non è tutto oro quello che luccica. I caratteri non vengono visualizzati bene in alcune pagine web, rendendo la navigazione molto difficoltosa; manca la lingua italiana per i comandi di sistema e la tastiera è stata considerata come inglese, nonostante avessi impostato il tipo italiano nell'installazione; e non c'è (o non ho trovato) il comando per riconfigurarla. Inoltre, la distribuzione ha accusato qualche sintomo di instabilità, come rallentamenti e blocchi improvvisi, risolti solo con il riavvio del sistema.
Spero comunque in un miglioramento nelle prossime versioni, perché confido nel successo di gOS.
MegaLab.it rispetta la tua privacy. Per esercitare i tuoi diritti scrivi a: privacy@megalab.it .
Copyright 2008 MegaLab.it - Tutti i diritti sono riservati