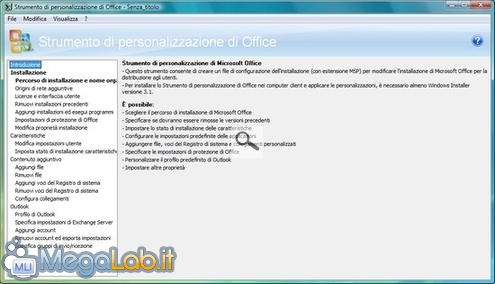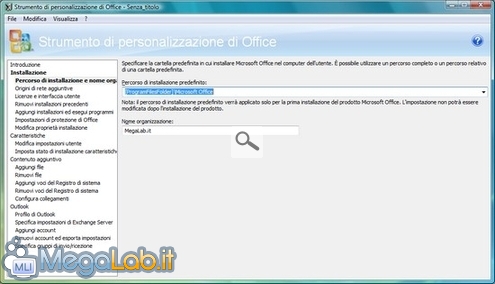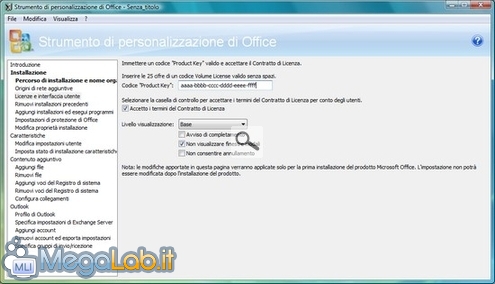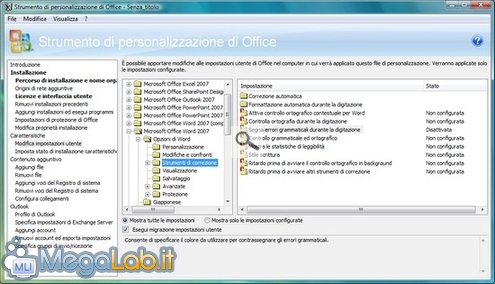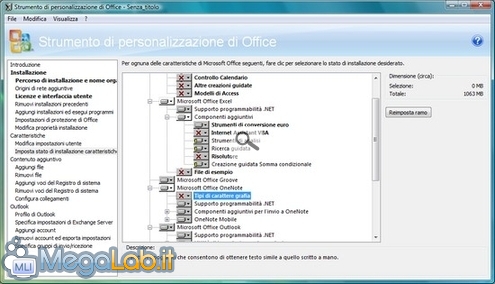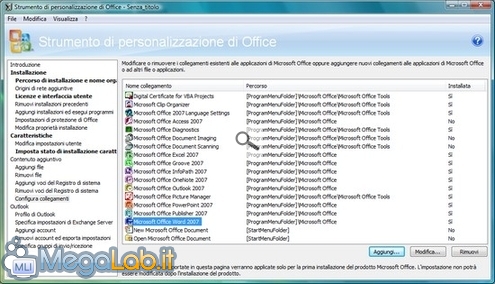Mi sono già occupato su queste pagine di illustrare come creare un CD di installazione di Office XP/2003 completamente automatico, in grado di installare la suite da ufficio Microsoft in modo del tutto trasparente.
In questo articolo mi occuperò di mostrare come ottenere lo stesso risultato anche con Microsoft Office 2007.
Seguendo questa procedura, sarà possibile personalizzare fin dall'origine la procedura di installazione (che potrà poi essere masterizzata su CD oppure distribuita via rete), sollevando l'utente o il sistemista che andrà ad installare il prodotto dall'onere di:
- Digitare il nome dell'utente o della società
- Scegliere il percorso in cui installare la suite
- Inserire il codice seriale "Product Key"
- Selezionare quali programmi includere e quali tralasciare
- Conservare eventuali versioni Office precedenti
- Specificare criteri di protezione personalizzati
- Aggiungere o rimuovere manualmente altri file/documenti
- Configurare Outlook
E molto altro ancora.
Copia del CD di installazione
La prima operazione da svolgere sarà la creazione di una copia dell'intero CD di installazione di Office. Il modo più immediato di farlo è cliccare con il destro sull'icona del lettore CD in Risorse del Computer, e da qui selezionare Copia. Spostarsi quindi sul disco fisso (il desktop va benissimo), cliccare in un punto qualisasi e selezionare Incolla.
L'operazione richiederà qualche minuto.
Andremo ora ad aggiungere uno o più file di installazione automatica. In seguito, sarà possibile masterizzare tutto su di un nuovo CD (oppure condividere la cartella in rete) per rendere disponibile la nostra copia di Office 2007 auto-installante.
Addio Resource Kit!
La prima, piacevolissima novità rispetto alla versione precedente si incontra immediatamente. Contrariamente al passato infatti, con Office 2007 non è più necessario scaricare ed installare Microsoft Office Resource Kit: tutto il necessario per realizzare una installazione automatica è infatti già disponibile sul CD di Office 2007: semplicemente, selezionate Start -> Esegui e digitate qui X:setup.exe /admin (sostituendo chiaramente a X: il percorso del vostro lettore CD)
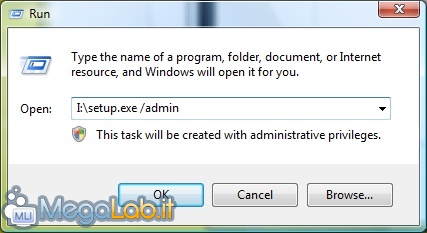
Alla prima finestra di dialogo confermate la volontà di creare un file di configurazione per Microsoft Office 2007 e potrete così accedere al programma di configurazione
Percorso di installazione nome organizzazione
Cliccate ora sul ramo Percorso di installazione nome organizzazione per specificare gli omonimi parametri
Origini di rete aggiuntive
In caso disponiate di copie della procedura di installazione replicate su più server, potete specificare gli indirizzi degli stessi mediante questo ramo.
Licenze e interfaccia utente
Passate quindi al ramo Licenze e interfaccia utente, senz'altro uno dei più importanti di tutta la procedura: qui infatti potrete specificare il codice Product Key, pre-accettare i termini di licenza e selezionare il livello di automatizzazione dell'installazione
Codice "Product Key" Digitate il codice seriale della vostra copia di Microsoft Office 2007. Fate bene attenzione a controllarlo e ri-controllarlo: lo strumento di personalizzazione infatti non è in grado di rilevare codici sbagliati, che finirebbero col bloccare l'installazione automatica!
Accetto i termini del Contratto di Licenza Selezionare questa casella di controllo per accettare i termini del contratto di licenza per conto dell'utente, evitando così di visualizzare l'omonima schermata durante la procedura di installazione.
Livello visualizzazione Mediante questa voce potete selezionare il livello di automatizzazione della procedura di installazione. Potete scegliere uno dei seguenti (elencati dal meno al più automatico):
- Completo (predefinito) L'installazione verrà eseguita in modalità interattiva, visualizzando l'interfaccia utente e tutti i messaggi. Contrariamente ad una installazione tradizionale però, all'utente verranno mostrate di default le opzioni specificate durante questa procedura di personalizzazione.
- Base Saranno mostrati solo pochi passaggi della procedura di installazione: una schermata di benvenuto in cui viene richiesto il codice "Product Key" e il Contratto di licenza con l'utente finale. Verrà inoltre visualizzato un indicatore di stato e l'avviso di completamento. È sicuramente questa la modalità che consiglio.
- Nessuno Il massimo livello di automatizzazione. L'installazione viene eseguita in modalità non interattiva, senza visualizzare l'interfaccia utente.
Avviso di completamento Selezionare questa casella di controllo se si desidera visualizzare un messaggio di conferma al termine dell'installazione. Può essere utile per non rischiare, ad esempio, di estrarre il CD troppo presto.
Non visualizzare finestre modali Selezionare questa casella di controllo se non si desidera visualizzare messaggi di errore e altre finestre di dialogo che potrebbero interrompere l'installazione. Si tratta comunque di una opzione che sconsiglio vivamente: si corre infatti il rischio di installare una copia di Office non correttamente funzionante in caso di errori, senza nemmeno esserne informati!
Non consentire annullamento: altra impostazione che sconsiglio. Abilitandola infatti, durante l'installazione non verrà mostrato il tradizionale pulsante Annulla.
Rimuovi installazioni precedenti
Per impostazione predefinita, ogni precedente installazione di Office verrà rimossa dal sistema una volta installato Office 2007. Se per esempio desiderate mantenere Word 2000 installato a fianco di Word 2007, potrete esprimere la vostra preferenza mediante il ramo di opzioni disponibile a questa pagina.
Aggiungi installazioni ed esegui programmi
Desiderate che contestualmente al primo avvio di uno dei programmi della suite venga eseguito un programma esterno? Indicate quale mediante la videata Aggiungi installazioni ed esegui programmi.
Impostazioni di protezione di Office
Gli amministratori di sistema apprezzeranno la possibilità di specificare parametri di sicurezza aggiuntivi, quali disabilitare i programmi VBA embedded o decidere a priori come comportarsi con i controlli ActiveX non sicuri
Modifica proprietà di installazione
Da questa videata è possibile impostare manualmente coppie di setting proprietà+valore. Purtroppo non sono riuscito a recuperare alcuna informazione circa ulteriori proprietà disponibili.
Modifica impostazioni utente
Se siete utenti Office di lungo corso, avrete ormai sviluppato una serie preferenze personali circa il funzionamento della suite, che in condizioni tradizionali vanno riconfigurate ogni volta che si installa il pacchetto.
Tanto per citarne una: personalmente detesto il correttore ortografico in tempo reale (quello che segna in rosso le parole sbagliate, tanto per capirci) e sono costretto a disabilitarlo manualmente alla prima esecuzione del programma. Lo strumento di personalizzazione di Office 2007 consente invece di specificare le singole preferenze circa i vari programmi che compongono il pacchetto già nella procedura di installazione: il risultato è una suite che verrà installata già configurata.
Il ramo Modifica impostazioni utente consente proprio questo: nella schermata seguente in particolare ho evidenziato come disattivare il controllo ortografico durante la digitazione che tanto detesto
È indubbio che specificare tutte le proprie preferenze possa portar via diverse ore, ma certo è che verranno ben ripagate nel giro di una o due installazioni e reinstallazioni..
Imposta stato di installazione caratteristiche
Mediante questo ramo è possibile selezionare i componenti da escludere o includere nell'installazione di Office, con l'indubbio vantaggio di poter conoscere a priori quanto spazio su disco sarà effettivamente necessario e quali programmi saranno o non saranno disponibili.
Per ogni elemento sono disponibili le consuete modalità di installazione (le stesse presentate anche durante l'installazione manuale tradizionale):
- Esecuzione dal computer locale La caratteristica verrà installata sul disco fisso e resa disponibile
- Esecuzione completa dal computer locale Il risultato è identico a quello generato da Esecuzione dal computer locale, con l'eccezione che anche tutte le caratteristiche figlio appartenenti alla caratteristica vengono impostate su questo stato.
- Installazione al primo utilizzo La caratteistica verrà installata solamente al primo tentativo di utilizzo... ma sarà necessario il CD di installazione!
- Non disponibile I componenti della caratteristica e tutte le caratteristiche figlio a essa appartenenti, non verranno installati nel computer.
Lo Strumento di personalizzazione offre però anche altre opzioni. Per ogni caratteristica sono disponibili le seguenti:
- Nascosta Durante l'installazione la caratteristica non viene visualizzata nella struttura delle caratteristiche (se il programma di installazione viene eseguito in modo interattivo). La caratteristica non è nascosta quando tale programma viene eseguito in modalità manutenzione successivamente all'installazione di Office.
- Bloccata Lo stato di installazione scelto per questa caratteristica non può essere modificato dall'utente durante l'installazione o in modalità manutenzione in seguito all'installazione di Office.
- Reimposta Viene reimpostato lo stato di installazione predefinito della caratteristica.
Aggiungi file
Questa funzionalità risulta estremamente comoda soprattutto in ambito aziendale. Utilizzando questa schermata è infatti possibile aggiungere alla procedura di installazione alcuni file o documenti, che verranno automaticamente copiati sul sistema durante l'installazione di Office.
Una comodità per i gruppi di lavoro che sfruttano gli stessi modelli precompilati!
Rimuovi file
Un nuovo modello di documento (magari aggiunto all'installazione mediante la voce precedente) andrà a sostituire uno precedente? Il vecchio file potrà essere rimosso automaticamente agendo su questo ramo.
Aggiungi (rimuovi) voci del Registro di sistema
Se desiderate agire sul registro di sistema della macchina su cui verrà installato Office, potete specificare quali chiavi o valori aggiungere/rimuovere agendo su questi due rami.
Configura collegamenti
Chi, come il sottoscritto, ama ordinare in modo meticoloso il menu avvio, apprezzerà sicuramente le opzioni proposte da Configura collegamenti. Dalla videata infatti è possibile modificare il nome, il percorso e perfino la posizione in cui verranno posizionati i collegamenti ai componenti della suite Office.
Questa funzionalità è altresì impagabile per chi deve amministrare postazioni di lavoro destinate a utenti "Assistenza, presto! è sparito Word! Sul desktop non c'è più la sua icona!". Selezionando Aggiungi... è infatti possibile creare collegamenti addizionali sul desktop dell'utente in modo del tutto automatico: sarà sufficiente compilare i campi come da immagine
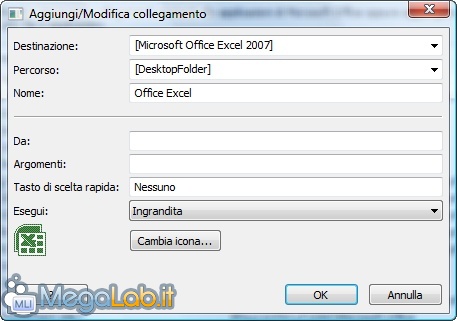
Profilo di Outlook
Al grande programma di organizzazione personale e gestione della posta elettronica sono dedicate le ultime opzioni offerte dal programma di personalizzazione.
Outlook può essere auto-configurato automaticamente durante l'installazione secondo una delle modalità offerte dal primo albero di opzioni
Usa profilo esistente Uutilizzare il profilo già configurato nel computer dell'utente o richiedere all'utente di creare un profilo la prima volta che viene avviato Outlook. La scelta di questa opzione comporta la disattivazione delle altre sezioni di Outlook dello Strumento di personalizzazione di Office.
Modifica profilo Modificare il profilo predefinito nel computer dell'utente o definire le modifiche da apportare ai profili che hanno un nome specificato. Se non è disponibile alcun profilo predefinito o non è presente un profilo con il nome specificato, verrà creato un profilo basato sulle opzioni selezionate nelle altre sezioni di Outlook dello Strumento di personalizzazione di Office.
Nuovo profilo Creare un nuovo profilo nel computer dell'utente e impostarlo come profilo predefinito. I profili esistenti non verranno rimossi e resteranno disponibili per gli utenti. È necessario immettere un nome nella casella Nome profilo. Tale nome verrà visualizzato nella finestra di dialogo Account di posta elettronica di Outlook. Il profilo verrà creato in base alle opzioni selezionate nelle altre sezioni di Outlook dello Strumento di personalizzazione di Office.
Applica file PRF Importare un file di profilo di Outlook (con estensione PRF) per definire un nuovo profilo predefinito.
Specifica impostazioni di Exchange Server
In caso si sia scelta una delle modalità che prevede la configurazione di un profilo Outlook, in questo ramo è possibile configurare l'eventuale server Exchange che dovrà essere utilizzato.
Aggiungi account
Questa sezione offre la possibilità di pre-configurare un account Outlook per la posta elettronica o la rubrica.
Rimuovi account ed esporta impostazioni
Il ramo di opzioni Rimuovi account ed esporta impostazioni consente di rimuovere eventuali servizi Lotus cc: Mail o Microsoft Mail dal computer prima di installare Outlook.
Specifica gruppi di invio/ricezione
Se è stato specificato l'uso di un server Exchange, l'ultimo ramo consete di specificare liste e gruppo di invio.
Una volta specificati tutti i parametri di nostro interesse, è necessario salvare il file di configurazione, agendo sulla omonima voce presente nel menu File. Il programma creerà così un file di configurazione con estensione .msp, che andrà salvato nella cartella che ospita la copia del CD di Office 2007 realizzata all'inizio di questa guida.
Potrete assegnare un nome a piacimento, ma per semplicità espositiva nel prosieguo lo chiamerò opzioni_installazione_office2007.msp.
Usare il file .msp
Il file di configurazione opzioni_installazione_office2007.msp dovrà essere passato come parametro alla procedura di installazione per poter funzionare.
In particolare, per avviare la procedura di installazione automatizzata dovrete avviare la routine in questo modo: setup.exe /adminfile opzioni_installazione_office2007.msp
Il modo più semplice di procedere in pratica è quello di creare un file .bat in grado di lanciare il comando: allego all'articolo un file .bat di esempio, che andrà copiato nella cartella che contiene la copia del CD di Office 2007 e quindi modificato per rispecchiare il nome del file .msp scelto poco fa.
A questo punto sarà sufficiente lanciare il file .bat con un semplice "doppio click" per avviare l'installazione automatica della suite.
Modificare autorun.inf
Come rifinitura finale, raccomando di modificare il file autorun.inf che trovate sul CD di Office 2007, mantenendo solamente le righe
In questo modo eviterete che l'installazione tradizionale parta automaticamente all'inserimento del supporto: al suo posto, verrà aperta l'unità CD, da cui, se lo desiderate, potrete avviare il .bat di installazione automatica.
Problemi ed errori comuni
Sebbene la procedura sia piuttosto semplice, mi sono imbattuto in una serie di problemini, invero alquanto semplici da risolvere: elenco i più significativi di seguito.
Errori di installazione
Per applicare un file di personalizzazione dell'installazione è necessario Windows Installer 3.1 o versione successiva.
Prima di poter procedere con una installazione automatica di Office 2007 è necessario che sul sistema sia installato Windows Installer 3.1: si tratta di un aggiornamento gratuito che potete scaricare dal sito Microsoft. Windows Installer 3.1 Redistributable (v2) - Italiano.
Tentante nuovamente dopo aver installato questa patch e dovreste poter procedere senza intoppi.
L'installazione non è automatica
In caso l'installazione parta in modo tradizionale e non in modalità automatica, state probabilmente lanciando il file sbagliato: non dovrete infatti eseguire il consueto setup.exe, ma piuttosto passare il file .msp come parametro della procedura di installazione. Rileggete con maggiore attenzione il paragrafo "Usare il file .msp" alla pagina precedente.
Impossibile installare la patch di aggiornamento perché...
Impossibile installare la patch di aggiornamento perché il programma da aggiornare manca oppure la patch è progettata per aggiornare una versione differente di tale programma. Assicurarsi che il programma da aggiornare sia disponibile nel computer in uso e che la versione della patch di aggiornamento sia corretta.
Riceverete questo errore in caso tentaste di lanciare direttamente il file .msp. Come evidenziato poco fa, dovrete invece passare il file .msp come parametro della procedura di installazione. Rileggete con maggiore attenzione il paragrafo "Usare il file .msp" alla pagina precedente.
Nel percorso di installazione selezionato non sono presenti...
Nel percorso di installazione selezionato non sono presenti xx MB di spazio liberi. Liberare spazio nel percorso di installazione selezionato o scegliere un percorso diverso.
In caso riceveste questo errore, non posso che augurarvi... buone pulizie!
MegaLab.it rispetta la tua privacy. Per esercitare i tuoi diritti scrivi a: privacy@megalab.it .
Copyright 2008 MegaLab.it - Tutti i diritti sono riservati