
Screenshot completi delle pagine web di un sito
In questo articolo, diviso in due pagine, analizzeremo due metodi diversi per fare screenshot completi di pagine web. L'uno, Webshot, è citato qui sotto. L'altro, Screengrab!, è recensito nella seconda pagina dell'articolo.
Webshot
Webshot è un programma gratuito, scaricabile da questo indirizzo, che ci permette di creare immagini complete delle pagine di un sito Web.
Con i tasti Stamp o Alt Stamp possiamo catturare solo la parte visibile di ogni pagina. Webshot, invece, riesce a fotografarla tutta quanta. Di default salva le immagini in Jpeg, ma si possono selezionare anche i formati Png, Gif e Bmp.
È possibile scegliere le singole pagine web: basta inserire l’Url desiderato e selezionare la cartella di Output in cui salvare l'immagine.
Potete assegnare un nome a vostra scelta al file, oppure lasciare l'impostazione di default %d.jpg, in modo che prenda il nome del sito Web originario.
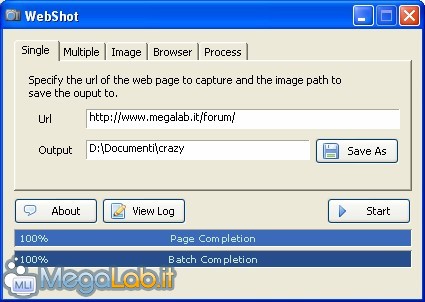
Premendo Save As, potete scegliere il formato dell'immagine e la cartella di destinazione. Quindi premete Start per avviare il salvataggio.
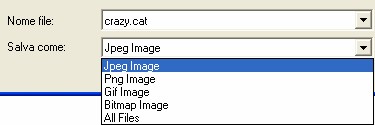
Aspettate qualche secondo, in modo che download e salvataggio siano completati. Il tempo di attesa dipende dalla velocità della vostra linea e dalle dimensioni della pagina.
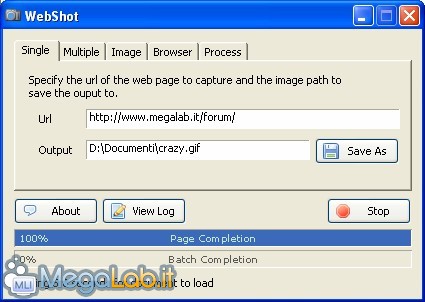
Dalle prove eseguite, è emerso che il formato Jpeg crea immagini piuttosto grandi come dimensione, ma di buona qualità. La foto Home page di MegaLab.it era grande oltre 2 MB: il salvataggio in Bmp crea delle mega immagini; Png e Gif richiedono poco spazio, ma sopratutto Gif ha una pessima qualità.

Nel caso vogliate salvare una serie di indirizzi, basta creare un file Txt che li contenga tutti e selezionarlo.
In questo caso, lasciate l'impostazione %d.jpg nella Destination, in modo che ogni pagina abbia il nome del suo sito originario.
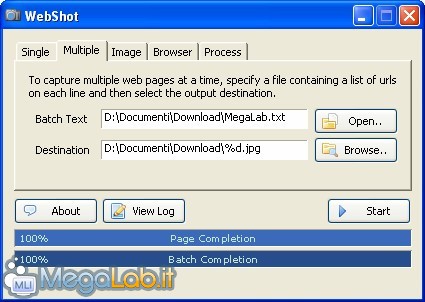
In Image e Browser potete ridimensionare le immagini finali. Quando ho cercato di cambiare queste impostazioni, sono riuscito ad ottenere immagini di scarsa qualità. Molto dipendeva anche dalle dimensioni della pagina Web originale.
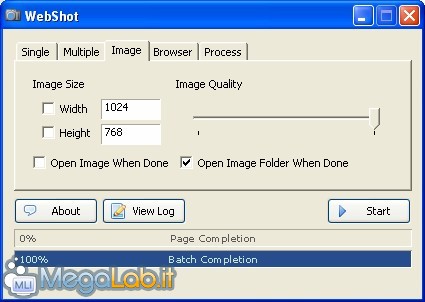
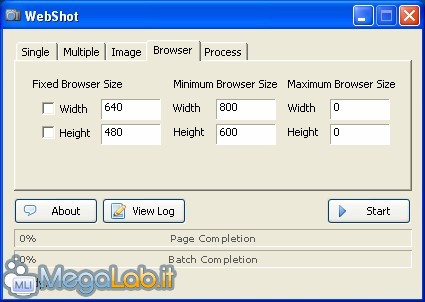
In questa seconda pagina dell'articolo analizzeremo Screengrab!, una comoda estensione sviluppata per Mozilla Firefox.
Screengrab!
Per installarla, portiamoci a questa pagina e premiamo sul pulsante Add to Firefox. Seguite la procedura di installazione (la quale richiede solo una conferma all'inizio) e riavviate Firefox come consigliato.
L'unico particolare, da cui possiamo comprendere che il programma è in funzione, è l'iconcina minuscola, che si colloca in basso a destra nel nostro browser.
![]()
Questa, se premuta, riporta ad un menu a tendina con le voci Salva e Copia.
Ovviamente, la prima servirà a salvare la pagina come file; la seconda la copierà semplicemente negli appunti.
Queste due voci, comunque, si diramano in ulteriori tre elementi: Selezione, che permette di salvare o copiare solamente la parte di pagina che a noi interessa; Porzione visibile, che permette di copiare o salvare la parte di pagina che noi vediamo, cioè quella compresa nello schermo; Pagina//riquadro completo, che ci consente di salvare tutta la pagina web.
La prima funzione, Selezione, fa diventare la pagina più scura, per permetterci di selezionare la parte che interessa. Quindi, automaticamente, si apre la finestra per il salvataggio del file.
La seconda funzione, Porzione visibile, permette di salvare solo la parte di pagina che attualmente è compresa nei margini dello schermo. Senza chiedere nulla, apre automaticamente la finestra per il salvataggio del file.
La terza funzione, Pagina//riquadro completo, permette di salvare tutta la pagina. Anche questa, automaticamente, apre la finestra per il salvataggio del file esportato.
La configurazione del programma si esegue premendo su Strumenti, Componenti aggiuntivi, Estensioni. Alla voce con il nome del programma, selezionate Opzioni. La finestra di configurazione che apparirà sarà come la seguente.

MegaLab.it rispetta la tua privacy. Per esercitare i tuoi diritti scrivi a: privacy@megalab.it .
Copyright 2008 MegaLab.it - Tutti i diritti sono riservati