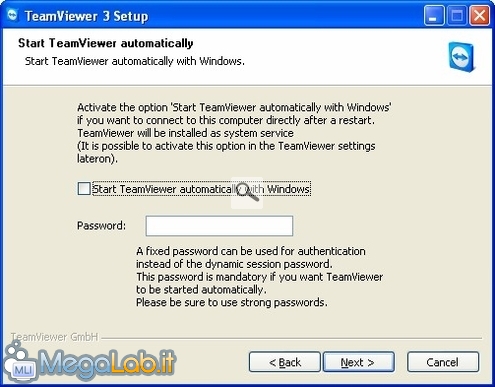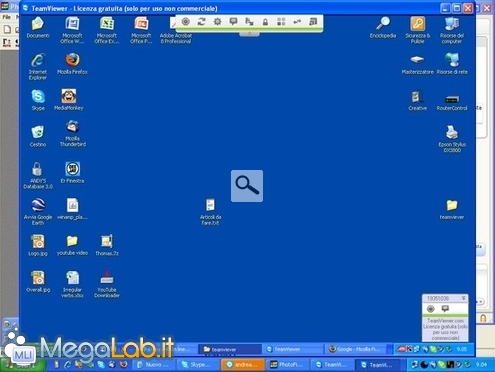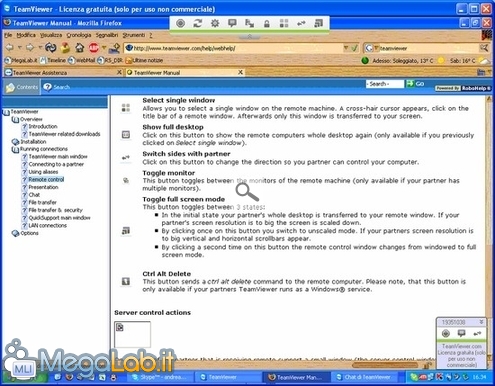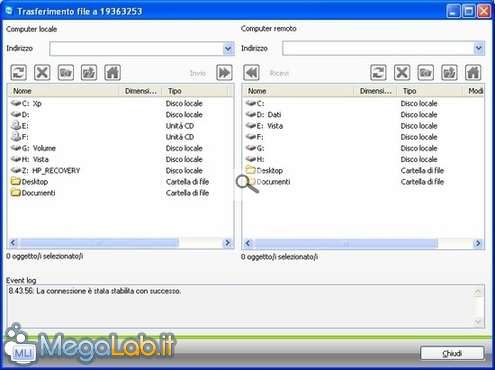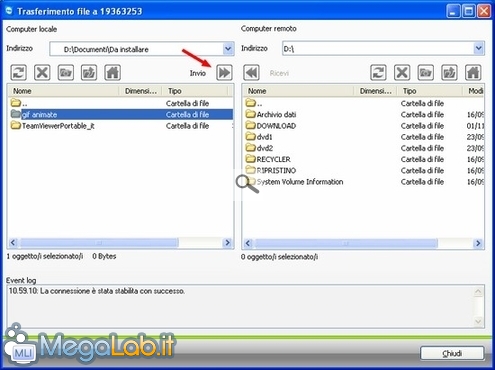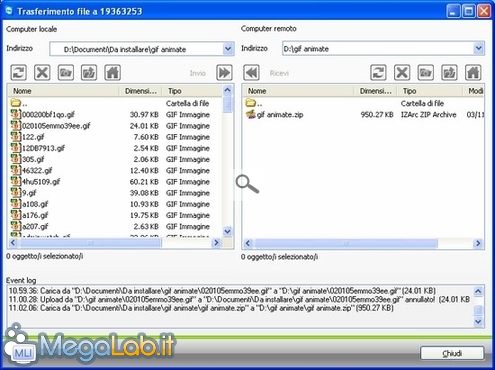Grazie a TeamViewer potete connettervi attraverso il web ad un altro computer remoto, per poi utilizzarlo come se fosse il vostro PC. Unico "inconveniente": un minimo ritardo nell'esecuzione dei comandi.
TeamViewer è disponibile in versione gratuita per gli utenti privati. È in italiano, ed è scaricabile da questo indirizzo.
Per utilizzare la versione portable, che trovate nella pagina dei download, è necessario avere una licenza TeamViewer Enterprise Concurrent.
Una versione portable è facilmente creabile: basta copiare i file della cartella di installazione del programma su una chiavetta USB, e TeamViewer funziona anche sul nuovo supporto.
I programmi come RealVnc o UltraVnc, che permettono l'assistenza remota come TeamViewer, molte volte finiscono per infrangersi contro un firewall, richiedendo l'apertura di porte particolari, oppure contro antivirus troppo aggressivi, che li considerano come programmi potenzialmente pericolosi.
Durante l'installazione, è possibile impostare l'avvio di TeamViewer in maniera automatica quando accendete il PC.
N.B. Sconsiglio questa operazione a chi utilizza TeamViewer in versione freeware; è possibile inserire una password fissa, al posto della password variabile generata ad ogni collegamento, per autorizzare il collegamento da remoto. In questo caso, raccomando di utilizzare una password piuttosto complessa, non facilmente individuabile.
Potete anche non impostare alcunché. Infatti, le stesse configurazioni sono reperibili nelle "Opzioni" del programma, in "Generale" e "Protezione".
Una volta avviato il file TeamViewer.exe, con la connessione Internet attiva, in pochi secondi il programma è pronto. È importante che anche il computer remoto abbia il programma attivo.
Nelle caselle azzurre, sulla sinistra, compaiono un ID e una Password numerica: ad ogni nuovo collegamento la password cambia. Nella casella a destra deve essere inserito l'ID generato sul computer remoto.
Una volta inserito l'ID, vi viene richiesta la password.

Chiaramente, dovrete avere un mezzo di contatto (via chat, posta o telefono) con la persona distante, affinché quest'ultima vi fornisca ID e password.
Una volta stabilita la connessione tra i due PC, è disponibile una funzione di chat integrata al programma.

Il consumo di RAM da parte di TeamViewer è molto basso.
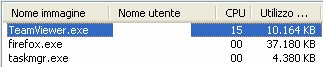
Al momento della chiusura del programma, sarà visualizzata una sorta di schermata pubblicitaria, che illustra le caratteristiche principali del programma.
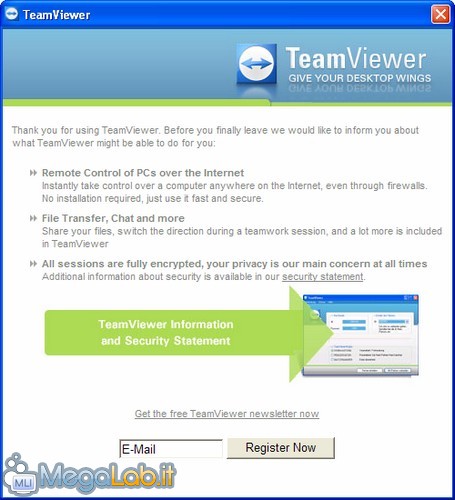
Questo è il messaggio visualizzato nel caso non riusciate a collegarvi al computer remoto.

In TeamViewer sono disponibili tre funzioni: Supporto remoto, Presentazione e Trasferimento file.
Controllo remoto
Una volta stabilito il collegamento, appare il desktop del computer remoto sovrapposto al vostro.
Ora siete liberi di operare sull'altro computer, come se fosse il vostro: potete aprire e cancellare file, lanciare comandi, avviare il browser.
Tenete conto che vi sarà un piccolo ritardo, dipendente dalla velocità della linea, nell'apertura dei programmi, nonché uno sfarfallio momentaneo nell'immagine quando passate da una pagina all'altra.
In alto, nello schermo del PC remoto, avete la barra con le varie opzioni del programma.
- 1 Chiudi connessione - Interrompe il collegamento.
- 2 Aggiorna - Aggiorna manualmente la schermata del video.
- 3 Opzioni per la connessione - È possibile modificare alcune opzioni del programma, nel caso in cui si presentino problemi di velocità, di linea o di grafica.
- 4 Chat - Apre la schermata della chat tra gli utenti.
- 5 Trasferimento file - Permette di copiare i file da un PC all'altro.
- 6 Disattivare input remoto - Blocca la tastiera e il mouse dell'altro utente, impedendogli così di usare il PC.
- 7 Seleziona finestra singola - Cambia il tipo di visualizzazione.
- 8 Scambio con l’interlocutore- Cedete il controllo del collegamento e del PC all'altra persona.
- 9Attiva/disattiva schermo intero - Apre e chiude la schermata intera.
Presentazione
La funzione di presentazione è molto simile al controllo remoto. Tuttavia, le differenze non mancano: la funzione di presentazione, infatti, vi offre la possibilità di scambiarvi il controllo, permettendovi così agire sul PC dell'altra persona. Nel controllo remoto, invece, siete voi stessi ad avere il pieno controllo del computer altrui.
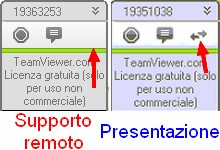
Trasferimento file
La funzione di trasferimento è disponibile anche all'interno delle due funzioni di controllo remoto e presentazione. Essa permette di copiare un file da un PC all'altro.
Selezionate il file o la cartella che volete spedire, quindi premete il pulsante Invio.
La velocità di trasferimento può variare a seconda della linea.

Il ricevente deve autorizzare la ricezione del file.

Sul PC del ricevente si vedranno sfogliare le cartelle, al fine di selezionare la destinazione del file.
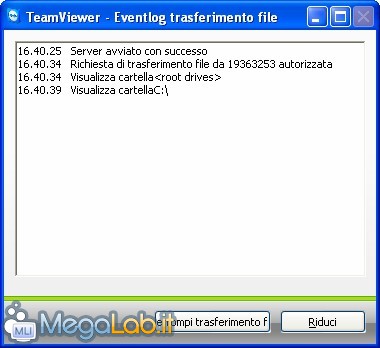
Una volta terminato il trasferimento, nella parte bassa della schermata potrete leggere il risultato e, sulla destra, comparirà il file appena copiato.
Opzioni del programma
Sia nelle opzioni del Controllo remoto, sia in quelle Presentazione, vi viene offerta la possibilità di modificare alcune configurazioni, tra cui quella che vi permette di vedere l'immagine di sfondo o il cursore del PC remoto.

Oppure, quella che vi consente di individuare il miglior compromesso tra la qualità e la velocità.
Durante le prove, se impostavamo la migliore qualità, la risposta del PC remoto era molto più lenta.
Potete variare questi valori a seconda della velocità della vostra linea. In ogni caso, già con le impostazioni di default il programma funziona bene.

Chi usa Windows Vista può disattivare Aero Glass, in quanto TeamViewer sembra funzionare meglio con impostazioni grafiche basse.

MegaLab.it rispetta la tua privacy. Per esercitare i tuoi diritti scrivi a: privacy@megalab.it .
Copyright 2008 MegaLab.it - Tutti i diritti sono riservati