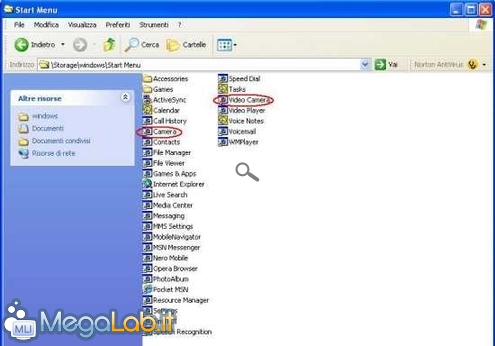Personalizziamo le icone del menu nel nostro Smartphone
Con questa guida impareremo a personalizzare il nostro smartphone, cambiando le icone presenti nel menu delle applicazioni di Windows Mobile. Con questa procedura andremo a modificare e a personalizzare sia le icone di collegamento diretto ad un applicazione, sia le cartelle che contengono altre applicazioni.
La guida è stata redatta dopo aver effettuato le dovute prove su un Motorola Mpx220 con Windows Mobile 2003 S.E.
MegaLab.it non si ritiene assolutamente responsabile per errori o danni provocati dall'utente sul terminale seguendo questa guida: come sempre, agite a vostro rischio e pericolo.
Consigliamo quindi vivamente (onde evitare perdite di tempo e danni) di eseguire un Backup del Sistema Operativo dello Smartphone prima di iniziare, per poi ricaricarlo in caso di problemi.
Per personalizzare il nostro device, saranno necessari soltanto:
- un programma di gestione icone; il blocco note di Windows.
Per prima cosa, scarichiamo il programma di gestione icone. Vi riporto due esempi di altrettanti programmi che potete scaricare:
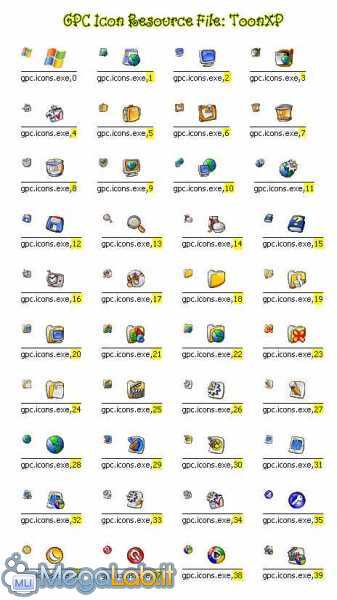
Questa immagine si riferisce a ToonXP, mentre l'immagine qui sotto fa riferimento a KWIconRes.

I due programmi che utilizzeremo hanno denominazione "gpc.icons.exe" e "myicons.exe". Copiamoli entrambi nella memoria interna del dispositivo. Noi li abbiamo copiati all'interno della seguente directory:
Storage\Application Data\Home
Iniziamo con "gpc.icons.exe". Prendiamo il file di esecuzione (.exe) e copiamolo nella directory: Storage\Application Data\Home
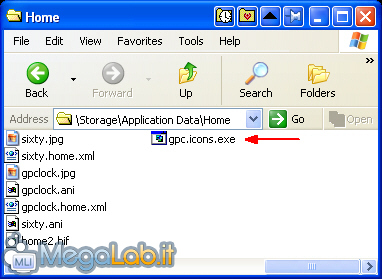
Modificare le icone delle cartelle
Dal Menu delle applicazioni di Windows Mobile proviamo a cambiare l'icona della cartella accessori.
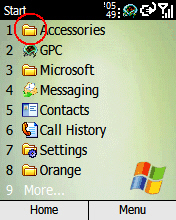
Per fare ciò usiamo una delle icone contenute nel file immagine allegato insieme al programma. Nel nostro caso prenderemo l'icona contraddistinta dal numero 8.
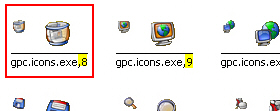
Creiamo adesso un link icona della cartella accessori, usando il programma blocco note del PC.
Apriamo quindi il blocco note e scriviamo la seguente stringa:
42 #\Storage\Application Data\Home-gpc.icons.exe, -8
È importante salvare il testo scritto non con formato "documento di testo" e quindi con estensione .txt, ma come "tutti i file" con estensione .lnk. Nell'esempio in figura salviamo il file con nome "icon.lnk".
Ora copieremo il file icon.lnk, appena creato, nella memoria interna dello Smarphone, nella directory
Storage\Windows\Start Menu\Accessories
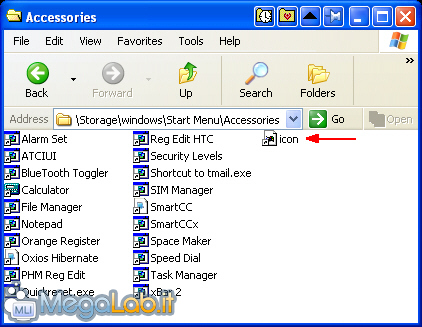
Non ci rimane che chiudere tutte le applicazioni, anche con l'ausilio di un Task Manager, e vedrete che l'icona della cartella sarà stata sostituita con quella scelta.

Se l'icona non dovesse cambiare, provate a riavviare il dispositivo.
Modificare le icone delle applicazioni
Dopo aver cambiato l'icona di una cartella, proviamo adesso a cambiare l'icona di un'applicazione presente nel menu applicazioni di Windows.
Questa volta, nel nostro esempio useremo "myicons.exe", utilizzando le icone contenute nel file immagine allegato insieme al programma. Cambieremo le icone della fotocamera e della videocamera, contraddistinte rispettivamente dal numero 31 e dal numero 9.
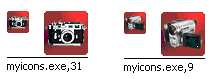
Agendo come in precedenza, prendiamo il file esecutivo myicons.exe e copiamolo nella directory dello Smartphone:
Storage\Application Data\Home
Dal Menu delle applicazioni di Windows Mobile cerchiamo di cambiare le icone della fotocamera e della videocamera.

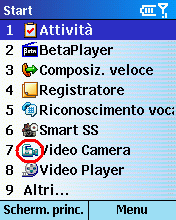
Andiamo a copiare sul PC i link di queste due applicazioni, memorizzate nella seguente directory all'interno dello Smarthpone:
Storage\Windows\Start Menu
È fondamentale, prima di copiare i due link, attivare sul PC l'opzione cartella visualizza cartelle e file nascosti.
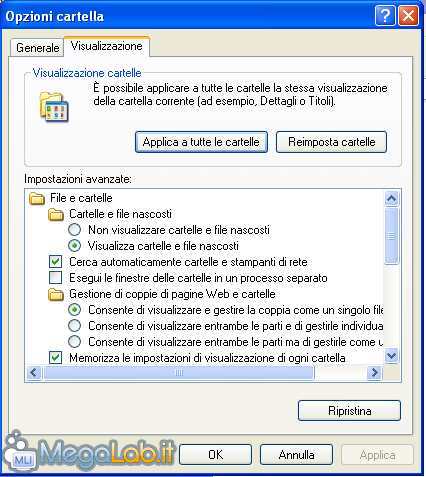
Copiamo quindi i due link
E portiamoli sul PC. Prima di procedere con le modifiche, consiglio vivamente di effettuare un backup dei file.
Apriamoli con il Blocco Note del PC e modifichiamo le stringhe presenti.
Per rendere effettivo il cambio dell'icona, editiamo il codice dopo il punto interrogativo, inserendo la directory in cui è contenuto il programma "mayicons.exe" (Storage\Application Data\Home) e il numero corrispondente all'icona scelta per la sostituzione (numero 31 e/o numero 9).
Per l'icona fotocamera scriveremo:
38 #"\WindowsCamera.exe"? \Storage\Application Data\Home-myicons.exe, -31
Per la videocamera scriveremo:
41 #"\windowsCamcorder.exe"? \Storage\Application Data\Home-myicons.exe, -9
Fatto ciò, salviamo e ricopiamo i file link nella memoria del dispositivo, nella directory
Storage\Windows\Start Menu
In questo modo, i file già presenti verranno sostituiti.
Chiudete tutte le applicazioni o riavviate il dispositivo e il gioco è fatto.
Ora godiamoci il risultato del nostro lavoro!

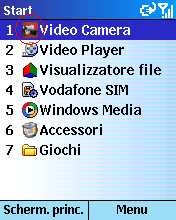

MegaLab.it rispetta la tua privacy. Per esercitare i tuoi diritti scrivi a: privacy@megalab.it .
Copyright 2008 MegaLab.it - Tutti i diritti sono riservati