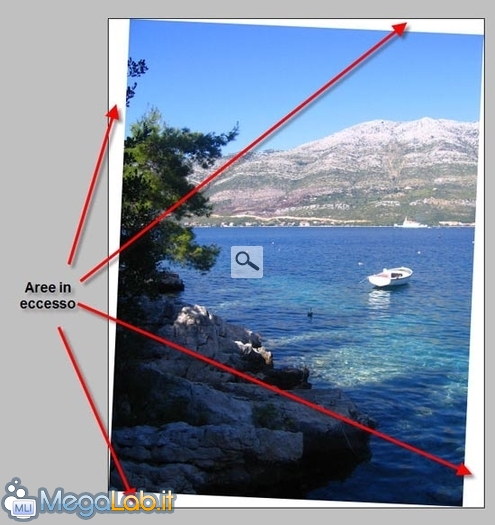Le vacanze sono terminate ed è giunto il momento di dare un'occhiata alle proprie foto ricordo, magari scoprendo con stupore che il tanto desiderato tramonto sul mare è stato immortalato "in discesa"...
Quello di scattare fotografie dall'orizzonte storto è uno tra gli errori più frequenti, anche se basterebbe poco per evitarlo. Tuttavia, nel caso in cui sia troppo tardi per scattare nuovamente, vediamo come rimediare al danno fatto.
Iniziamo...
Innanzitutto, apriamo il nostro amato Photoshop e la nostra orrenda fotografia "scoscesa".
File > Open… (shortcut: Ctrl+O per Windows - Cmd+O per Mac), sfogliamo l'hard disk e selezioniamo la foto.

Ed eccolo, è lui! Il nostro mare in discesa, bello eh? Per niente...
Strumento Misura
Selezioniamo lo Strumento Misura (Ruler Tool). Si trova in genere sotto il Contagocce (Eyedropper Tool). Clicchiamo con il tasto destro su quest'ultimo e lo selezioniamo.
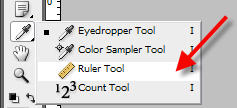
Ora clicchiamo sulla nostra immagine e, partendo da un estremo della linea d'orizzonte (o del mare in questo caso), teniamo premuto il Tasto Sinistro fino a raggiungere l'estremo opposto, in modo da posizionare il righello proprio sulla linea da raddrizzare.
In alto, nella barra delle opzioni, verranno visualizzati ora alcuni valori.
Quello che in questo istante ci interessa è il quinto valore partendo da sinistra, ossia A: 2.6°.
Esso rappresenta l'inclinazione del Righello appena posizionato rispetto al margine orizzontale dell'area di lavoro.
In sostanza, se il Righello viene posizionato esattamente sopra l'orizzonte, il suddetto valore ci indica l'angolazione di cui va corretta la fotografia per renderla diritta.
Tuttavia, non spetterà a noi tenere a mente tale valore. Spostiamoci su Image > Rotate Canvas > Arbitrary (Immagine > Ruota quadro > Altro). Possiamo vedere come il software abbia automaticamente calcolato l'angolazione (2.56°) e il verso di rotazione necessario per raddrizzare la foto (CW: Orario, CCW: Antiorario).
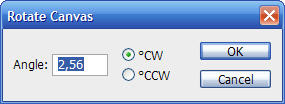
Non resta che cliccare su OK per rendere effettive le modifiche.
Cropping
A questo punto, però, il rettangolo iniziale risulta ruotato e non adatto alla stampa.
Effettuiamo quindi un leggero crop per ripristinare la forma originale dell'immagine.
Attiviamo lo Strumento di Selezione Rettangolare (Rectangular Marquee Tool, tasto M da tastiera) ed impostiamo un rapporto fisso per la selezione, in modo da rispettare le proporzioni originali della fotografia.
In questo caso il formato originale era 4: 3, per la precisione 3: 4, in quanto lo scatto è stato effettuato in posizione verticale. Si tratta del rapporto in lunghezza tra il lato orizzontale e quello verticale della fotografia. Il rapporto standard su stampa è di 3: 2, mentre la maggior parte delle fotocamere digitali scatta foto ad un rapporto di 4: 3. Naturalmente, i valori si invertono se lo scatto è effettuato in verticale, con la conseguenza che la vecchia altezza diventa la nuova larghezza, e viceversa.
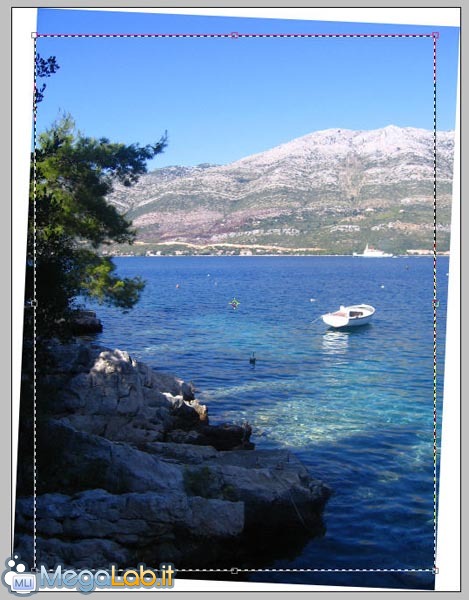
Ora non resta che effettuare la selezione, escludendo dall'area selezionata le zone riempite in Bianco (se avete usato fino ad ora i colori di Default), che non fanno parte della scena originale. Durante la selezione le proporzioni del rettangolo resteranno costanti, proprio in virtù della scelta effettuata poco fa.
Una volta creata la selezione, possiamo perfezionarla tramite il comando Select > Transform Selection (Selezione > Trasforma Selezione), che ci permette di spostarla e modificarla a nostra discrezione. L'unica accortezza da avere durante il ridimensionamento della selezione è quella di tener premuto il tasto Shift, per non vanificare le proporzioni tenute costanti fino a questo momento.
Arrivati a questo punto, non resta che confermare le modifiche alla selezione.
![]()
Spostiamoci su Image > Crop mantenendo la selezione attiva, e salviamo l'immagine così ottenuta.
Ecco come abbiamo recuperato un'immagine sicuramente poco gradevole alla vista.

Lo stesso procedimento può essere utilizzato, ad esempio, qualora vogliate raddrizzare una foto di una torre scattata in obliquo (che non sia Torre Di Pisa: P). In questo caso, il righello va posizionato sulla torre e Photoshop farà il resto: voi non dovrete che procedere con gli stessi passaggi esposti poco fa. (Funzionano anche con l'allineamento Verticale e non solo con quello Orizzontale)
Per correzioni, errori o semplicemente curiosità, critiche, suggerimenti, vi invito a prendere parte alle discussioni sul MegaForum, sezione Grafica.
MegaLab.it rispetta la tua privacy. Per esercitare i tuoi diritti scrivi a: privacy@megalab.it .
Copyright 2008 MegaLab.it - Tutti i diritti sono riservati