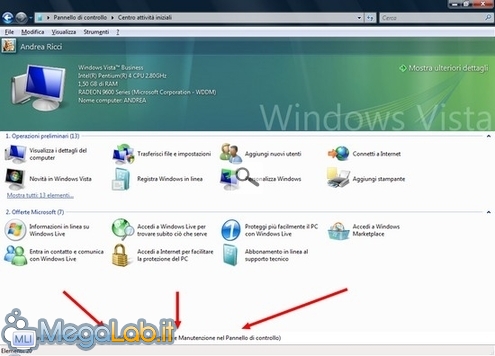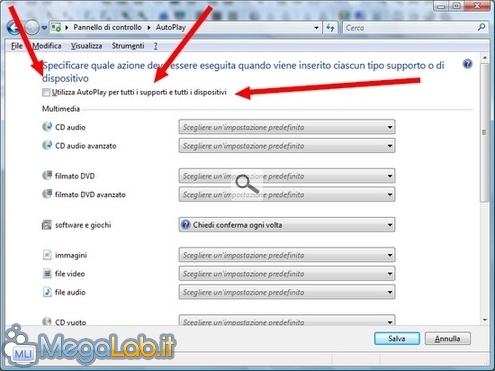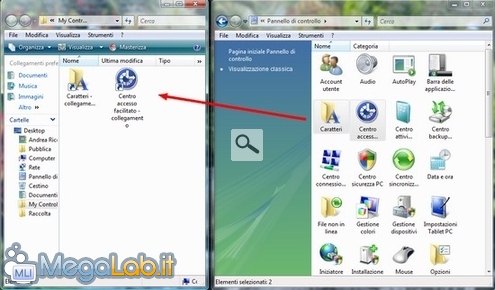Raccolta di tweak per Windows Vista
In questo articolo prenderemo in considerazione i seguenti tweak:
- Disabilitare il Centro attività iniziali
- Rallentare le animazioni di Windows Aero mediante la pressione del tasto Shift
- Disabilitare completamente la funzione AutoPlay
- Creare una propria cartella Pannello di Controllo con le funzioni preferite
- Creare un collegamento sul desktop al Task Manager
- Rimuovere le freccette dai collegamenti
- Disabilitare la richiesta di eliminazione dei file
- Disabilitare la creazione della lista dei file e dei programmi recentemente aperti
- Accesso ad alcune cartelle digitando alcune parole nella barra dell'indirizzo
- Avviare da tastiera alcuni programmi presenti nell'avvio veloce
- Visualizzare sempre i menu nelle finestre di Esplora Risorse
- Visualizzare l'anteprima della sola foto selezionata
- Copiare i file in un'altra cartella direttamente dal menu contestuale
- Spostare i file in un'altra cartella direttamente dal menu contestuale
Disabilitare o abilitare il Centro attività iniziali
Il Centro attività iniziali di Windows Vista è un'utilità che raccoglie tutte le funzioni più comuni del nuovo sistema operativo. In questo capitolo vedremo come disabilitarlo (cioè eliminarlo quando compare per la prima volta) e come riabilitarlo se ne sentiamo la mancanza.
Per disabilitarlo è sufficiente mettere il flag nella casella Esegui all’avvio, che si trova sotto alla finestra.
Se invece volete riabilitarne la visione, dovete andare, mediante il Menu Start, nel Pannello di controllo e selezionare con un doppio click l'icona Centro attività iniziali.
A questo punto, togliete il flag dall'icona (vedi foto).
Rallentare le animazioni di Windows Aero mediante la pressione del tasto Shift
Le animazioni di Windows Aero sono esteticamente molto belle, ma altrettanto veloci. Che cosa accade realmente?
Rallentiamo l'animazione con la semplice aggiunta di una chiave di registro e la pressione del tasto Shift.
N.B. Questo tweak funziona solamente se avete Aero abilitato e se avete una scheda grafica o la quantità sufficiente di memoria RAM in grado di supportarlo.
In allegato all'articolo vi sono due chiavi di registro (una per l'aggiunta e una per la rimozione).
Chi volesse attuare la procedura manualmente, dal Menu Start deve portarsi nel Registro di sistema, per poi digitare la stringa regedit nella finestra Esegui.

Portatevi dunque alla stringa HKEY_CURRENT_USER\Software\Microsoft\Windows\DWM e create un nuovo valore DWORD.
A questo valore assegnate il nome di "AnimationsShiftKey"; quindi attribuitegli un valore binario pari a 1.
![]()
Per rendere effettiva la modifica, riavviate il PC o disconnettete e riconnettete il vostro utente.
Le immagini che seguono mostrano l'animazione dell'ingrandimento e della riduzione di una finestra.
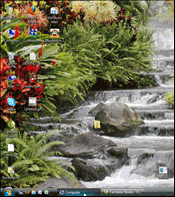
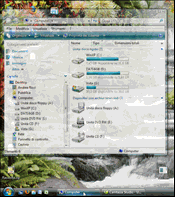
Disabilitare completamente la funzione AutoPlay
La funzione AutoPlay consente di aprire automaticamente la cartella del CD o del DVD inserito nel lettore.
Spesso può rilevarsi una funzione totalmente inutile. Pertanto, può tranquillamente essere disabilitata.
Per disabilitarla, portiamoci nel Pannello di Controllo alla voce AutoPlay, che apriremo con un doppio click.

Da questa finestra, togliete il flag dalla casella Utilizza AutoPlay per tutti i supporti e tutti i dispositivi.
Creare una propria cartella Pannello di Controllo con le funzioni preferite
Le funzioni del Pannello di Controllo sono veramente tante, ma ci servono davvero tutte?
È possibile creare una nostra cartella, in cui inserire tutte le funzioni che preferiamo o quelle che utilizziamo con maggiore frequenza.
N.B. L'azione che eseguiremo per "spostare" le funzioni non consiste in un vero e proprio spostamento, bensì nella creazione di un nuovo collegamento nella cartella da noi prescelta. Le funzioni originali resteranno in ogni caso nel vero Pannello di Controllo.
Creiamo una nuova cartella e assegnamole un nome qualsiasi, come ad esempio "My Control Panel". Quindi apriamo il Pannello di Controllo.
Con le due cartelle fianco a fianco, spostiamo le funzioni che più ci interessano.
Per poter spostare le funzioni, è necessario avere impostata la visualizzazione delle icone.
Creare un collegamento sul desktop al Task Manager
Come già si sa, in Windows Vista, se si premono i tasti Ctrl, Alt e Canc non si apre il Task Manager come accadeva in Windows XP, ma si attiva la modalità di blocco del computer. Spesso mi chiedo a cosa possa servire...
È possibile creare un collegamento nel desktop al Task Manager, evitando così di accedere ogni volta a Gestione attività dal tasto destro sulla barra delle applicazioni.
Premendo il tasto destro, andiamo su Nuovo e clicchiamo su Collegamento.
Nella casella di testo, digitiamo la stringa RADICEDISCO: \Windows\System32\taskmgr.exe (ove RADICEDISCO è la lettera della partizione in cui avete installato Windows Vista).
Inseriamo quindi il nome che vogliamo assegnare al collegamento, ed ecco fatto!
Rimuovere le freccette dai collegamenti
A mio parere, le freccette deturpano l'icona di un programma. Per questo, ho cercato un metodo per rimuoverle.
Mi sono imbattuto in un programma che esegue automaticamente questa azione. Vediamo di capire come funziona.
In allegato, i file del programma sono due, a seconda che abbiate l'edizione a 32 o a 64 bit. L'installazione di quest'ultimo non richiede nulla di particolare; vi viene chiesto soltanto dove vogliate installare il programma.
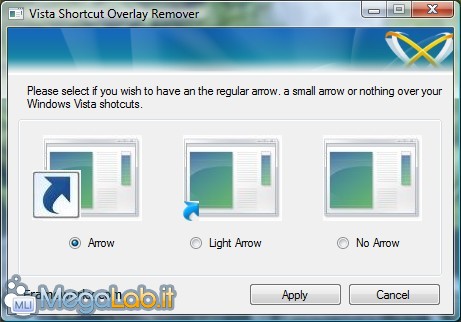
Le possibili scelte sono tre:
- Arrow: se vogliamo la freccetta di default;
- Light Arrow: se vogliamo ugualmente una freccetta, ma più piccola;
- No Arrow: se non vogliamo alcuna freccetta.
Una volta scelta l'opzione desiderata, confermate con il pulsante Apply. Vi chiederà di eseguire il Log-off e di aprire la finestra di scelta utente.
Una volta tornati al desktop, ci accorgeremo di come la nostra operazione sia andata a buon fine.
N.B. Il programma, durante i test, si è rivelato completamente funzionante e non ha mostrato problemi di rilievo. Tuttavia, non è escluso che qualche inconveniente si possa verificare. In tal caso, gli effetti potrebbero essere così drastici da impedirvi di aprire i collegamenti.
In tal caso, dovete usare la chiave di registro che ho allegato all'articolo e tutto tornerà alla normalità (con le freccette grandi, come di default).
Disabilitare la richiesta di eliminazione dei file
Quando si elimina qualcosa, solitamente compare una richiesta simile a questa:
Posto che per alcuni può risultare fastidiosa, è possibile disabilitarla.
Con il tasto destro posizionato sopra l'icona del Cestino, scegliamo Proprietà.
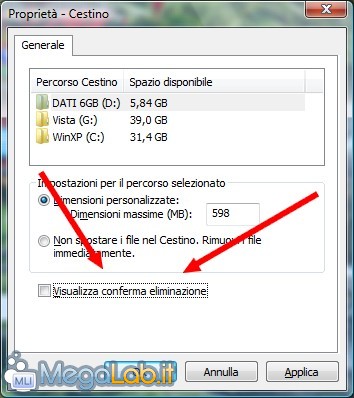
Togliamo il flag dalla casella Visualizza conferma eliminazione ed il gioco è fatto.
N.B. Attenzione a non eliminare file importanti, perché potrebbero essere non recuperabili.
Disabilitare la creazione della lista dei file e dei programmi recentemente aperti
Per ragioni di privacy, potrebbe essere necessario disabilitare la lista dei dati recenti.
Per procedere alla disabilitazione, clicchiamo con il tasto destro sulla Barra delle applicazioni e scegliamo Proprietà.
Selezioniamo la scheda Menu Start e togliamo i due flag in basso.

La lista è ora disabilitata, senza bisogno di riavviare.
Accesso ad alcune cartelle digitando alcune parole nella barra dell'indirizzo
In Windows Vista c'è la possibilità di accedere alle più importanti e/o comuni cartelle di sistema, semplicemente immettendo nella barra dell'indirizzo di Esplora Risorse una o più parole, chiamate Variabili d'ambiente. Vediamole:
Legenda: Comando --> Descrizione
- %ALLUSERSPROFILE% --> Porta alla cartella All Users
- %APPDATA% --> Porta alla cartella in cui i programmi salvano i dati di default (di norma è C: Programmi)
- %COMSPEC% --> Porta alla shell testuale, che di default è cmd.exe
- %HOMEDRIVE% --> Porta all'unità in cui è memorizzato il profilo utente in uso
- %HOMEPATH% --> Porta alla directory del profilo utente in uso (lo stesso vale per il comando %USERPROFILE%)
- %PROGRAMFILES% --> Porta alla directory ProgramFiles, che corrisponde a Programmi
- %SYSTEMDRIVE% --> Porta all'unità in cui risiede la cartella di installazione di Windows Vista
- %SYSTEMROOT% --> Porta alla directory di sistema in uso
- %TEMP% --> Porta alla directory in cui il sistema salva i file temporanei (ciò vale anche il comando %TMP%)
- %WINDIR% --> Porta alla directory principale di sistema
Da notare come il simbolo % sia parte integrante del comando. È quindi assolutamente necessario inserirlo!
È possibile creare delle "variabili d'ambiente fai-da-te". Per farlo, seguite questo percorso:
Start --> Pannello di Controllo --> Sistema ---> Impostazioni di Sistema Avanzate --> Variabili di Ambiente
Utilizzate quindi gli appositi bottoni presenti nella finestra (vedi immagine).
![]()
Avviare da tastiera alcuni programmi presenti nell'avvio veloce
In Windows Vista è presente una comoda scorciatoia da tastiera (Shortcut), che coinvolge i programmi o i collegamenti presenti nell'avvio automatico nella barra delle applicazioni. Tra questi, i primi dieci possono essere avviati con una combinazione di tasti della tastiera. Da sinistra verso destra e dall'alto verso il basso, i primi dettati saranno avviabili con la combinazione di tasti WIN + 1 - WIN + 2 - WIN + 3, e via dicendo fino a 10 (dove il tasto WIN è quello con la bandierina di Windows sulla tastiera).
Vediamo alcuni esempi:
![]()
Quindi, premendo la combinazione di tasti WIN + 1, si visualizza il desktop, poiché nella prima posizione dell'avvio veloce è presente la funzione Mostra Desktop.
Se invece si preme WIN + 2, si visualizza la funzione Flip3D di Windows Vista, poiché questo specifico collegamento si trova nella seconda posizione.
Premendo WIN + 3, infine, si apre il programma Windows Media Player, poiché il relativo collegamento risiede nella terza posizione.
Visualizzare sempre i menu nelle finestre di Esplora Risorse
Un aspetto piuttosto "scomodo" di Windows Vista sta nel fatto che i menu (File, Modifica Visualizza...) non sono presenti di default nell'interfaccia di Esplora Risorse, ma devono essere abilitati manualmente dall'utente, per essere così visibili in ogni circostanza. Ecco come ottenere questo risultato:
Aprite una cartella qualunque e premete il tasto Alt, quindi selezionate il menu in alto Strumenti e scegliete la voce Opzioni Cartella; aprite la scheda Visualizzazione e scorretela fino a trovare la voce Mostra i menu, quindi spuntatela e salvate tutto il lavoro svolto premendo il pulsante OK in basso.
![]()
Dopo questa modifica i menu dovrebbero essere visibili, senza più bisogno di premere il tasto Alt.
![]()
Ecco il risultato!
Visualizzare l'anteprima della sola foto selezionata
Vista possiede un'opzione che permette di visualizzare solo l'anteprima, a destra nella finestra, dell'immagine selezionata, con un conseguente ed evidente aumento delle prestazioni di visualizzazione.
Ecco come fare:
Per prima cosa, aprite una cartella qualunque e premete il tasto Alt, quindi selezionate il menu in alto Strumenti e scegliete la voce Opzioni Cartella; aprite la scheda Visualizzazione e scorretela fino a trovare la voce Mostra sempre le icone, mai le anteprime, quindi spuntatela e salvate il tutto con il pulsante OK in basso nella finestra.
Dopo questa modifica non dovreste più essere in grado di visualizzare le singole anteprime delle immagini. Ma, selezionando un singolo file, a destra potrete visualizzarne un'anteprima dedicata.
Copiare i file in un'altra cartella direttamente dal menu contestuale
Può risultare comodo quando si copia o si sposta un file, specificare già da subito la cartella di destinazione direttamente dal menu contestuale (Clic destro del mouse) del file interessato, risparmiando tempo.
Scarichiamo il file compresso nominato Copia nella cartella... allegato all'articolo, decomprimiamolo ed eseguiamone il file. Confermiamo quindi le modifiche al registro e potremo adesso fruire del risultato ottenuto:
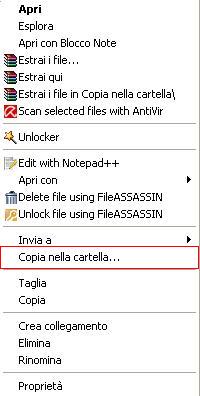
Spostare i file in un'altra cartella direttamente dal menu contestuale
È possibile ottenere lo stesso risultato di prima, solamente che invece della copia otterremo lo spostamento.
Scarichiamo questa volta il file Sposta nella cartella... e apriamo il file contenuto nell'archivio confermando la volontà di esecuzione. Il risultato sarà pressapoco il seguente:
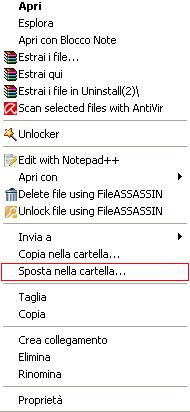
MegaLab.it rispetta la tua privacy. Per esercitare i tuoi diritti scrivi a: privacy@megalab.it .
Copyright 2008 MegaLab.it - Tutti i diritti sono riservati