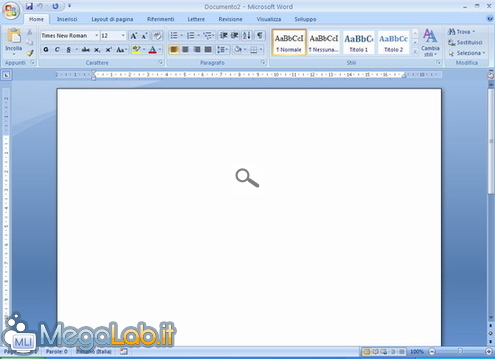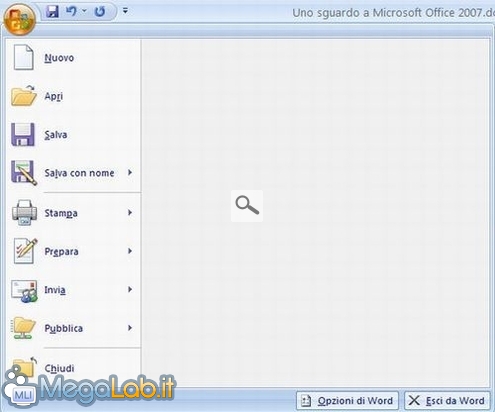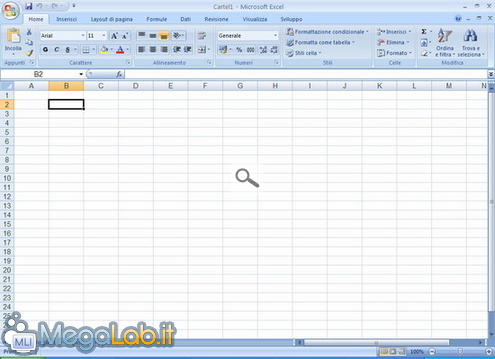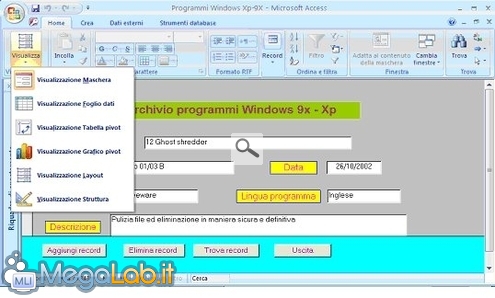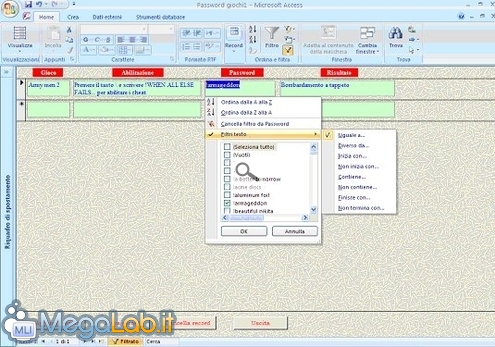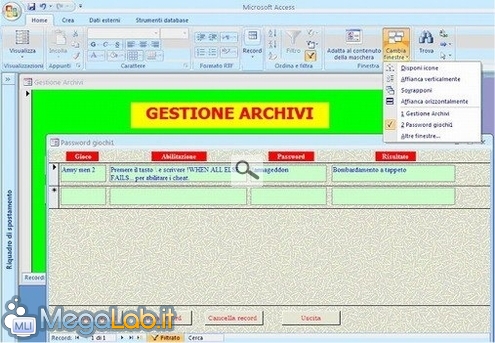Di versioni di Office ne abbiamo viste tante e possiamo affermare a chiare lettere che si tratta del sistema di scrittura, creazione tabelle, presentazioni, ecc. più evoluto al mondo.
Ma ora soffermiamoci sulla versione più moderna: Office 2007.
Gli aspetti da esaminare sono tanti, ma quello più importante è che... è cambiato praticamente TUTTO.
Nella solita routine dell'installazione vi viene chiesto, oltre al vostro nome e cognome, cosa volete installare per ogni software. Il sistema d'installazione non è cambiato quasi per niente, eccetto che per la grafica.
A mio avviso, in questa versione di Office la grafica è l'unico aspetto che Microsoft ha curato, badando poco alla stabilità del sistema e alle sue funzionalità. Lo scopo di Microsoft era quello di raggruppare tutti i pulsanti in poco spazio, in base alle relative funzioni, e penso che ci sia riuscita... forse.
Prima di proseguire, tengo a precisare una cosa: se una volta impiegavate 5 minuti per creare un documento o un grafico piuttosto lunghi, ora dovrete mettervi comodi e non essere nervosi. Poi capirete perché.
Con l'uscita di questa versione, sono cambiate anche tutte le estensioni; ad esempio, se prima Word salvava in doc, ora salva in docx. Comunque, se questo nuovo formato non vi soddisfa, esistono le opzioni per disabilitarlo.
Qualora poi dobbiate aprire un file nuovo con un Office vecchio, potete applicare al vostro software questa patch rilasciata da Microsoft.
Qui ci limiteremo a spiegare solamente i programmi più importanti, quali Word, Excel, PowerPoint e Access.
Anziché soffermarci sulle singole funzioni dei vari programma, analisi che avrebbe comportato un lavoro davvero esagerato, abbiamo preferito fornirvi una serie di impressioni personali circa l'utilizzo del nuovo Office.
Word 2007
Questa è la schermata principale di Word, osservando la quale si può chiaramente notare come tutto sia cambiato.
Cliccando nelle barre Home, Inserisci, Layout di pagina, Riferimenti, Lettere, Revisione, Visualizza e Sviluppo (da inserire tra le Opzioni, perché quest'ultima barra tratta le funzionalità di Visual Basic, che, se non utilizzate, possono essere omesse), compariranno i relativi pulsanti.
Per farvi un'idea di quanto Office sia cambiato, sappiate che il pulsante Controllo Ortografia (molto usato da parte mia), che nella precedente versione era vicino alle Impostazioni di carattere, ora è stato catapultato nella barra Revisione.
Quasi tutti i font sono cambiati e ne sono stati aggiunti di nuovi. Idem dicasi per gli stili e i colori di carattere, di sfondo e di evidenziatore.
Analizzando le barre singolarmente, capiremo meglio.
Barra Home: in questa barra, si trovano tutte le impostazioni relative al carattere e allo stile (tipo di carattere, interlinea, stili e quant'altro vogliate).
Barra Inserisci: già il nome dice tutto. Da questa barra si inseriscono altri oggetti nel documento. Faccio notare che alcune funzioni sono nuove e che altre sono state estrapolate da menu ultranascosti.
Barra Layout di pagina: qui si impostano tutte le funzioni relative al layout del vostro documento. Molte funzioni sono nuove e altre sono state pesantemente rivisitate.
Barra Riferimenti: dovete inserire una citazione di un libro o quant'altro riguardi un riferimento a materiale esterno al volstro documento? Questa è la barra che fa per voi.
Barra Lettere: Word è conosciuto soprattutto per la creazione di lettere, a cui questa barra è dedicata. Essa presenta molte funzioni nuove.
Barra Revisione: ecco dov'è finito il pulsante Controllo Ortografia di cui parlavo prima. Come dice il nome della barra, i pulsanti in essa presenti servono a revisionare il documento.
Barra Visualizza: che strumento preferite vedere? Come volete che venga visualizzato il vostro documento? Ci pensa la barra Visualizza.
Barra Sviluppo: nelle Opzioni si può scegliere se visualizzare o meno tale barra. Essa tratta le funzionalità di Visual Basic.
Infine soffermiamoci sull'unico menu a discesa che Microsoft non ha eliminato: il Pulsante Office. Vi si accede cliccando sul simbolo di Office in alto a sinistra.
Pulsante Office: nella parte bianca, se portate il puntatore sopra un pulsante senza freccette, compaiono i documenti recenti; se invece il pulsante ha la freccetta, compaiono le relative funzioni (ad esempio, il pulsante Salva con nome).
Un'ultima cosa: il pulsante Opzioni di Word permette di impostare le opzioni di tale software. I pulsanti Annulla, Ripristina e Salva sono stati collocati in alto.
In sintesi, si può constatare come la grafica sia stata completamente rinnovata. Tuttavia, questa non è l'unica modifica: sono cambiati anche i font, gli stili e i colori.
Excel 2007
È sufficiente questa immagine per capire come, anche qui, sia cambiato praticamente tutto...
Analogamente agli altri software, anche Excel appare sotto una luce completamente nuova. Alcuni pulsanti hanno subito modifiche drastiche e altri sono stati nascosti per bene. Anche qui, la barra Sviluppo è rimovibile.
Per farvi capire, ancora una volta, come il programma sia cambiato, sappiate che la creazione di tabelle è ora limitata ad alcuni pulsanti, mentre prima vi era un'intera barra ad essa dedicata (Tabelle e bordi).
Analizziamo anche qui le singole barre.
Barra Home: in essa sono stati raggruppati i pulsanti di Ricerca, Tabelle e Formattazione. A mio avviso, è stato davvero ottima l'idea di collocare gli allineamenti del testo in corrispondenza della cella (in alto, in centro, in basso).
Barra Inserisci: la modalità di inserimento dei grafici è cambiata; se prima era necessaria una lunga procedura guidata, adesso invece è sufficiente un solo click (a mio parere, tuttavia, non si è trattato di un cambiamento radicale, perché tutte le opzioni di struttura si imposteranno in finestre a parte).
Barra Layout di pagina: tutte le funzioni, che nelle precedenti versioni erano collocate in menu diversi, sono state ricondotte qui.
Barra Formule: sono finiti i tempi delle ricerche "formula per formula" nei vecchi Office! Tutte le formule principali si trovano in questa comoda barra.
Barra Dati: importare dati da altre applicazioni non è più un problema: basta saper usare questa barra.
Barra Revisione: gli ultimi ritocchi al foglio di lavoro si danno qui: controllo grammaticale ed eventuale protezione della cartella di lavoro.
Barra Visualizza: se avete esigenze particolari di visualizzazione, questa è la barra che fa per voi.
Il pulsante di Office non è cambiato e resterà uguale per tutte le applicazioni che spiegherò in questo articolo. Stessa cosa dicasi per la barra Sviluppo.
Sono stati modificati alcuni pulsanti, quali la creazione di tabelle e, drasticamente, la creazione di grafici. Comunque, a parte questo, Excel resta un programma molto buono. Con un uso abituale dello stesso, si potrà memorizzare la posizione e la funzione dei nuovi tasti senza alcuna difficoltà.
PowerPoint 2007
PowerPoint è sicuramente il programma per eccellenza con riguardo alla creazione di presentazioni di tutti i generi immaginabili. Microsoft ha pensato bene di cambiare anche questo: vediamo quindi di fare chiarezza.
Analizziamo le barre, traendone le relative conclusioni.
Barra Home: la barra standard che ogni software possiede. Un breve accenno sul layout delle diapositive e la loro formattazione.
Barra Inserisci: tutto quello che si può inserire in una presentazione si governa da qui.
Barra Progettazione: qui si riprende il layout della diapositiva e si possono scegliere le varie opzioni relative ad esso.
Barra Animazioni: innumerevoli sono le animazioni che si possono inserire in una presentazione. Si inseriscono partendo da qui.
Barra Presentazione: prima che una presentazione si visualizzi a schermo intero, bisogna impostare tutti gli intervalli fra gli effetti e quant'altro. Questa è la barra giusta per tali operazioni.
Barra Revisione: prima del "debutto" a schermo intero, bisogna correggere la presentazione o proteggerla da occhi e mani indiscreti.
Barra Visualizza: e qui, infine, si impostano le preferenze per la visualizzazione della diapositiva.
Anche qui è cambiato tutto, ma meno drasticamente rispetto agli altri software di Office 2007.
Ritengo sia stata un'ottima trovata quella di assegnare due barre distinte, una alla progettazione e l'altra alle animazioni.
A mio avviso, PowerPoint richiede un uso meno intensivo rispetto a quello necessario per conoscere e utilizzare il nuovoExcel.
Access 2007 (by crazy.cat)
Il programma che sembra aver meno risentito dei problemi nel passaggio di versione è Access (almeno per i database che ho sul mio PC) ; infatti non posso escludere che con archivi più complessi emergano problemi anche qui.
Solita barra con molte opzioni come negli altri programmi di Office 2007; buono il pulsante Visualizza, che permette di cambiare velocemente il layout del nostro database.
Più pratico e con molte opzioni il filtro dei dati all'interno del database.
Più pratiche anche la gestione e il passaggio da una finestra all'altra, che si possono disporre in vari modi.
In Crea abbiamo tutte le funzioni per aggiungere maschere, tabelle e Report al database.
Nei Dati esterni, invece, si gestisce lo scambio di dati e di informazioni tra i vari programmi di Microsoft, operazione quest'ultima su cui è stato investito molto.
Negli Strumenti database, infine, trovate un serie di tool e funzioni per proteggere gli archivi, migliorarne il funzionamento e creare copie di sicurezza: operazioni sicuramente più utili in ambito aziendale che per uso casalingo.
Osservazioni e Conclusioni
Siamo ormai giunti al termine, ma prima di concludere è opportuno stilare un elenco contenete 10 pro e 10 problemi... (anche se di problemi sembrano essercene molti più di 10).
PRO:
- Grafica modernizzata
- Menu a discesa trasformati in schede (accessibilità facilitata)
- Installazione altamente graficizzata
- Aggiunti nuovi caratteri molto accattivanti
- Se ridimensionato, le barre non scompaiono
- Pulsante di Office comodo ed intuitivo
- Visual Basic per Office non è cambiato
- Raccolta Clip Art più completa
- Aggiunte nuove funzioni di svariato tipo
- Preferenze generali raccolte in un'unica finestra
CONTRO:
- Costo (dai 300 agli 800 euro)
- A soqquadro i font di Windows
- Malfunzionamenti di Outlook (quello integrato con Office)
- Cambiate tutte le estensioni
- Le macro, nel formato *.xlsx, non sono riconosciute
- Centro Protezione sempre con richieste per aperture di macro
- Pulsanti Salva, Annulla e Ripeti catapultati in alto
- Non sono state rimosse le barre laterali
- Nelle barre, non sono rimovibili i pulsanti a voi non necessari
- Alcuni pulsanti sono doppi (pulsante TROVA)
Problemi e incompatibilità (By crazy.cat)
Spinto dalla curiosità, ho voluto provare anche io il nuovo Office 2007 e devo dire che in poche ore di utilizzo ho riscontrato vari problemi, confermati poi anche dai messaggi che riceviamo sul forum.
Nuovi font
Office 2007 installa dei nuovi font e quindi la visualizzazione di alcune pagine web può cambiare, come mi è successo con il nostro forum.
Lo stesso font di default per i documenti diventa il Calibri; quando ho provato a passare un documento da una versione di Office 2007 ad una più vecchia, l'impaginazione non era molto stabile e dovevo risistemare le cose.
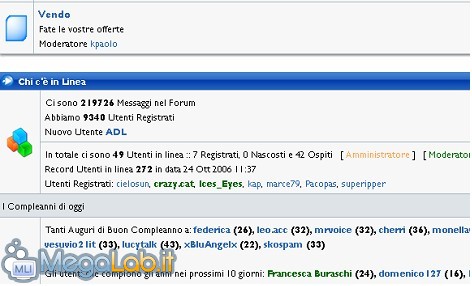
Nuove estensioni
Al momento di salvare i file, se li dovete scambiare con persone che non hanno installato Office 2007, ricordatevi di salvarli in formato compatibile con le vecchie versioni, altrimenti non potranno aprirli.
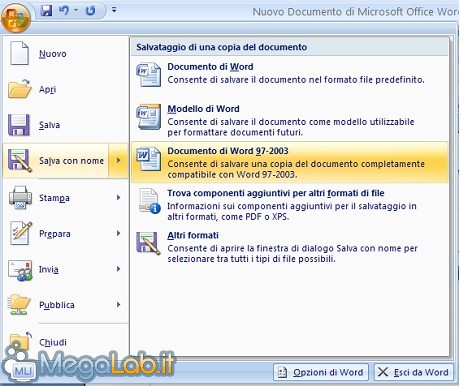
Compatibilità
Problemi di compatibilità con qualche formula, che emergono nel momento in cui si salva il file.
La cosa strana è che, se premo Trova, mi manda ad una zona del foglio Xls dove non ci sono formule; se premo Continua, salva il foglio normalmente in modalità compatibilità. Se lo riutilizzo, mi ripresenta questo problema.

Se voglio salvare il vecchio file in xls nella nuova versione, non ci riesco e perdo le macro incluse nel vecchio foglio.
Dato che non avevo preparato personalmente questi fogli excell e le loro macro, non avevo modo di capire come correggere questi problemi.
Anche per Outlook non sembra che il passaggio alla nuova versione sia stato del tutto indolore: nel forum ci sono arrivate alcune segnalazioni relative a problemi nell'importazione dei messaggi e della configurazione, come nella ricerca delle e-mail negli archivi.
La compatibilità con i documenti creati con versioni precedenti non sembra essere garantita per niente. Anche con documenti piuttosto semplici, ho riscontrato parecchi errori. Figuriamoci cosa può accadere a chi usa documenti molto complicati con macro impegnative.
Con il rilascio del Microsoft Office Compatibility Pack, che rende i documenti creati da Office 2007 con le nuove estensioni, apribili e modificabili anche dalle versioni precedenti di Office, l'aggiornamento alla nuova versione del programma si è resa meno urgente e indispensabile.
Caratteristiche hardware
Le caratteristiche minime richieste per far funzionare Office 2007 non sono proprio indifferenti: consultate questa pagina, per sapere se il vostro PC è in grado di far girare il programma.
Sono richiesti da un minimo di 1,5 GB di spazio sino a tre GB di spazio sul disco, almeno 256 MB di RAM che diventano poi 512 per lavorare discretamente, e un processore da almeno 500 MHz.
Ma si sa che le caratteristiche minime richieste da Microsoft devono poi essere moltiplicate per due, per avvicinarsi alle esigenze reali necessarie per far girare il programma.
Anche sul mio PC, che ha potenzialità di gran lunga superiori rispetto a quelle richieste, quando passavo da un'applicazione all'altra rientrando in Word, notavo sempre un certo rallentamento, prima di riaprire il documento che stavo scrivendo.
Versioni in prova
Dato che è possibile provare la nuova versione di Office 2007 per 60 giorni, vi consiglio di installare le versioni di prova e solo in seguito, se siete stati soddisfatti, procedere all'acquisto definitivo.
Contenuto delle versioni
Se volete conoscere le caratteristiche contenute in ogni pacchetto Office, potete consultare questo indirizzo.
Prezzi
Per avere corrette informazioni circa i prezzi delle varie versioni di Office 2007 e dei singoli prodotti, potete consultare questa pagina dal sito di Microsoft.
Note positive
Da segnalare un'apertura verso formati liberi, come il PDF. Tramite un apposito add-in, è possibile salvare i documenti in formato PDF, mentre un altro plugin permette di aprire i documenti creati con Open Office, i file ODF, direttamente con Word 2007.
Aggiornare si o no?
Le persone che vogliono sempre l'ultima versione di qualsiasi programma a tutti i costi avranno già effettuato l'acquisto.
Per un uso casalingo, in Office 2007 ci sono veramente tante funzioni, che difficilmente verranno mai usate. Altro discorso va fatto con riferimento ad un uso di Office 2007 in ambito aziendale, dove le esigenze sono senza dubbio maggiori.
Chi deve ancora passare a Office 2007 ci pensi bene prima di farlo: si tratta di un passaggio per nulla indolore. La grafica completamente rinnovata può spiazzare molti utenti non esperti, costringendo anche i più bravi a qualche giorno di studio, nel tentativo di ritrovare i loro pulsanti e le loro funzioni preferite.
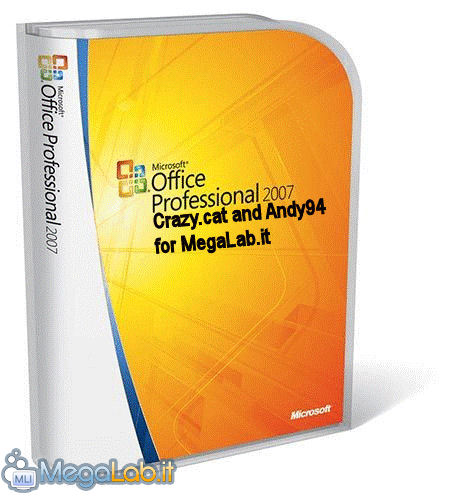
MegaLab.it rispetta la tua privacy. Per esercitare i tuoi diritti scrivi a: privacy@megalab.it .
Copyright 2008 MegaLab.it - Tutti i diritti sono riservati