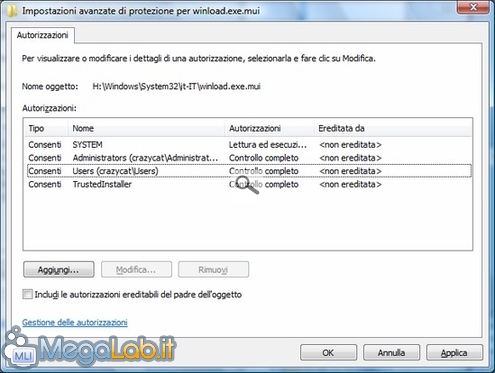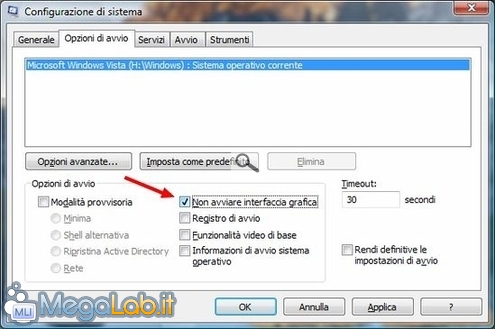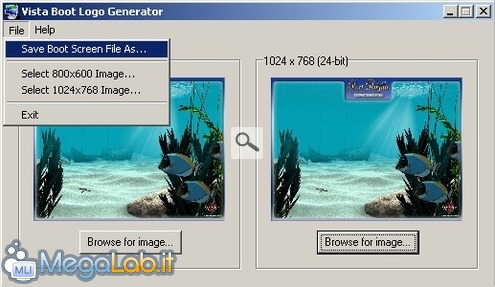Considerato che Microsoft ha puntato davvero tanto sul design nel nuovo sistema operativo, lo staff grafico avrebbe potuto impegnarsi un pochino di più nel realizzare la prima schermata di avvio, che invece appare alquanto anonima: uno schermo tutto nero con una barra verde che scorre, senza alcun richiamo al nome o al logo di Windows Vista.

Prima di cominciare... Avvertenze!
N.B. Eseguite con attenzione i passaggi che seguono.
Questo tipo di modifica è possibile solo su Windows Vista a 32 bit. Non fatelo assolutamente nella versione a 64 bit.
Nell'articolo parto dal presupposto che Windows Vista sia installato nel disco C: \, pertanto tutti i comandi saranno C: \Windows.... Qualora il vostro Windows sia installato su un disco diverso, cambiate la lettera del disco con quella della vostra installazione.
Disabilitate, almeno temporanemente, il controllo utente di Windows Vista, altrimenti le richieste di conferma per eseguire le varie operazioni aumenteranno.
Prima di procedere con qualsiasi modifica, create una copia di backup del file che contiene lo schermo di avvio in modo da poterlo ripristinare in caso di problemi.
Il file si trova nella cartella c:\windows\system32\IT-it e si chiama winload.exe.mui. Salvatene una copia in una cartella diversa da questa.
Diventare proprietari del file
Windows Vista è molto "geloso" dei suoi file di sistema e non li lascia sostituire molto facilmente. Per questo, il primo passo che dobbiamo fare in tal direzione è quello di diventare noi stessi i proprietari del file winload.exe.mui, in modo da poterlo sostituire con uno a nostra scelta.
Andate nella cartella c:\windows\system32\ IT-it e individuate il file winload.exe.mui. Cliccatevi con il tasto destro del mouse e selezionate Proprietà.
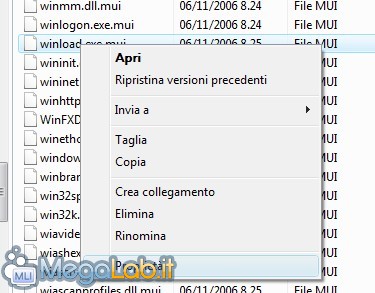
Selezionate la scheda Protezione e cliccate sul pulsante Avanzate.
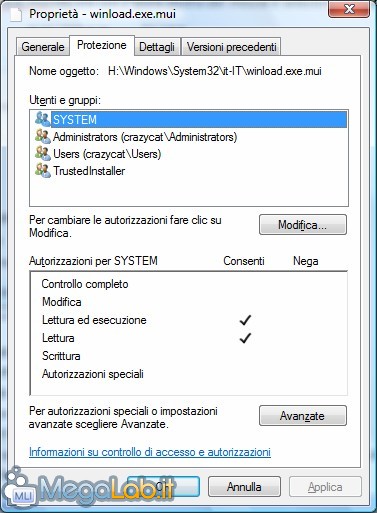
A questo punto, nelle Autorizzazioni cliccate su Modifica e poi su Aggiungi.
Scrivete "Everyone" nella casella Immettere il nome dell’oggetto da selezionare, quindi premete Controlla nomi e Everyone diventa sottolineato. Confermate con Ok.
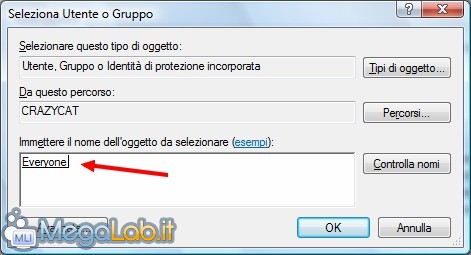
Nelle Autorizzazioni selezionate la prima casella Controllo completo, in modo da abilitare anche tutte le altre.
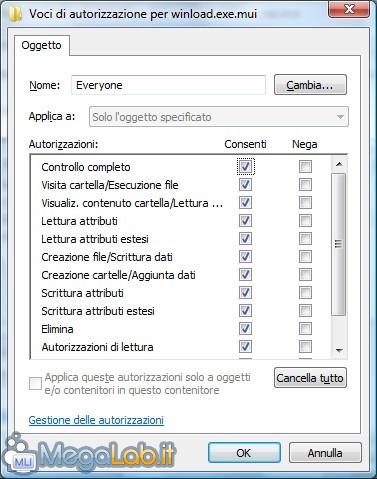
Durante queste modifiche verrete avvisati di possibili problemi. Confermate con Sì e proseguite.

Installare il nuovo bootscreen
Copiate il nuovo file winload.exe.mui che avete scelto in precedenza e sostituitelo a quello presente nella cartella.
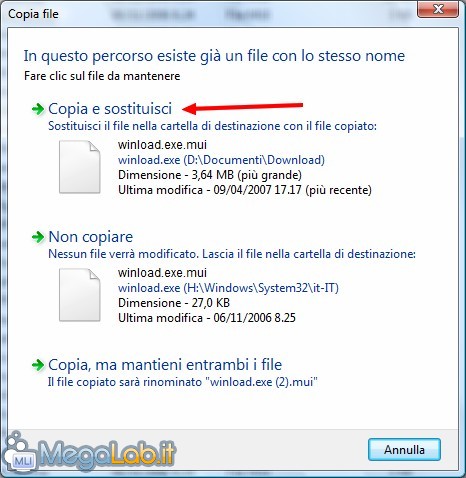
Attivare il nuovo bootscreen
In questo momento non è ancora possibile visualizzare il nuovo file da noi selezionato.
Da Esegui digitiamo msconfig e clicchiamo su Ok.

Nelle Opzioni di avvio mettete il flag nella casellina Non avviare interfaccia grafica. Premete Applica, poi Ok e riavviate il PC.
Per ripristinare il bootscreen originale, la barra che scorre nello sfondo nero, basta rimuovere il flag dalla casellina Non avviare interfaccia grafica e riavviare il computer.
Se invece lasciate il flag e rimettete l'originale file winload.exe.mui salvato all'inizio, otterrete già qualche piccolo cambiamento grafico.
Creazione di nuovi bootscreen
Da questo sito è possibile scaricare il programma Vista Boot Logo Generator (è ancora in Beta Version, ma funziona bene). Grazie ad esso potrete creare nuovi file con le vostre immagini personali.
Usare il programma è semplicissimo, dovete solo avere a disposizione due immagini in formato Bmp, una con dimensioni 800x600 e una da 1024x768, entrambe a 24 bit.
Con Browse for image selezionate le due immagini e, dal menu File, scegliete Save Boot Screen File As. Nel giro di pochi secondi il vostro nuovo file winload.exe.mui sarà pronto.
Anche qualora selezioniate due immagini diverse, viene visualizzata sempre l'immagine da 1024X768. La ragione per cui siano necessarie due immagini con dimensione diversa non è affatto chiara...
MegaLab.it rispetta la tua privacy. Per esercitare i tuoi diritti scrivi a: privacy@megalab.it .
Copyright 2008 MegaLab.it - Tutti i diritti sono riservati