
Accedere ai dati di un disco fisso protetto in Windows 2000/XP
Molto spesso (specie a chi si occupa di manutenzione dei computer per lavoro), capita di dover reinstallare il PC perché "colmo" di virus oppure per un upgrade del sistema operativo. Occorre quindi salvare i file importanti e procedere alla formattazione.
Ma come fare, se non si riesce più ad accedere al sistema operativo neanche dalla modalità provvisoria?
In questo caso bisogna ricorrere a uno stratagemma: staccare il disco dal PC e collegarlo ad un altro computer in modo da potervi accedere.
Tuttavia, così facendo si presenterà subito un altro problema. Per la precisione, quando cercherete di accedere ai dati presenti sul disco (se l'utente aveva deciso al momento della creazione dell'account di rendere file e cartelle privati), apparirà una finestra con la dicitura "Impossibile accedere a... Accesso negato".
Ciò accade perché Windows protegge il disco rigido, riservando i diritti di accesso solo agli utenti di quel determinato PC (users in lettura e administrators in scrittura). Tuttavia non scoraggiatevi, perché è possibile aggirare questa restrizione con pochissimi click.
Procedura
1. Collegate il disco al PC, quindi accendetelo.
2. Una volta caricato il sistema operativo, andate in Risorse del Computer, cliccate col tasto destro sul disco interessato e su Proprietà.
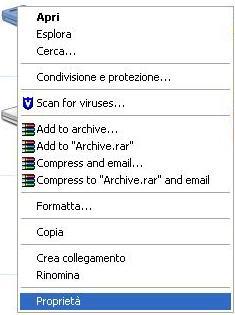
3. Comparirà la solita finestra del disco fisso. Ora cliccate su Protezione.

4. Cliccate su Aggiungi.
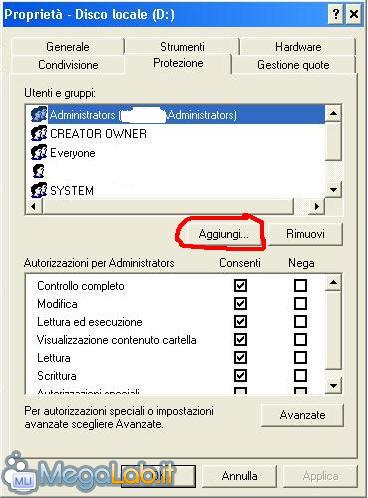
5. Nella casella che appare scrivete il nome utente con il quale avete eseguito il login al sistema e premete Invio.
In questo modo permetterete al vostro account di effettuare le prossime operazioni.

6. Adesso portatevi su Avanzate.
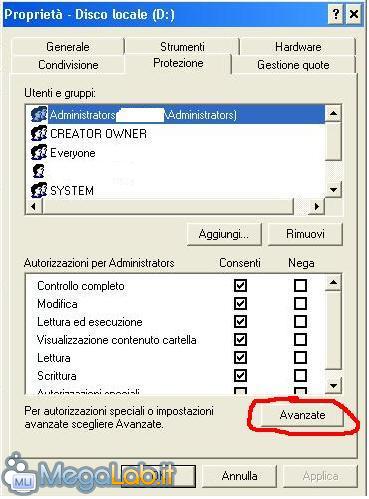
7. Poi su Proprietario.
8. Infine, selezionate il vostro utente tra gli Users presenti e spuntate la casella Sostituisci proprietario in sottocontenitori ed oggetti. Cliccate su Ok e ancora su Ok.
Ora il computer sostituirà l'utente originale col vostro, rendendovi di fatto il Proprietario dell'intero disco.
N.B. Ho notato che in alcuni casi non è possibile accedere alla cartella X: \Documents and Settings\Administrator (dove X è la lettera del disco). Basterà semplicemente effettuare lo stesso procedimento dal punto 3 con la suddetta cartella e avrete accesso anche a questa.
MegaLab.it rispetta la tua privacy. Per esercitare i tuoi diritti scrivi a: privacy@megalab.it .
Copyright 2008 MegaLab.it - Tutti i diritti sono riservati

