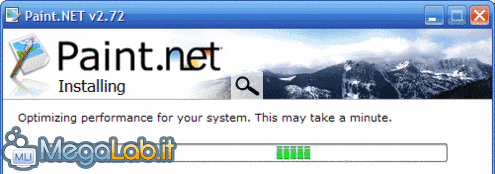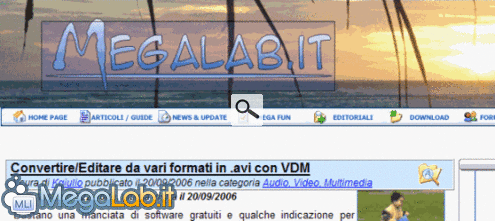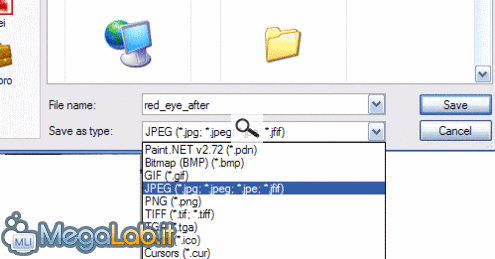Nonostante il potentissimo Photoshop rimanga indubbiamente la soluzione migliore per chi si occupa di grafica 2D a livello professionale, il programma di Adobe System si rivela spesso davvero sovradimensionato (sia come costo, sia come complessità) per l'utenza domestica o il semplice appassionato.
Fortunatamente le soluzioni alternative, anche del tutto gratuite, non mancano di certo. Fra tutti i programmi di grafica e fotoritocco oggi disponibili, Paint.NET è l'applicazione che meglio riesce a conciliare la semplicità d'uso, grazie ad un'interfaccia intuitiva e davvero ben progettata, con una discreta serie di funzionalità.

Il programma viene distribuito in due versioni distinte: la prima, grande poco meno di 4 MB, è destinata agli utenti più avanzati, sicuri che il .NET framework di Microsoft richiesto dall'applicativo sia già presente sul proprio sistema. La seconda è invece decisamente più corposa (una cinquantina di megabyte) e comprende già tutto il necessario per lavorare subito con il programma, senza ulteriori complicazioni
In caso siate indecisi e disponiate di una connessione a banda larga, raccomando la seconda versione.
Installazione e traduzione
L'installazione avviene in modo piuttosto semplice, rispecchiando l'impostazione amichevole del prodotto.
Unica pecca, la localizzazione nelle varie lingue affidata completamente ai volontari esterni, non coordinati dal team di sviluppo ufficiale.
Per quanto riguarda l'italiano in particolare, potete trovare la traduzione (langpack) a questa pagina, ma può accadere che l'archivio non sia stato aggiornato da almeno un paio di trimestri: sebbene le vecchie traduzioni siano sempre compatibili con le nuove versioni, utilizzando i pacchi lingua obsoleti ci si ritrova con un'interfaccia grafica mista inglese-italiano, davvero ben poco intuitiva.
Meglio quindi imparare da subito ad utilizzare i comandi nella lingua originaria del programma.
Una volta conclusa la procedura di installazione, possiamo avviare l'applicazione selezionando Start, Tutti i programmi, Paint.NET ed iniziare a modificare le nostre foto e immagini.
Ora, vediamo come compiere alcune semplici elaborazioni delle immagini con il nostro programma di grafica.
Come prima cosa, dovrete naturalmente aprire l'immagine su cui desiderate lavorare: spostatevi sulla barra degli strumenti e cliccate con il mouse sull'icona raffigurante una piccola cartella gialla aperta (in alto a sinistra).
Vi si apre una finestra che vi consente di cercare l'immagine di vostro interesse. Nel campo Cerca in, indicate il percorso in cui avete salvato l'immagine (nel mio caso, Desktop). Doppio clic sull'immagine in questione (o, in alternativa, Open) per aprire la stessa ed iniziare a lavorare.
Paint.NET supporta tutti i formati grafici più diffusi quali bmp, jpeg, gif, png e molti altri.
Dopo aver aperto il file di vostro interesse, notate gli strumenti a vostra disposizione raggruppati nella piccola barra tool che galleggia a sinistra: molto di quello che ci servirà è selezionabile direttamente da qui.
Tagliare le immagini
L'operazione di taglio ("crop" in inglese) permette di rimuovere parti di immagine superflue dal nostro file.
Individuate un piccolo rettangolo, in alto a sinistra, nella barra galleggiante tool, denominato Rectangle Select (S). Cliccatevi sopra.
Spostatevi sull'immagine e selezionate la parte che desiderate conservare disegnando un rettangolo, mentre tenete premuto il tasto sinistro del mouse.
La parte di immagine selezionata è ora incorniciata da trattini che scorrono. Nel menu Image, selezionate Crop to Selection et voilà, tutto quello che si tovava al di fuori della selezione è stato rimosso.
Ridimensionare le immagini
Nel menu Image, selezionate Resize. Vi si apre una finestra, in cui vi vengono offerti due diversi metodi di ridimensionamento
- by percentage, ossia facendo riferimento alle percentuali;
- by absolute size: se ricorrete a questo metodo, dovete specificare i pixel sia della larghezza dell'immagine (Width), sia della sua altezza (Height).
Se modificate la grandezza in pixel di una dimensione (ad esempio, Width), automaticamente, si modifica in maniera proporzionale anche l'altra (Height). Se desiderate modificare i due valori in modo indipendente, disabilitate l'opzione Mantain Aspect Ratio, ma ricordate che l'immagine verrà distorta.

Evidenziare ed incorniciare
Selezionate lo strumento Rectangle, quindi selezionate il colore desiderato, cliccando in modo opportuno sulla torta colorata della finestrella galleggiante colors.
Eventualmente, potete modificare la dimensione della linea dal menu a discesa Brush Width, che trovate nella barra degli strumenti.
Tracciate quindi una cornice oppure una singola linea attorno all'elemento che desiderate incorniciare.
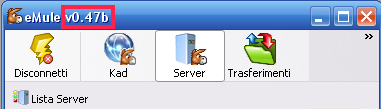
Se vi sentite particolarmente creativi o volete semplicemente aggiungere il tocco dell'artista a qualche immagine altrimenti troppo piatta, il menu Effects mette a vostra disposizione una nutrita serie di filtri ed effetti speciali, con cui sfocare, rovinare, livellare, trasformare ed in generale modificare tutta l'immagine.
Per provare un filtro, è sufficiente selezionare l'area dell'immagine a cui si desidera applicarlo con Rectangle Select (S), quindi cliccare sull'effetto desiderato (oppure non selezionare niente, per estendere l'effetto a tutta l'immagine). Se il risultato non vi piace, potete sempre annullare, selezionando la consueta freccia blu inarcata verso sinistra dalla barra degli strumenti.
Rimozione occhi rossi
Uno degli effetti più utili è sicuramente la rimozione degli occhi rossi.

Selezionate per prima cosa uno dei due occhi, ed in particolare la parte più arrossata (potete facilitarvi il compito utilizzando le opzioni Zoom In e Zoom Out dal menu View). Cliccate quindi su Effects -> Red eye removal e giocate un po' con gli indicatori, fino ad ottenere l'effetto desiderato.
Cliccate quindi su Ok e ripetete tutta l'operazione selezionando l'altro occhio: con un po' di pratica si possono ottenere risultati notevoli.

Salvataggio
Dopo aver modificato l'immagine, arriverà il momento di salvare su disco la nostra opera (oppure salvarne una copia, in caso non si desideri alterare l'immagine originale).
L'operazione si svolge proprio come qualsiasi altro programma, ovvero selezionando File -> Save oppure Save As..., se desideriamo preservare il file originario.
Da qui vi verrà offerta la possibilità di salvare in molti formati, agendo sul menu a tendina.
Per gli scopi di questa guida, è sufficiente dire che il formato JPEG è lo standard de facto per le fotografie, mentre GIF oppure PNG sono generalmente preferibili per le vignette e i disegni.
Ad ogni modo, optando per JPEG vi verrà proposto un indicatore con cui impostare un rapporto peso/qualità: spostandolo verso sinistra si ottiene un'immagine più leggera in termini di kilobyte, ma meno definita.
Qui termina questo tutorial, anche se Paint.NET mette a disposizione molti altri comodi strumenti per elaborare immagini e foto. Se ancora non l'avete fatto, non esitate a provarlo: sono sicura che ne rimarrete soddisfatti!
MegaLab.it rispetta la tua privacy. Per esercitare i tuoi diritti scrivi a: privacy@megalab.it .
Copyright 2008 MegaLab.it - Tutti i diritti sono riservati